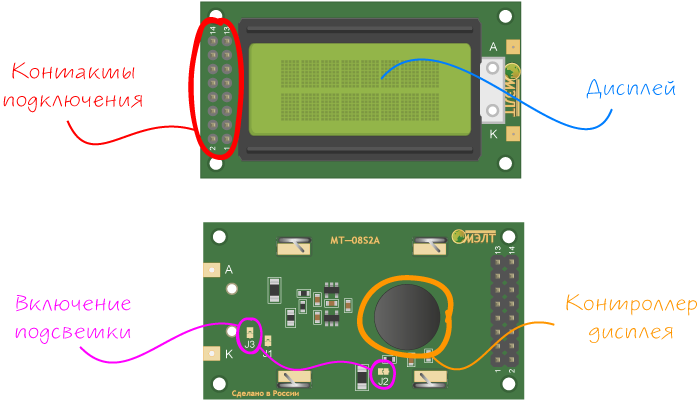Модернизация ноутбука. Жёсткий диск вместо оптического привода
Большинство материнских плат ноутбуков имеют на борту два SATA разъёма. Один используется для подключения жёсткого диска (HDD), другой для привода оптических дисков (ODD). В наше время оптический привод практически потерял актуальность, поэтому вместо него я буду подключать дополнительный жёсткий диск. Проблема в том, что оптический привод и жёсткий диск имеют разные разъёмы. Для подключения жёсткого диска вместо оптического привода нужно сделать переходник. Об этом и пойдёт речь в статье.
Для изготовления переходника нам понадобится:
1). Разъём Slimline SATA Male (13-pin)
Его можно взять из старого оптического привода. Если привода у вас нет, прогуляйтесь до ближайшего ремонтного сервиса. Нерабочий привод вам отдадут бесплатно.
2). Стандартный кабель SATA Female (7-pin) — SATA Female (7-pin)
Такой кабель можно купить в любом компьютерном магазине рублей за 15. Либо обменять у соседа-компьютерщика на банку холодного пива.
3). Разъём питания SATA Female (15-pin)
Этот разъём можно отрезать с нерабочего компьютерного блока питания ATX. Если нету блока питания, зайдите в ремонтный сервис. Вам отдадут штук 10 сгоревших блоков питания.
4). Эпоксидный клей
Самая дорогая часть нашего переходника. Продаётся в автомагазинах и хозмагазинах. Вместо эпоксидного клея можно использовать термосопли.
Приступаем к изготовлению переходника Разбираем привод, извлекаем плату с разъёмом.
Плата будет несущей конструкцией нашего переходника. Поэтому обрезаем её по длине, демонтируем все компоненты.
Затем разрезаем SATA (7-pin) кабель. Внутри мы видим две экранированные пары для приёма/передачи сигнала.
Зачищаем примерно 1 сантиметр кабеля.
Снимаем экранирующую оболочку.
Из разъёма питания SATA (15-pin) удаляем линию 12 Вольт (жёлтый + чёрный), оставляем только линию на 5 Вольт (красный + чёрный).
Аккуратно припаиваем провода согласно схемы.
Фиксируем провода при помощи пластиковых стяжек.
Всё это безобразие заливаем эпоксидным клеем.
Берём ноутбук, включаем его и заходим в BIOS. Находим список загрузочных устройств. Здесь мы видим строку «SATA ODD» — привод оптических дисков.
Отключаем ноутбук, демонтируем привод оптических дисков. Вместо привода подключаем жёсткий диск через наш переходник.
Заходим в BIOS. В списке загрузочных устройств теперь два жёстких диска. Первый — штатный, второй — наш самопальный.
Таким образом, вместо бесполезного привода можно подключить дополнительный жёсткий диск. Ну а вообще, данный переходник будет использоваться в составе ПК с пассивной системой охлаждения. Собирать его я буду на «ноутбучной» платформе, в системе будет два жёстких диска.
Три способа узнать какой жесткий диск установлен
Существует три распространённых способа, чтобы узнать какой диск установлен в вашем компьютере ssd или hdd: с помощью средств Windows, софта, разобрав компьютер.
Первый — Средствами Windows
Самый простой и более актуальный способ определить тип жесткого диска — с помощью средств Windows. Необходимо зажать клавиши Win + R. В появившемся окне прописать комбинацию «mmc devmgmt.msc». Комбинация пишется без кавычек, после прописывания комбинации, необходимо нажать кнопочку ок.
Далее у вас появятся открытый диспетчер устройств, данная комбинация работает на всех операционных системах Windows. В появившемся Диспетчере устройств находим кнопку дисковые устройства. Открываемые и смотрим название вашего диска.
В результате вы получите полное название вашего диска. Эту информацию вам нужно будет прописать в любом поисковике. Чаще всего в данной панели находится всего одно дисковое устройство, но если у вас находится два, то необходимо прописывать каждое имя по отдельности. Любой поисковик по названию вам выдаст характеристики диска и прочую информацию о вашем устройстве.
Данный способ является самым простым и доступным для каждого пользователя. Но также существует второй способ, который поможет узнать какой у вас стоит диск с помощью специальных приложений и программ.
Второй — определить тип жесткого диска с помощью AIDA64
Самый распространенный программой, которая поможет узнать какой жесткий диск установлен является AIDA64. Программу можно скачать абсолютно бесплатно со страницы интернета. Она удобная, выдает огромное количество полезной информации практически для всей вашей системы и имеет вполне простой и удобный интерфейс. Помимо этого, программа располагает не только представлениям данными о вашем жестком диске, а также выдает полные характеристики о всей вашей машины. Работать с ней очень легко и просто, для того чтобы узнать какой диск у вас стоит, вам необходимо:
Запустить приложение AIDA64.
Перейти во вкладку хранения данных, а там выбрать вкладку ATA. Именно данная вкладка и будут отвечать за всю информацию о вашем жестком диске, его значениях, свойствах, типе устройства и многое другое.
Отличия между SSD и HDD
Разница между накопителями громадна во всех аспектах. У твердотельников нет механических частей, поэтому они надёжнее и быстрее независимо от места расположения данных (на винчестере время доступа увеличивается по мере отдаления нужных секторов от центра магнитной пластины). Но ячейки имеют ограниченное число циклов перезаписи. Во-первых, это снижает срок эксплуатации, во-вторых, требует совершенных механизмов выравнивания изнашиваемости ячеек. Этим занимается микроконтроллер.

В сравнении с HDD, SSD энергоэффективнее, слабее греются, имеет меньшие габариты и не издают шума. Хранение одного гигабайта информации на флеш-памяти обходится дороже, чем на магнитной пластине. При заполнении flash-памяти её производительность снижается.
Тип памяти SSD
Определяет скоростные характеристики и долговечность ячеек памяти.
- SLС (single level cells) – одноуровневая ячейка с одной величиной заряда на участке миниатюрного транзистора с плавающим затвором. Быстрая и долговечная, не боится повышенных температур. Устройства с SLC ячейкой недоступны для рядового пользователя из-за стоимости. В них хранится 1 бит данных.
- MLC – хранит 2 бита в ячейке, имеет до 10000 циклов перезаписи и значительные задержки.
- TLC – трёхуровневая ячейка – хранит 3 бита информации, поддерживает 3-5 тысяч перезаписей, ориентирована на потребительский сектор, на порядок быстрее HDD.
- QLC – ячейка с 4 уровнями заряда (4 бита), выдерживающая до 3-5 тысяч циклов перезаписи. Накопители на её основе наиболее распространены из-за доступности, долговечности и быстродействия.
- 3D-NAND либо V-NAND – трёхуровневая ячейка – по сравнению с MLC, имеет повышенную ёмкость, с TLC – надёжность – до 7000 циклов записи.
Трёх- и четырёхуровневые ячейки относят к многоуровневым – multi-level cells или MLC.
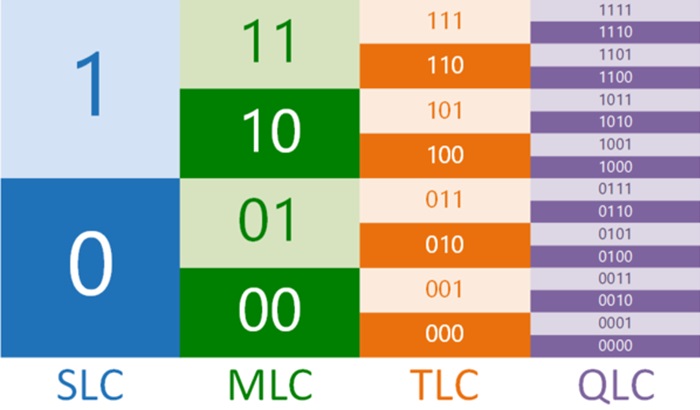
Получается, QLC – оптимальные ячейки для больших по объёмам SSD, но увы. В них протекают малые токи, они чувствительны к электрическим шумам, а для определения состояния нужно проводить несколько операций считывания для надёжности. SLC-ячейки имеют наибольшие габариты и скорость считывания информации, QLC – медленнее остальных, но обходятся дешевле.
При отключении питающего напряжения заряд в ячейке SSD сохраняется и утекает крайне медленно, в отличие от DRAM – разряжается за несколько нс. Подача высокого напряжения на выходы транзисторов со временем повреждает их на физическом уровне. Для продления срока службы накопителя применяется так называемая корректировка износа ячеек.
Информация о файле ODD_Monitor.exe
Процесс ODD Monitor Application принадлежит программе MSI ODD Monitor Application от (www.msi.com.tw) или MSI (www.msi.com).
Описание: ODD_Monitor.exe не является необходимым для Windows. Файл ODD_Monitor.exe находится в подпапках «C:\Program Files».
Известны следующие размеры файла для Windows 10/8/7/XP 76,800 байт (64% всех случаев), 83,512 байт или 84,432 байт.
Название сервиса — MSI_ODD_Service.
Это не файл Windows. Приложение не видно пользователям. Процесс можно деинсталлировать из панели инструментов.
Поэтому технический рейтинг надежности 29% опасности.Если у вас возникли любые проблемы с ODD_Monitor.exe, вы можете удалить MSI ODD Monitor, или попытаться получить помощь от поставщика программного обеспечения. Нажмите на MSI ODD Monitor в Панели управления Windows (раздел Программы и компоненты) для удаления, или нажмите на tw.msi.com, чтобы перейти на сайт разработчика.
Рекомендуем: Выявление проблем, связанных с ODD_Monitor.exe
Дополнительные инструменты
Во главной вкладке есть также и большой подраздел, состоящий из множества других дополнительных инструментов. Называется он «Betting tools», то есть, «инструменты для беттинга». Здесь есть масса полезных разделов, которые могут существенно облегчить работу игрокам и помочь им в совершении ставок.
Blocked Odds
Блокированные коэффициенты. Бывает так, что больше количество поставленных денег на один из рынков, заставляет букмекера сильно повышать коэффициент на противоположный исход и уменьшать максимум по ставке. Если же ситуация все равно не выравнивается, то на событие может прекратиться прием ставок. Именно такие матчи и ищет сервис и показывает БК, которые заблокировали некоторые соревнования. Игрок может с выгодой использовать это, поставив на обрушившийся кэф в конторе, которая не успела отреагировать на рынок.
Value bets
Ставки с завышенными коэффициентами. Портал собирает и показывает валуйные рынки по всем видам спорта с учетом всех букмекерских контор. Игрок может отфильтровать события с перевешенными котировками в диапазоне от 1,01 до 20 и больше.
Hot Matches
«Горячие матчи». Здесь собраны самые популярные спортивные события, которые начнутся в ближайшее время. По умолчанию при открытии страницы дается список с футбольными поединками, однако клиент может указать другие дисциплины с помощью специальных фильтров. Также указывается подборка лучших коэффициентов, которые даются в конторах.
Best Handicaps
Лучшие гандикапы. Система сортирует самые высокие котировки на форы и показывает их на экране. Сравнивается стандартный гандикап с тем, что предлагает БК, и если в заведении он выше или ниже, то такая ставка смело может считаться валуйной. Подобные рынки обозначены здесь желтым цветом.
Moving Margins
Движение маржи. Суть раздела очень проста. Сервис сканирует значение гандикапа в букмекерских конторах и кэфы на них. Если фора изменилась, но котировки остались низменными, значит, ставка считается валуйной, то есть, маржа становится меньше. Заключать пари на этот исход будет выгодно и прибыльно в долгосрочной перспективе.
Archived Results
Сайт архивирует все прошедшие матчи с их итоговыми результатами и коэффициентами. Чтобы просмотреть информацию по интересующему событию, достаточно кликнуть на него. Кроме того, есть форма поиска, в которую нужно внести название соревнования и найти его.
Standings
Турнирные таблицы по различным чемпионатам, странам и дивизионам. Поддерживаются практически все чемпионаты, которые присутствуют в линиях БК. Топовые первенства охватываются вплоть до любительских лиг, менее востребованные турниры представлены лишь основной лигой и кубком страны.
К сведению. По любым возникающим вопросам можно обратиться в службу поддержки, перейдя в раздел «Contact», расположенному в самом низу ресурса.
Резюме файла ODD
Расширение файла ODD имеет два тип (-ов) файла (-ов) и связано с два различными программными обеспечениями, но главным образом с Coby Voice Manager Software, разработанным Coby Electronics Corporation. Часто они представлены в формате Coby Voice Recorder Data.
Расширение файла ODD указано преимущественно в категории Audio Files. В менее распространенных приложениях они также могут откноситься к Developer Files.
Просматривать файлы ODD можно с помощью операционных систем Windows, Mac и iOS. Они обычно находятся на настольных компьютерах (и ряде мобильных устройств) и позволяют просматривать и иногда редактировать эти файлы.
Рейтинг популярности файлов ODD составляет «Низкий». Это означает, что они не часто встречаются на большинстве устройств.
Устранение проблемы
Самым простым способом борьбы с данной неполадкой является перезапуск оборудования.
Если сбой носил временный характер, то при повторном запуске он снова не возникнет.
Далее задачей пользователя является определить, возникла ли неполадка в оборудовании или она носит программный характер.
Физические повреждения
Они могли произойти только в случае, если системный блок компьютера подвергался ударам, падению, давлению или другим воздействиям, и обычно, они бывают заметны визуально.
Снимите корпус с системного блока или заднюю крышку с ноутбука (обесточенных) и осмотрите жесткий диск и все его соединения, причем важно проверить правильность и исправность шлейфов, как к жесткому диску, так и к материнской плате. Если какой-то из шлейфов отключен и проблему устранить легко, то вы можете переподключить его самостоятельно
Если какой-то из шлейфов отключен и проблему устранить легко, то вы можете переподключить его самостоятельно.
Однако, если визуально заметны повреждения устройства, то скорее всего, потребуется замена винчестера, которую должны провести специалисты.
Внешние носители
На следующем этапе необходимо исключить вероятность того, что загрузка происходит с какого-либо другого носителя.
Для этого проделайте следующее:
- Выньте все диски, установленные во внешних или встроенных приводах;
- Выньте все карты памяти и другие подключенные внешние накопители;
- Отключите максимум не необходимых устройств.
- После этого перезапустите оборудование. Если причина сбоя была в этом, то теперь устройство должно запускаться нормально.
Приоритет загрузки
Это параметр, который настраивается в БИОС, он определяет, к какому именно носителю должна обратиться система для того, чтобы начать загрузку.
Проверить и изменить при необходимости очередь загрузки можно таким образом:
- Запустите устройство;
- Нажмите Del в процессе загрузки, иногда может потребоваться нажать F8 одновременно с ней – это зависит от настроек устройства;
- Откроется синее меню БИОС, для его работы не нужно, чтобы система была загружено;
- Оно отличается в зависимости от версии и сборки ПК, потому точная навигация по нему будет отличаться, но цель всегда одна – с помощью стрелок на клавиатуре пользователю необходимо найти пункт со словом Boot Manager или просто Boot;
- Просмотрите список, который отображен в этом разделе – первым в нем должно быть то устройство, на котором у вас записана система;
Если это не так, то с помощью стрелок поменяйте порядок оборудования.
Если же это так, то проблема, скорее всего, со стороны аппаратной части компьютера.
Второй вариант: устройство вообще не видит жесткого диска с системой и в списке он не отображается (но подключен при этом верно).
В этом случае неисправен сам жесткий диск и ему требуется замена.
Батарейка
В некоторых случаях все внесенный в очередь загрузки в БИОСе изменения откатываются назад при перезапуске.
Это свидетельствует о том, что имеются проблемы с батарейкой системной платы.
Заменять ее должны в сервисном центре, но стоимость такого устройства не велика.
Проблемы с системой
Возможна ситуация, при которой проблема состоит в самой операционной системе.
Проверить это достаточно легко – возьмите установочный диск или флешку, установите его в устройство и выполните загрузку с него, выставив его первым в очереди загрузки в БИОСе.
После чего зайдите в Восстановление системы, и с помощью командной строки поочередно выполните три команды bootrec/fixmbr, bootrec /fixboot и chkdsk:/f/r.
Другие неполадки
Если вы пытались запустить систему, записанную на внешнем жестком диске, подключенном к компьютеру через USB-порт, то рекомендуется переподключить винчестер с использованием другого порта.
Так как данные порты иногда могут работать нестабильно с жесткими дисками.
https://youtube.com/watch?v=aJ8Bq3z0BCI
Odd в биосе что это

После подключения накопителей к системной плате нужно правильно выставить их параметры в BIOS. По традиции они сосредоточены в разделе Standard CMOS Features (Main для версий BIOS с горизонтальной строкой меню). Для настройки каждого из IDE-устройств обычно предназначено отдельное подменю со следующими названиями:
- IDE Primary Master;
- IDE Primary Slave;
- IDE Secondary Master;
- IDE Secondary Slave.
В некоторых версиях BIOS эти параметры могут иметь другие названия, например: IDE Channel 0 Master, IDE Channel 0 Slave, IDE Channel 1 Master и IDE Channel 1 Slave. Иногда эти параметры сосредоточены в отдельном подменю, которое может называться IDE Devices, Hard Disks или как-нибудь иначе.
Для накопителей SATA в разделе Standard CMOS Features (Main) могут присутствовать несколько подменю с именами SATA ½/¾,SATA Channel ½/¾ или аналогичными. Иногда также можно встретить версии BIOS, где SATA-устрой- ства именуются но традиции IDE-устройствамн. Перечень параметров для устройств SATA практически не отличается от параметров IDE-устройств, однако почти все они недоступны для редактирования, поскольку эти накопители настраиваются автоматически.
Все устройства имеют идентичный набор параметров, поэтому далее рассмотрим настройку только одного из них, например подключенного к каналу IDE Primary Master.
Обратите внимание, что параметры IDE-устройств могут отсутствовать или быть недоступными, если в разделе Integrated Peripherals отключены один или оба IDE-канала
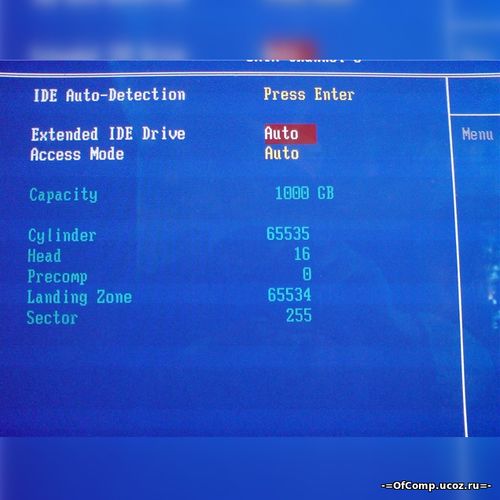
Type, IDE Primary Master
Параметр определяет тип устройства, подключенного к данному каналу. Возможно несколько основных значений.
1. Auto. Тип подключенного устройства будет автоматически определяться при каждой загрузке компьютера. Практически все современные устройства опознаются безошибочно, и это значение всегда рекомендуется производителями системных плат. Единственный его недостаток — несколько увеличенное время загрузки компьютера.
В некоторых версиях BIOS процедуру автоматического определения можно запустить принудительно с помощью описанного выше параметра IDE HDD Auto-Detection, там же были подробно описаны проблемы, возникающие при определении жестких дисков.
2. Manual (User), Выбрав этот тип, параметры подключенного устройства нужно задать вручную. Обычно достаточно ввести количество головок диска (Head), количество дорожек, или цилиндров, (Cylinder) для каждой головки и количество секторов на дорожке (Sector). Этот тип обычно применяется при подключении очень старых жестких дисков, не поддерживающих автоматическое определение.
Установив значение Manual для жесткого диска, поддерживающего автоопределение, иногда можно сэкономить несколько долей секунды при загрузке компьютера. В этом случае обычно удается избежать ручного ввода параметров: сначала выполняется автоматическое определение, а затем выбирается Manual. Если такой трюк не прошел, придется вводить все параметры диска вручную или же оставить значение Auto.
3. CDROM/DVD. Значение устанавливается, когда к каналу подключено устройство для чтения и/или записи CD или DVD. Если это значение отсутствует в списке доступных параметров, выбирайте для подобных накопителей значение Auto, хотя вполне допустимо и None.
4. LS-120, ZIP-100, МО, JAZ (JAZ2) — служат для подключения устаревших устройств со сменными носителями, которые должны были прийти на место дискет, но уступили в конкурентной борьбе записывающим CD/DVD-приводам и устройствам flash-памяти,
5. None. Значение устанавливается, если на данном канале нет подключенных устройств. При этом компьютер будет загружаться быстрее, поскольку не тратится лишнее время на поиск отсутствующих накопителей. Значение None также рекомендуется, если подключаются нестандартные устройства, не поддерживаемые данной версией BIOS. В этом случае они будут доступны только после установки соответствующих драйверов. Следует отметить, что большинство современных версий BIOS при выборе значения None успешно справляются с определением приводов для CD, DVD и некоторых других устройств.
Если значение None выбирается для второго или третьего жесткого диска, в большинстве случаев они все равно будут распознаны операционной системой Windows, однако распределение букв для логических дисков такого накопителя может отличаться от общепринятого.
SSD-накопитель в ноутбуке: что это значит
Для начала разберёмся с самой аббревиатурой. SSD означает Solid State Drive, что на русский переводят как «твердотельный накопитель». Говоря простым языком, можно сказать, что накопитель для ноутбука – это то место, где хранится вся информация на нём: папки, файлы, ПО и сама операционная система. В отличие от жёсткого диска HDD, который ему часто противопоставляют, SSD имеет другое внутреннее устройство. В частности, в нём отсутствуют движущиеся элементы, что само по себе даёт определённые плюсы.
Так, SSD-диски гораздо более устойчивы к вибрации и падениям, потребляют меньше энергии, чем HDD, но главное – они работают гораздо быстрее. Некоторые продавцы современных ноутбуков с HDD уже в открытую говорят, что в первую очередь после покупки в «ноуте» лучше заменить на SSD самый слабый его элемент – жёсткий диск.
Пароль жесткого диска
Руководство пользователя ноутбука
Пароль жесткого диска
Enter: Select +/—: Change Opt. F1: General Help F2: Previous Values F9: Optimized Defaults F10: Save ESC: Exit
Version 2.01.1204. Copyright (C) 2010 American Megatrends, Inc.
Aptio Setup Utility — Copyright (C) 2010 American Megatrends, Inc. Main Advanced Boot
If ONLY the Administrator’s password is set, then this only limits access to Setup and is only asked for when entering Setup. If ONLY the user’s password is set, then this is a power on password and must be entered to boot or enter Setup. In Setup, the User will have Administrator rights.
Administrator Password Status
User Password Status
Setup administrator password User Password
HDD Password Status :
Set Master Password Set User Password
I/O Interface Security
Set the system boot order.
Create New Password
Для установки пароля жесткого диска:1. На экране Security (безопасности), нажмите Set Master
Password, введите пароль и нажмите (Вход).
2. Введите еще раз для подтверждения пароля и нажмите
3. Нажмите Set User Password и повторите предыдущие инструкции
для создания пароля пользователя.
4. Пароль установлен.
• Пароль на жестком диске можно изменить, если Вы вошли
как администратор. • Вы должны назначить Мастер-пароль перед назначением
При включении ноутбука Вам будет сначала предложено ввести
пароль пользователя (если есть), заатем пароль на жесткий диск.
Вы не сможете загрузить операционную систему, пока не введете
Виды дисководов
В первую очередь типы приводов различаются в зависимости от того, с какими дисками они могут работать. CD ROM способен лишь читать информацию с обычных компактов. Чтобы на них записывать, используется CD-RW.
Аналогичная ситуация с дисководами DVD ROM и DVD-RW. Только помимо двд-дисков они работают и с сд-шными. Существуют также приводы DVD–RW DL. Бонус в виде двух последних букв означает, что они могут писать на двухслойные диски, куда помещается больше информации, чем на обычные. Бывает еще комбо-устройство DVD/CD-RW, которое умеет читать как двд, так и сд-диски, но записывать только на последние.
В настоящее время более востребованными считаются такие типы приводов как:
- BD ROM, который читает данные с blu ray дисков. Их емкость составляет 23.3 Гб. То есть поместятся и фотографии с зеркалки, и фильм в отличном качестве и еще много чего. Вдобавок такой привод работает со всеми указанными выше видами дисков.
- HD DVD и его более модный собрат с приставкой RW, который (вы уже догадались?) не только читает, но и пишет. Назначение данных девайсов заключается в считывании/записи HD-дисков. Их вместительность составляет 15 Гб (однослойный вариант) и 30 Гб (двухслойный). Не путайте с обычным DVD диском.
Другие порты/разъемы компьютера
Так как существует их довольно много, я расскажу про каждый буквально в двух словах.
Аудио разъемы – один для звуковых колонок или наушников, другой для микрофона. Их бывает и больше, и они служат для подключения другого аудио оборудования. На многих компьютерах они специально сделаны разных цветов, чтобы было понятнее, куда какой шнур вставлять.
Картридер – в него вставляется флеш-карта памяти.
Таким образом можно посмотреть записанные на ней данные, а также скопировать их.
Порт Ethernet – служит для подключения к компьютерной сети (соединения компьютеров между собой) и для подключения проводного интернета.
HDMI – используется для передачи высококачественного видео. Через него можно соединить компьютер и современный телевизор, домашний кинотеатр или проектор.
DisplayPort – еще один порт для подключения аудио и видео техники к компьютеру.
или Mini DisplayPort
DVI порт – для передачи видео с компьютера на аналоговые или цифровые устройства (мониторы, телевизоры, проекторы).
eSATA – подключение внешних жестких и оптических дисков (винчестеров, CD\DVD дисководов). Часто встречаются комбинированные порты eSATA и USB. Такой разъем можно использовать еще и в качестве USB.
D-SUB (VGA) – предназначен для подключения внешнего монитора или проектора. Сейчас вместо него используются другие более «продвинутые» порты (HDMI, DisplayPort).
S-Video – порт для подключения аналоговых устройств («старых» телевизоров и пр.)
IEEE 1394 (FireWire, i-Link) – порт для цифровых устройств: видео и фотокамер, другой мультимедийной техники. Также через него подключаются некоторые принтеры, сканеры и внешние жесткие диски.
PS/2 – для подключения проводной компьютерной мышки и клавиатуры. Часто это два разноцветных разъема под шнуры таких же цветов.
RJ11 – разъем модема. Используется для подключения компьютера к интернету по телефонной линии. Внешне похож на порт Ethernet, только меньше по размеру.
COM – раньше использовался для подключения модемов или «древних» мышек, а также для соединения двух компьютеров. Сейчас является устаревшим и практически не используется.
LPT – для подключения периферийного оборудования (принтеров, сканеров и т.д.). Устарел.
Порт PCMCIA или ExpressCard – встречается в ноутбуках. Представляет собой длинное отверстие, закрытое пластиковой заглушкой или откидной шторкой.
Часто используется в качестве адаптера. В него вставляется специальная карта, на которой находятся разные порты/разъемы для подключения других устройств.
Еще через этот разъем можно «добавить» к ноутбуку ТВ-тюнер, жесткий диск, звуковую карту и массу другого оборудования. Но сейчас компьютеры выпускаются уже без этого порта – USB разъемы его вытеснили.
Все-таки маленький универсальный порт гораздо удобнее, чем какие-то специальные карты.
Kensington Lock (разъем для Кенсингтонского замка) – встречается у ноутбуков.
В него вставляется специальный шнур с замком, который крепится к любому неподвижному предмету. Таким образом, компьютеры защищают от кражи в магазинах и на выставках.
Что такое оптический привод простыми словами
За сложным названием «оптический привод» скрывается устройство, которое каждый из нас, наверняка, не раз видел в персональных компьютерах. Некоторые пользователи именуют его «подставкой для кофе», но на самом деле оно представляет собой дисковод, т. е. устройство, которое принимает оптические диски, считывает или записывает на них информацию.
 @cdn.pixabay.com
@cdn.pixabay.com
На сегодняшний день существует довольно много типов таких дисководов – примерно столько же, сколько и самих дисков. Наиболее популярными вариантами принято считать:
- CD-ROM – классическое устройство чтения информации с CD-дисков;
- CD-RW – символы RW (Rewritable) означают возможность записи файлов на CD-R (единовременная запись) или CD-RW (многоразовая запись) диски;
- DVD-ROM и DVD-RW – аналоги CD-ROM и CD-RW, но работающие с более современными DVD-дисками;
- Blu-ray – работают с дисками BD-ROM, предназначенными в основном для записи видеофайлов высокого (HD) качества.
В ноутбуке оптический дисковод чаще всего «зашит» в корпус, а взгляду пользователя доступна лишь лицевая часть устройства, которая имеет форму горизонтального прямоугольника 1×10 см. Производитель размещает на ней основную информацию: с какими дисками – CD или DVD – работает данный привод, есть ли у него функция записи информации на данные носители.
 @sc02.alicdn.com
@sc02.alicdn.com
Здесь же, на передней панели, размещается кнопка «Eject», подписанная символом смотрящего вверх подчеркнутого треугольника. Нажатие на эту кнопку дает команду приводу вывести наружу ту самую «подставку», в которую пользователь должен положить диск. Повторное нажатие на кнопку «Eject» заставляет привод «проглотить» подставку с диском, после чего начинается автоматическое распознавание и считывание информации.
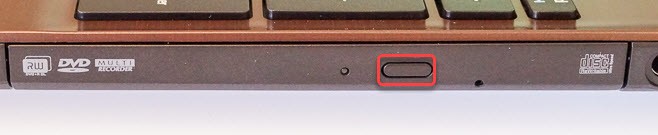 @media.bestofmicro.com
@media.bestofmicro.com
Непосредственная работа с диском (просмотр, скачивание или запись файлов) осуществляется через операционную систему. Чтобы увидеть содержимое диска после его интеграции в оптический привод, необходимо нажать кнопку «Пуск» и выбрать в меню пункт «Компьютер».
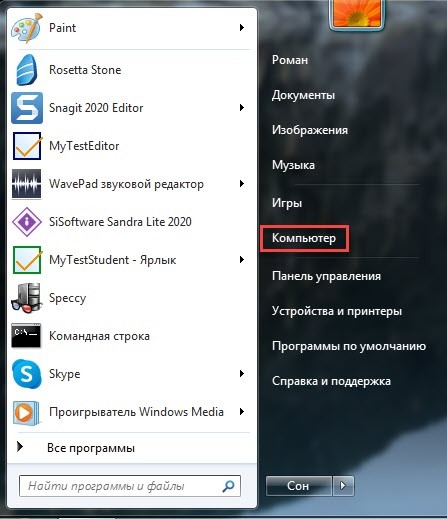 @reedr.ru
@reedr.ru
В открывшемся окне система отобразит все имеющиеся в ноутбуке диски, в том числе и CD/DVD.
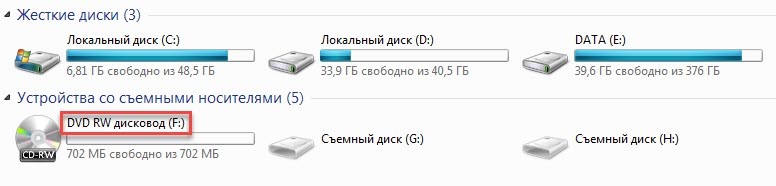 @reedr.ru
@reedr.ru
Вместо заключения
Надеемся, что наш краткий ликбез по компьютерным разъёмам оказался полезным. Хорошо, когда ноутбуки оснащены ими всеми, но это бывает крайне редко – всё же размеры мобильных ПК часто сильно ограниченны. На наш взгляд, оптимальный вариант на сегодняшний день – это 4-5 разъёмов USB, FireWire, eSATA, RJ-45, RJ-11, DVI-I, HDMI, ExpressCard/54, кардридер, три аудиоразъёма с линейным входом и порт-репликатор. Но, как правило, что-то из этого списка отсутствует. То всего 3 USB, то нет FireWire, а DVI так вообще сравнительно редкий гость – проще найти HDMI. Да и идеал по портам и разъёмам не обязательно устроит вас по размерам, конфигурации и цене. Так что ищите то, что вам необходимо, а заодно будьте подкованы в теории по внешним интерфейсам, что используются в ноутбуках.