Содержание
Структура Arduino Web Editor
После запуска Arduino Web Editor вы увидите в нем три основных столбца.
Первый столбец используется для навигации между:
- Your Sketchbook – собрание всех ваших скетчей;
- Examples – примеры скетчей для демонстрации возможностей основных команд Arduino и примеры работы с библиотеками;
- Libraries – библиотеки, которые можно подключить в вашу программу (скетч) для расширения ее возможностей;
- Serial monitor – монитор последовательной связи, позволяет принимать и передавать данные в вашу плату Arduino через USB кабель;
- Help – полезные ссылки и словарь терминов Arduino;
- Preferences – ваши настройки внешнего вида Arduino Web Editor (размер шрифта, цветовая гамма и т.д.).
При выборе одного из этих пунктов меню его содержимое показывается во втором столбце (боковой панели).
И, наконец, третий столбец представляет собой область для ввода кода программы (скетча) – его вы будете использовать чаще всего. В нем вы будете писать свои скетчи, проверять их работу и загружать их в платы Arduino, сохранять свои скетчи в облаке и давать доступ к ним (расшаривать) всем, кому захотите.
Общая информация об Arduino
Arduino обрели особенно сильную популярность среди людей, которые только начинают заниматься электроникой. На то есть несколько причин. В отличие от большинства предшественников, Arduino не требует дополнительного оборудования (программатора) для загрузки кода на плату — используется простой USB-кабель. Оболочка для программирования — Arduino IDE использует упрощенную версию C++, что облегчает процесс обучения для новичков. Кроме того, Arduino использует стандартизированный форм фактор для большинства своих плат, благодаря чему появился целый комплект дополнительных «шилдов».
Arduino Uno показана на рисунке ниже:
Arduino Uno — одна из самых популярных плат в линейке и является отличным выбором для начинающих. Технические характеристики этой модели будут рассмотрены ниже.
Оболочка Arduino IDE:
Поверите или нет, но показанные на рисунке выше 10 строчек кода достаточно, чтобы заставить мигать встроенный на плату светодиод. Возможно, сам код для вас сейчас не очень понятен, но поверьте, он предельно логичен и лаконичен. После этой статьи и нескольких туториалов, вам не составит труда его реализовать самостоятельно.
В этой статье мы остановимся на следующих основных моментах:
- Какие проекты можно реализовать с Arduino
- Основные узлы плат Arduino
- Номенклатура самых удачных моделей Arduino
- Дополнительные (периферийные) устройства для Arduino
Рекомендуем также дополнительно почитать
Arduino предназначена не только для узкоспециализированных специалистов. При этом процесс их освоения будет гораздо легче и приятнее, если у вас за плечами базовые знания схемотехники и электротехники. Рекомендуем получить хотя бы общее понимание перечисленных ниже вещей прежде чем углубляться в удивительный мир Arduino:
- Что такое электричество?
- Закон Ома
- Электрическая цепь
- Интегральная схема (микросхема)
- Аналоговый сигнал
- Цифровой сигнал
Работа плоттера с ЧПУ
Для работы плоттера с ЧПУ при построения графиков с ЧПУ требуется 3 оси (ось x, ось y и ось z). Оси x и y работают в унисон для создания 2D-изображения на обычной бумаге. Эти оси (x и y) расположены под углом 90 градусов друг к другу таким образом, что любая точка на плоской поверхности определяется заданным значением x и y. Ось z используется для подъема и опускания пера на плоскую бумагу.
В зависимости от того, какое изображение необходимо нарисовать, компьютер будет генерировать соответствующие координаты и отправлять их на микроконтроллер через USB-порт. Микроконтроллер интерпретирует эти координаты, а затем управляет положением двигателей для создания изображения. В качестве микроконтроллера в данном проекте мы использовали плату Arduino.
https://youtube.com/watch?v=a481L6ilmS4
https://youtube.com/watch?v=kGJP5l4hEWc
ArduinoSim
Это кросс-платформенный симулятор Arduino, который выполняет то, что он обещает, обеспечивая отличную платформу для обучения программированию и дизайну схем. Хотя программа не имеет открытого исходного кода этот симулятор бесплатный и дает вам возможность работать в операционных системах Windows и Linux. ArduinoSim был создан на Python для интеграции с окружающей средой Arduino.
ArduinoSim был построен специально для научной и инженерной аудитории. И его пользовательская база обеспечила достаточное количество материалов для поддержки использования. Но надо понимать, что проект относится к области электротехники. Не забывайте также, что это абсолютно бесплатное решение.
Под рукой нет платы Arduino? Не проблема. Эмулятор на ПК

Что делать, если у вас под рукой нету платы Arduino UNO, или любой другой Arduino. А у вас есть свежая идея или написанный алгоритм. Не беда, эмулятор ардуино поможет вам решить данную проблему. Достаточно будет сымитировать работу той или иной платы. Есть только большое НО. Виртуальная программа никогда не заменит реальную плату. Так что рекомендую эмулировать с пониманием, что не все процессы могут пойти гладко.
Из этой статьи вы узнаете:
Здравствуйте, друзья! Я очень рад приветствовать вас на страницах блога. Если вы наткнулись на эту статью, вероятно у вас под рукой нет устройства, и вы хотите попробовать отладить свой скетч.
Совершенно недавно я случайно наткнулся на новую разработку — микроконтроллер под управлением Python. Самый сок заключается в том, что достаточно просто написать в текстовом файлике небольшой скрипт с нужными библиотеками, закидываете в мозг процессора и вуаля!
Вот такая миниатюрка:
Из эмуляторов я нашёл в интернете две программы — Virtual BreadBoard и AutoDesk Circuit.
Платы и модули для функционала
Существует много плат Arduino, описание которых говорит о различиях в объеме памяти, портах, питании, тактовой частоте и др. Одни предназначены для решения простых задач, другие — для решения более сложных.
К популярным платам относятся следующие виды:
- Arduino Uno. Наиболее распространенная плата. Есть большой выбор уроков. Плата допускает замену контроллера. Оснащена 14 цифровыми вводами-выводами (6 ШИМ), 6 аналоговыми входами, флеш-памятью 32 Кб (ATmega328), из которых 0,5 Кб использует загрузчик.
- Arduino Mega 2560. Создана на базе микроконтроллера ATmega2560. Флеш-память — 256 Кб, из которых 8 Кб использует загрузчик. Имеет 54 цифровых вводов-выводов (14 ШИМ), 16 аналоговых входов, 8 Кб оперативной памяти. Среди всех плат «Ардуино» у этой самый большой размер.
- Arduino Due. Оснащена 54 цифровыми вводами-выводами (12 ШИМ), 12 аналоговыми входами (2 выходами). Создана на базе микроконтроллера AT91SAM3X8E с рабочим напряжением 3,3 В и флеш-памятью 512 Кб.
- Arduino Pro Mini 3.3V. Самая миниатюрная плата в семействе Arduino. Напряжение — 3,3 В. Требует использования внешнего программатора. Память данных составляет 2 Кб. Создана на базе микроконтроллера ATmega328P. Количество цифровых выводов — 14 линий (6 из которых — ШИМ), аналоговых — 6.
- Arduino Pro Mini 5V. Аналог предыдущей модели с напряжением 5 В.
- Arduino Nano V3.0. Создана на базе ATmega328. Сдержит 32 Кб памяти, из которых 2 Кб использует загрузчик. Имеет 14 цифровых вводов-выводов (6 ШИМ), 6 аналоговых входов, встроенный порт USB. Напряжение — 5 В.
- Arduino Micro. Разновидность платы c возможностью имитировать различные USB-устройства при подключении к ПК. Оснащена 20 цифровыми вводами-выводами (7 ШИМ), 12 аналоговыми входами.
Кроме того, существуют дополнительные модули и датчики с нужными ответвлениями:
- Датчики. Системы, считывающие, отправляющие и обрабатывающие информацию. Расширяют аппаратные функции проекта.
- Модули. Дополнения, которые позволяют расширить вычислительные мощности проекта. К ним относят карты памяти, вспомогательные процессы.
Датчики можно разделить на категории:
- Устройства получения информации. Датчики и сканеры, позволяющие получить сведения об окружающей среде: давлении, температуре, влажности, расстоянии до объектов. Есть возможность вводить параметры, зависящие от этих показаний. С помощью датчика расстояния можно создавать роботы-пылесосы, которые передвигаются по комнате, избегая препятствий.
- Устройства обработки информации. Реализуются отдельно или совместно с предыдущими датчиками. Используются для совершения промежуточных операций.
- Устройства вывода информации. Это ЖК-экраны, светодиодные индикаторы, сенсорные экраны, динамики и т. д.
Среди наиболее популярных модулей «Ардуино» можно выделить:
- Ультразвуковой дальномер HC-SR04. Датчик, позволяющий с помощью ультразвука измерить расстояние от 2 см до 4 м.
- Инфракрасный дальномер Sharp. Измеряет расстояние от 20 см до 1,5 м посредством инфракрасного излучения.
- Модуль температуры и влажности DHT11. Измеряет температуру в диапазоне от 0 до +50°C и влажность от 20 до 90%. Используется для теплиц или в качестве комнатного термометра. Часто приобретается для умного дома.
- Датчик влажности почвы FC-28. Измеряет влажность почвы или другой среды. Нужен для автоматизированного полива растений.
- Bluetooth HC-06. Помогает организовать беспроводную связь с другими устройствами.
Circuit Lab
Circuit Lab Arduino Simulator — простой схематичный и мощный инструмент моделирования. Этот симулятор был разработан после PSpice, и он был построен преимущественно для использования электриками и инженерами электроники. Его функции позволяют пользователю изучить внутреннюю работу Arduino, реализовать отладку проектов и схем проектирования.
Приложение Circuit Lab не является бесплатным, и это может быть ограничивающим фактором для студентов, которые ищут доступный симулятор Arduino для работы. Приложение работает как в операционных системах Windows, так и в Linux. Развитие программы держится на большом сообществе и имеет достаточное количество вспомогательных материалов, тематических исследований и примеров, которые рассказывают о его возможностях и использовании.
AutoCAD 123D
Роль Autodesk в разработке электрических схем на протяжении многих лет нельзя переоценить. 123D — это еще одно из предложений компании Autodesk совместимых с Arduino
Во-первых, важно отметить, что 123D — это приложение САПР, которое имеет специальную функцию для проектирования схем. Поэтому при загрузке бесплатного приложения вы получите как приложение САПР, так и симулятор Ардуино
Как и другие симуляторы, упомянутые выше, 123D — действительно отличный инструмент для изучения основ программирования Arduino и проектирования схем. Приложение работает на Windows и экосистеме Android. Оно также имеет очень большую базу ресурсов и поддержку (как и большинство продуктов Autodesk) для разработки схем или обучения с нуля. Это приложение настоятельно рекомендуется большинству пользователей.
Монитор последовательной связи (Serial Monitor)
В Arduino Web Editor монитор последовательной связи Serial Monitor доступен в боковой панели.
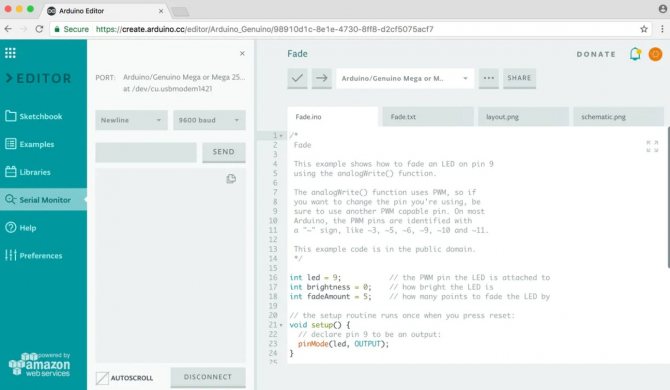
Монитор последовательной связи считывает данные с платы, которая в данный момент выбрана в списке плат. Если вы хотите сменить плату (например, у вас к компьютеру подсоединено несколько плат), то просто выберите необходимую плату в списке плат. При смене платы автоматически обновится и используемый последовательный порт.
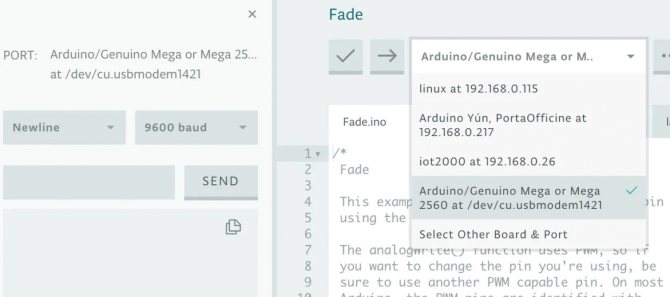
Если хотите протестировать работу монитора последовательной связи, можете открыть пример Examples > 03.Analog > AnalogInOutSerial. Загрузите код этого примера в плату и после этого вы увидите результат его работы.
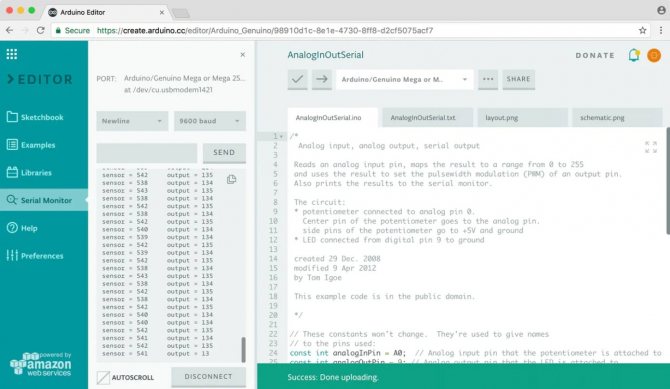
В то время когда код программы будет загружаться панель будет серого цвета как показано на следующем рисунке.
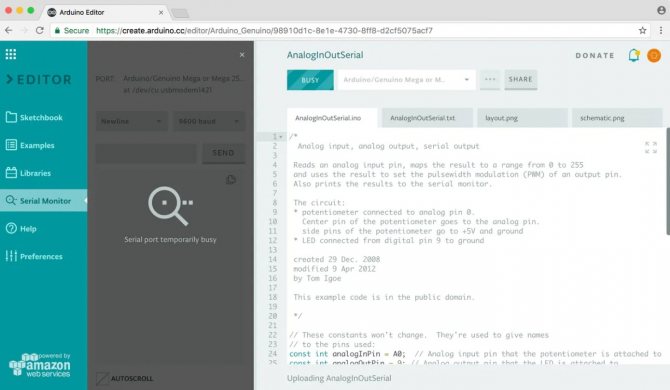
Если в это время никакой платы к компьютеру не подсоединено высветится сообщение о том, что последовательный порт недоступен.
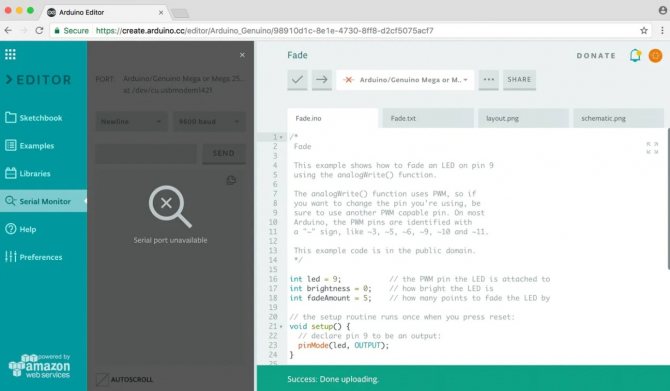
Если этот же самый порт используется и другими программами (например, Processing или десктопными приложениями), появится предупреждающее сообщение о том, что порт используется другим программным обеспечением.
Если вы хотите освободить этот порт для работы других приложений просто нажмите кнопку Disconnect (разъединиться) на панели.
Simulator for Arduino
Продукт, разработанный virtronics, является полнофункциональным симулятором, доступным для студентов и начинающих в мире электроники, всех тек, кто ищет отличный симулятор Arduino. Это кросс-платформенный симулятор, который поддерживается как операционными системами Linux, так и Windows.
Особенности этого симулятора и некоторые его преимущества включают: учебное пособие, освещающее основы скетчей Ардуино; тестирование набросков идей, чтобы увидеть рабочие шаблоны, отладить ваши соединения и разработать виртуальные презентации для новых клиентов
Также важно отметить, что Simulator for Arduino — это не приложение с открытым исходным кодом, но оно бесплатно
Проекты Arduino для начинающих
Если посмотреть на все проекты ардуино, информация о которых доступна в интернете, то можно их разделить на несколько основных групп:
Начальные учебные проекты, не претендующие на какое-то важное практическое использование, но помогающие разобраться в разных аспектах платформы.Мигающие светодиоды – маячок, мигалка, светофор и другие.
Проекты с датчиками: от простейших аналоговых до цифровых, использующих разнообразные протоколы для обмена данными.
Устройства регистрации и отображения информации.
Машины и устройства с сервоприводами и шаговыми двигателями.
Устройства с использованием различных беспроводных видов связи и GPS.
Проекты для автоматизации жилья – умные дома на Arduino, а также отдельные элементы управления домашней инфраструктурой.
Разнообразные автономные машины и роботы.
Проекты для исследования природы и автоматизации сельского хозяйства
Необычные и креативные – как правило, развлекательные проекты.
По каждой из этих групп можно найти множество самых разнообразных материалов в книгах и на сайтах. В этой статье мы начнем знакомство с описанием наиболее простых проектов, с которых рекомендуется стартовать начинающим.
Как создавать проект на ардуино
Проект Ардуино – это всегда сочетание электронной схемы, некоторых связанных друг с другом аппаратных и механических устройств, системы питания и программного обеспечения, управляющего всем этим хаосом. Поэтому приступая к работе, вы должны твердо понимать, что создавая устройство в одиночестве, вы должны будете стать и программистом, и электронщиком, и конструктором.
Если речь идет не об учебном проекте, то вы обязательно столкнетесь со следующими этапами реализации с такими вот задачами:
- Придумать что-то, что будет полезно и (или) интересно для окружающих. Даже самый простой проект несет какую-то пользу – как минимум, он помогает изучать новые технологии.
- Собрать схему, подключить модули друг к другу и к контроллеру.
- Написать скетч (программу) в специальной среде и загрузить ее в контроллер.
- Проверить, как все работает вместе, и исправить ошибки.
- После тестирования – готовиться к созданию готового устройства. Это означает, нужно собрать устройство в каком-то пригодном для эксплуатации корпусе, предусмотреть систему питания, связи с окружающей средой.
- Если вы собираетесь распространять созданные вами устройства, то придется также заняться дизайном, системой транспортировки, задуматься о безопасности использования необученными пользователями и обучением этих самых пользователей.
- Если ваше устройство работает, оно протестировано и обладает какими-то преимуществами перед другими решениями, то можно попытаться сделать из вашего инженерного уже бизнес-проект, попробовать привлечь инвестиции.
Каждый из этих этапов создания проекта достоин отдельной статьи
Но мы уделим главное внимание этапам сборки электронных схем (основы электроники) и программирования контроллера
Электронные схемы
Электронные схемы обычно собираются с применением макетных плат, скрепляющих элементы друг с другом без пайки и скрутки. О том, как работают модули и схемы подключения можно узнать на нашем сайте. Обычно в описании проекта указаны способы монтажа деталей. Но для большинства популярных модулей есть уже десятки готовых схем и примеров в интернете.
Программирование
Создание и прошивка скетчей производится в специальной программе – среде программирования. Наиболее популярной версией такой среды является Arduino IDE. На нашем сайте вы сможете найти информацию о том, как скачать, установить и настроить эту программу.
Симулятор Ардуино от PaulWare
Как следует из названия, этот симулятор Arduino был создан разработчиком по имени Пол. Симулятор с открытым исходным кодом и собрал свою собственную долю фанатов, которые одновременно добавляют свои идеи и создают учебники о том, как использовать симулятор. Этот бесплатный продукт был сделан преимущественно для экосистемы Windows и обеспечивает достаточную поддержку для новичков.
Основными компонентами, которые он обеспечивает для поддержки вашего проекта, являются светодиодный кратковременный выключатель, матричная клавиатура 4 на 4, матричная клавиатура 4 на 4 с ЖК-дисплеем, поворотный переключатель и т.д. YouTube видео предоставит вам достаточно информации для начала использования этого симулятора Arduino.
https://youtube.com/watch?v=AdZ5GbDC1h0
Для него также предусмотрен специальный раздел на форуме производителя Ардуино, на котором вы можете стать участником, чтобы узнать больше об обновлениях и схемах проектирования.
Другие идеи проектов
Проекты умного дома на Ардуино
Проекты умного дома являются одним из примеров того, как перейти от «игрушек» и тренажеров к реальным системам, помогающими и облегчающим жизнь. Как правило, с помощью ардуино невозможно создать полноценные автономные решения, но отдельные компоненты сделать вполне реально.
При этом нужно понимать, что сталкиваясь с реальными инфраструктурными объектами, мы должны соблюдать особую предусмотрительность при работе с электричеством, отоплением, водопроводом под давлением, канализацией. Любые эксперименты здесь нужно проводить обязательно под контролем профессионала.
Что может являться прототипом умного дома на ардуино:
- Системы освещения с автоматическим включением и отключением в зависимости от показателей датчиков. Наиболее популярнее варианты – использовать датчик освещенности, PIR датчик движения или датчик звука.
- Дистанционно управляемые электрические приборы. Например, включение или выключение системы отопления в зависимости от температуры или умное управление освещением в помещениях. Здесь вам понадобятся различные виды реле и один из механизмов обеспечения беспроводной связи: WiFi, GPRS, Bluetooth или радиоканал. Управлять устройствами можно через Web-интерфейс (через браузер) или с использованием соответствующего мобильного приложения (можно написать самому или выбрать одну из готовых платформ).
- Всевозможные системы учета: воды, тепла, электроэнергии. Начинающим доступны любительские датчики напора воды, температуры, влажности, силы тока. Можно использовать и профессиональные приборы, взаимодействуя с ними по одному из промышленных протоколов. Полученные данные можно собирать локально или отправлять в облако для последующего анализа.
- Охранные системы и контролирование внештатных ситуаций. Здесь понадобится различные датчики присутствия, движения, звука, магнитные датчики Холла и другие. Естественно, не обойтись без коммуникаций и возможности быстрой передачи информации владельцу через интернет.
Каждое из этих направлений может содержать в себе десятки разных проектов. Вы можете без труда найти себе подходящий вариант в интернете или в одной из наших статей.
Проекты «Зеленой робототехники»
Юные ардуинщики, живущие в небольших городах и сельской местности, где много природы и не очень много «цивилизации», могут с успехом использовать ардуино для исследования и охраны природы, а также автоматизации сельского хозяйства. Вот некоторые из идей проектов, которые можно реализовывать своими силами на уровне прототипов и готовых решений:
- Умная теплица
- Полив растений
- Умный инкубатор
- Умный улей
- Антигрызуны
- Умный агроном
- Умный ошейник для животных
- Расширенная метеостанция
- Робот – сеяльщик
- Счетчик муравьев
Проекты с дронами: аэрофотосъемка, внесение удобрений.
Первые шаги в Tinkercad
Регистрация онлайн
Для начала работы необходимо получить эккаунт Autocad. Регистрация в Tinkercad абсолютно бесплатная. Зайдите на сайт и выполните простые шаги.
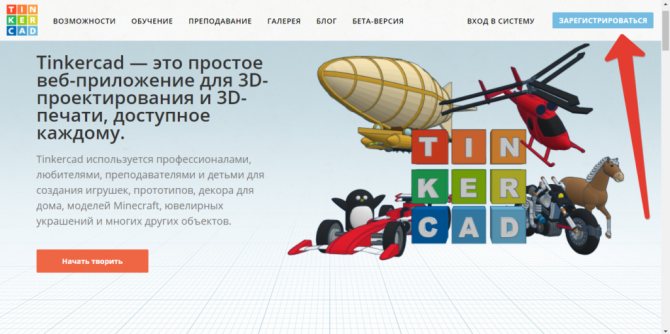
Tinkercad Dashboard – Начальная страница
Преодолев этап регистрации, мы попадем на главную страницу, на которой слева видим список сервисов и под ним – список проектов. Навигация очень проста, хотя некоторые ссылки выглядят не очень заметными, но разобраться, что к чему, можно легко. Выбрав элемент слева мы видим справа список соответствующих объектов. Для раздела Circuits, этими объектами будут схемы и скетчи.
Создаем и редактируем проект
Для создания проекта просто нажимаем кнопку «Создать проект», расположенную под списком проектов. Будет создан проект с названием типа Project N. Нажав на него, мы перейдем в режим просмотра списка схем, включенных в этот проект. Там же мы сможем изменить свойства проекта (включая название), нажав на соответствующий значок сразу под названием.
Добавляем новую схему Circuits
Создать новую схему в Tinkercad можно двумя способами:
- В меню слева выбрать Circuits и справа над списком схем выбрать команду Create new Circuit (на момент написания статьи все основные интерфейсные элементы не переведены). Новая схема будет создана вне какого-либо проекта.
- Создать схему в определенном проекте. Для этого надо сначала перейти в окно проекта, а затем нажать на кнопку «Create» сверху над списком. Появится перечень типов схем, мы выбираем Circuit. Созданная схема будет доступна в этом списке и в списке всех проектов в меню Circuits.
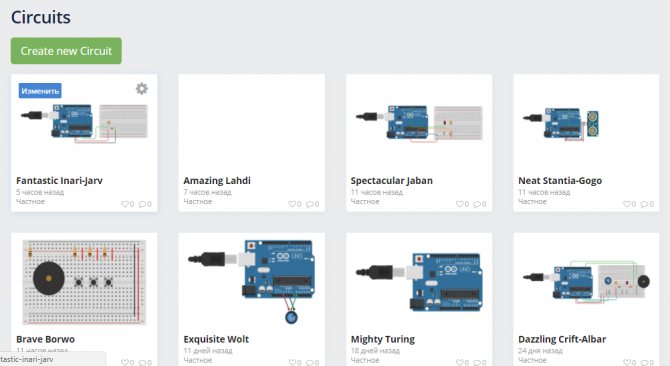
После выполнения команды вы сразу же перейдете в режим редактирования схемы, не вводя названия. Имя для схемы формируется автоматически.
- Чтобы изменить название схемы и отредактировать ее свойства нужно перейти в режим просмотра списка схем, навести на область с названием схемы и нажать на иконку «Настройки». Откроется окно, в котором вы сможете отредактировать параметры.
- Для удаления схемы надо в том же режиме выбрать в настройках команду «Удалить».
- Для просмотра краткой информации о схеме нужно просто щелкнуть на ней
- Для перехода в режим редактирования нужно навести курсор мышки и выбрать появившуюся команду «Изменить».
Все изменения в процессе редактирования схемы сохраняются автоматически.
Описание интерфейса Тинкеркад в режиме редактирования
Нажав на команду «Изменить» мы попадаем в режим редактирования схемы. С помощью удобного и простого графического интерфейса можно нарисовать желаемую электрическую схему. Мы можем выделять, переносить объекты, удалять их привычным всем способом с помощью мыши.
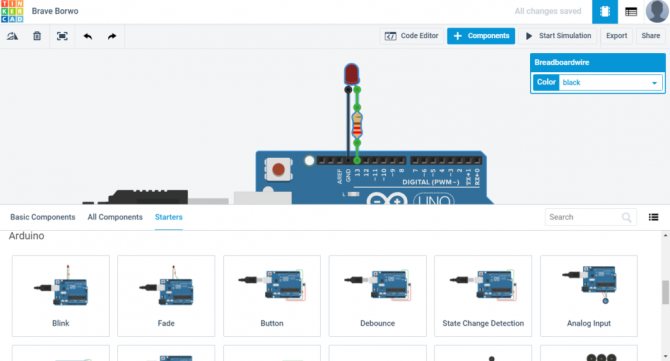
В режиме редактирования рабочее окно сервиса поделено на две половины: снизу расположена панель с закладками – это библиотека компонентов. Над ней находится область визуального редактирования схемы с панелью инструментов и пространством, на котором будет размещена схема.
На полосе инструментов в верхней части слева находятся основные команды:
- Повернуть элемент
- Удалить
- Масштабировать по размерам экрана
- Отмена
- Повтор
Кнопки в правой части панели:
- Отобразить панель программирования, и отладки
- Отобразить панель библиотеки компонентов
- Запустить симулятор схемы
- Экспорт в Eagle .brd
- Поделиться
В целом интерфейс достаточно прост, не перегружен лишними элементами и интуитивно понятен. Практически любые операции можно выполнить «на ощупь».
Arduino Simulator для PC
Сайт: virtronics.com.au
Это также один из лучших симуляторов Arduino по нескольким причинам. Эти причины включают в себя его кросс-платформенные функции, эскизные проекты, отладочные эскизы и возможность удобно и легко разрабатывать сложные идеи. Может работать как на Windows так и для Linux. Пользователи также могут выбрать ЖК-дисплей и тип платы Arduino: Mega, Nano и Leonardo.
Важно отметить, что программа не с открытым исходным кодом, и его функции разрабатываются и дополняются его разработчиками. Существует также много вспомогательной документации и примеров проектов
К сожалению, продукт относительно дорогостоящий стоимостью около 20 долларов США. Но с такими большим количеством функций и отличным инструментом отладки, Arduino Simulator для ПК — отличный выбор, если вы готовы инвестировать немного ваших денег.
Первые шаги в Tinkercad
Регистрация онлайн
Для начала работы необходимо получить эккаунт Autocad. Регистрация в Tinkercad абсолютно бесплатная. Зайдите на сайт и выполните простые шаги.
Tinkercad Dashboard – Начальная страница
Преодолев этап регистрации, мы попадем на главную страницу, на которой слева видим список сервисов и под ним – список проектов. Навигация очень проста, хотя некоторые ссылки выглядят не очень заметными, но разобраться, что к чему, можно легко. Выбрав элемент слева мы видим справа список соответствующих объектов. Для раздела Circuits, этими объектами будут схемы и скетчи.
Создаем и редактируем проект
Для создания проекта просто нажимаем кнопку «Создать проект», расположенную под списком проектов. Будет создан проект с названием типа Project N. Нажав на него, мы перейдем в режим просмотра списка схем, включенных в этот проект. Там же мы сможем изменить свойства проекта (включая название), нажав на соответствующий значок сразу под названием.
Добавляем новую схему Circuits
Создать новую схему в Tinkercad можно двумя способами:
- В меню слева выбрать Circuits и справа над списком схем выбрать команду Create new Circuit (на момент написания статьи все основные интерфейсные элементы не переведены). Новая схема будет создана вне какого-либо проекта.
- Создать схему в определенном проекте. Для этого надо сначала перейти в окно проекта, а затем нажать на кнопку «Create» сверху над списком. Появится перечень типов схем, мы выбираем Circuit. Созданная схема будет доступна в этом списке и в списке всех проектов в меню Circuits.
После выполнения команды вы сразу же перейдете в режим редактирования схемы, не вводя названия. Имя для схемы формируется автоматически.
- Чтобы изменить название схемы и отредактировать ее свойства нужно перейти в режим просмотра списка схем, навести на область с названием схемы и нажать на иконку «Настройки». Откроется окно, в котором вы сможете отредактировать параметры.
- Для удаления схемы надо в том же режиме выбрать в настройках команду «Удалить».
- Для просмотра краткой информации о схеме нужно просто щелкнуть на ней
- Для перехода в режим редактирования нужно навести курсор мышки и выбрать появившуюся команду «Изменить».
Все изменения в процессе редактирования схемы сохраняются автоматически.
Описание интерфейса Тинкеркад в режиме редактирования
Нажав на команду «Изменить» мы попадаем в режим редактирования схемы. С помощью удобного и простого графического интерфейса можно нарисовать желаемую электрическую схему. Мы можем выделять, переносить объекты, удалять их привычным всем способом с помощью мыши.
В режиме редактирования рабочее окно сервиса поделено на две половины: снизу расположена панель с закладками – это библиотека компонентов. Над ней находится область визуального редактирования схемы с панелью инструментов и пространством, на котором будет размещена схема.
На полосе инструментов в верхней части слева находятся основные команды:
- Повернуть элемент
- Удалить
- Масштабировать по размерам экрана
- Отмена
- Повтор
Кнопки в правой части панели:
- Отобразить панель программирования, и отладки
- Отобразить панель библиотеки компонентов
- Запустить симулятор схемы
- Экспорт в Eagle .brd
- Поделиться
В целом интерфейс достаточно прост, не перегружен лишними элементами и интуитивно понятен. Практически любые операции можно выполнить «на ощупь».
Какие виды плат поддерживаются в Arduino Web Editor
Arduino Web Editor позволяет автоматически определять вид платы и к какому порту компьютера она подключена. В настоящее время этот онлайн редактор поддерживает только официальные Arduino/Genuino платы, а также небольшое количество других сертифицированных плат. Вы можете увидеть полный список поддерживаемых плат в соответствующем выпадающем списке (‘Select Other Board and Port ‘) в данном редакторе.
Также в специальном всплывающем окне (popup window) вы можете проверить совместимость кода вашей программы с любой поддерживаемой платой даже если у вас в это время ее нет. Если подсоединенная к компьютера плата автоматически не определилась данным редактором, вы можете вручную выбрать ее из списка, но при этом не забудьте еще и выбрать порт, к которому она подсоединена.
Полный список поддерживаемого аппаратного обеспечения можно увидеть во всплывающем команде. Команда Arduino постоянно работает над расширением этого списка.
Приложение Blynk
Этакий разработчик идей, имеющий открытый вход к запуску на платформе Ардуино. Главное требование в использовании – наличие интернета: Wi-Fi или мобильный трафик. Только в этом случае Blynk будет готов к выполнению. Начать использование можно спустя несколько минут, после окончания настроек. Программой поддерживается АО по выбору пользователя.
Основные функции приложения Blynk заключаются в управлении устройствами при помощи удаления и добавления протоколов HTTP, а также запросов GET и POST. Значения параметров можно обновлять и получать. Запросы обновляются в самом приложении.
Вариативность – важная точка программы. Имея связь с работающими платформами, можно соединиться с сервером любым удобным способом. Данный инстинктивный портал обладает простотой в использовании над проектом. Библиотека постоянно обновляется для всех приложений Arduino Blynk.
Клиентов, желающих включать кофе машинку со своего смартфона, заинтересует это приложение. Это, пожалуй, единственный сервис с подобными возможностями. И не смотря на, то, что он практически безлимитный, является трудным Openhab. В сравнении с другими сервисами обладает быстрой скоростью при запуске.
Шаг 2. Необходимые компоненты
Компоненты, которые вам нужны для этого проекта. Везде, где количество не указано, считайте его единственным.
- Микроконтроллер Atmel Atmega328p-pu
- 28-контактная база IC
- 16 МГц кварцевый генератор
- конденсатор 22 пФ — 2 шт.
- конденсатор 100 нФ — 4 шт.
- Электролитический конденсатор 100 мкФ — 3 шт.
- 3 мм красный светодиод — 2 шт.
- 330E 1/4W резистор — 2 шт.
- 240E 1/4W резистор — 1 шт.
- 390E 1/4W резистор — 1 шт.
- 10K 1/4W резистор — 1 шт.
- Кнопка для сброса
- Диод общего назначения 1N4007
- Линейный регулятор напряжения 7805
- Линейный регулятор переменного напряжения LM317
- DC разъем мама
- 2-контактный винтовой клеммный блок
- много разъемов «папа» и «мама»
Кроме всего вышеперечисленного для своей собственной Arduino Uno вам также понадобится паяльное оборудование и некоторые аппаратные средства, чтобы облегчить жизнь.
Вам также понадобится программатор USBASP ICSP или конвертер USB в TTL, такой как FTDI для программирования Arduino с вашего компьютера.
Вот проектная спецификация от компании Easyeda:
Собираем все компоненты и переходим к следующему шагу.
Yenka
Yenka — отличный симулятор, который студенты и опытные пользователи могут использовать для обучения и преподавания основ программирования и схем. Как и большинство Ардуино симуляторов из нашего списка, он оснащен всеми необходимыми функциями для проверки эскизов/идей, отладки ваших проектов и разработки сложных проектов без ввода аппаратного обеспечения в эксплуатацию.
Yenka широко используется преподавателями, преподающими основы электроники, но из-за стоимости студентам она может быть не по карману. Это кросс-платформенный симулятор, который работает как в операционной системе Linux, так и в Windows. Несмотря на стоимость программа может быть идеальным тренажером Ардуино для вашего личного использования.
Подводя итоги
В завершении этой статьи – краткого знакомства с новым интересным сервисом Tinkercad Arduino Circuits, хотелось бы еще раз подчеркнуть его ключевые возможности: визуальный редактор схем, визуальный и текстовые редакторы кода, режим отладки, режим симуляции схем, возможность экспорта полученных скетчей и электрических схем в реальные проекты. Возможно, по отдельности каждая из этих возможностей лучше реализована в других мощных инструментах, но собранные вместе, да еще и в виде удобного, простого для освоения web-сервиса, они делают Tinkercad крайне полезным для любого, особенно начинающего, ардуинщика.
Судя по всему, сервис продолжает активно развиваться (небольшие апдейты и улучшения производятся непрерывно), так что, надеюсь, мы еще вернемся к этой теме в наших статьях.






