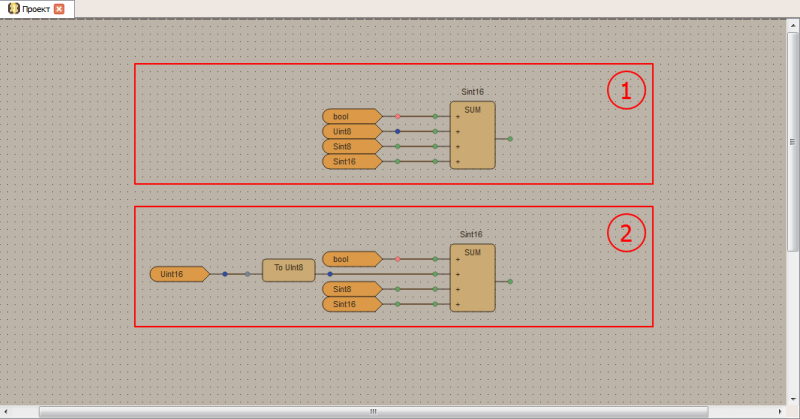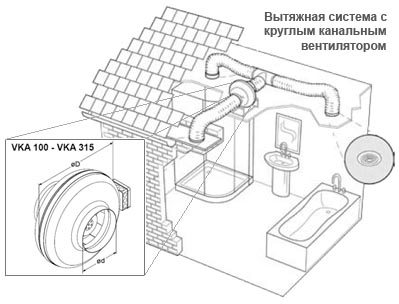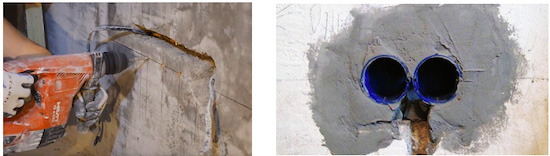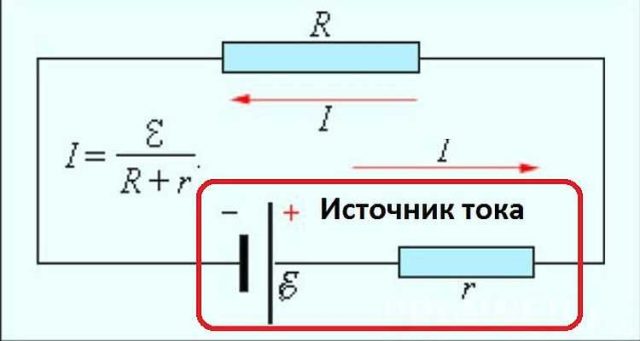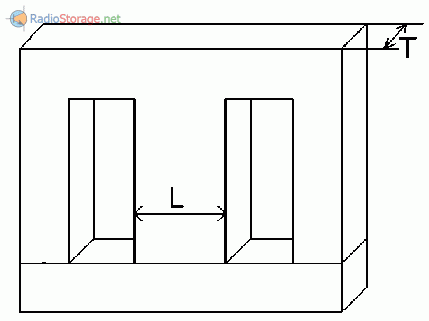Структура памяти Ардуино, где располагается скетч и данные
На микроконтроллере Ардуино имеется 3 вида памяти – флеш-память, которая используется для хранения скетчей, ОЗУ для хранения переменных и EEPROM для хранения постоянной информации. Из этих типов памяти флеш-память и EEPROM являются энергонезависимыми, то есть информация сохраняется при выключении питания. ОЗУ используется только для хранения данных, которые имеют отношение к исполняемой программе.
Микроконтроллер ATmega168, который используется на части плат Ардуино, имеет 16 Кб флеш-памяти, 1024 байта для ОЗУ и 512 байт EEPROM
Важно обратить внимание на малый объем ОЗУ. Большие программы могут полностью ее израсходовать, что приведет к сбою в программе. По этой причине нужно следить за тем, сколько строк занимает программа, и по возможности удалять лишнее
Уменьшить объем кода можно несколькими способами:
По этой причине нужно следить за тем, сколько строк занимает программа, и по возможности удалять лишнее. Уменьшить объем кода можно несколькими способами:
- Можно отправить часть информации на компьютер.
- Для таблиц и других крупных массивов использовать минимальный тип данных для хранения.
- Данные, которые остаются неизменными, можно объявить константами при помощи слова const перед объявлением переменной.
- Меньше использовать рекурсию. При ее вызове в памяти, называемой стеком, выделяется фрагмент, в котором хранятся различные данные. Если часто вызывать рекурсию, стеки будут занимать большой объем памяти и могут израсходовать ее.
- Неизменяемые строки можно сохранять во флеш-памяти во время работы программы. Для этого используется функция PROGMEM.
На объем памяти не влияют размер имени переменных и комментарии. Компилятор устроен таким образом, что не включает эти данные в скомпилированный скетч.
Для измерения объема занимаемой памяти ОЗУ используется скетч из библиотеки MemoryFree. В ней имеется специальная функция freeMemory, которая возвращает объем доступной памяти. Также эта библиотека широко используется для диагностики проблем, которые связаны с нехваткой памяти.
Оптимизация флеш-памяти. Как только будет окончена процедура компиляции, в окне появится информация о занимаемой памяти кодом. Если скетч занимает большую часть памяти, нужно произвести оптимизацию использования флеш-памяти:
- Использование констант. Аналогично как и для ОЗУ задавать неизменяющиеся значения константами.
- Удалить ненужные Serial.println. Эта команда используется, когда нужно увидеть значения переменных в разных местах программы, нередко эта информация просто не нужна. При этом команды занимают место в памяти, поэтому, убедившись в корректной работе программы, некоторые строки можно удалить.
- Отказ от загрузчика – можно программировать микроконтроллер через контакты ICSP на плате с использованием аппаратных программаторов.
Флеш память является безопасным и удобным способом хранения данных, но некоторые факторы ограничивают ее использование. Для флеш-памяти характерна запись данных блоками по 64 байта. Также флеш-память гарантирует сохранность информации для 100000циклов записи, после чего информация искажается. Во флеш-памяти имеется загрузчик, который нельзя удалять или искажать. Это может привести к разрушению самой платы.
EEPROM память используется для хранения всех данных, которые потребуются после отключения питания. Для записи информации в EEPROM нужно использовать специальную библиотеку EEPROM.h, которая входит в число стандартных библиотек в Arduino IDE. Чтение и запись информации в EEPROM происходит медленно, порядка 3 мс. Также гарантируется надежность хранения данных для 100000 циклов записи, потому лучше не выполнять запись в цикле.
Настраиваем Arduino IDE
Запустить Arduino IDE, выбрать плату (Инструменты\плата\»ваша плата»). См. первый скриншот.
Выбрать порт: инструменты\порт\«COM отличный от COM1, например COM3, COM5…»
См. второй скриншот.Какой именно порт вы могли видеть при первом подключении Ардуино к компьютеру.
Примечание: если у вас только СОМ1 — значит либо не встали драйвера, либо сдохла плата.
Как пример — библиотека для дисплея на чипе TM1637, смотрите скриншот
В папке libraries должна появиться папка TM1637, в которой есть папка examples, и два файла с расширениями.h и.cpp . Эти два файла должны быть в каждой библиотеке.
Второй способ. Папка с библиотекой кладётся в папку со скетчем. Тогда скетч, использующий библиотеку, сможет ей пользоваться. Но для остальных скетчей эта библиотека будет недоступна!
Основные ошибки при прошивке Arduino (FAQ)
Ошибка компиляции
|
Ошибка загрузки
|
Прошивка arduino pro mini
Прошивка arduino pro mini
Миниатюрные размеры платы не позволяют прошить ее без внешней помощи. Есть несколько способов заливки скетча в микроконтроллер:
- Через адаптер USB в TTL;
- Через Ардуино Уно;
- Через SPI интерфейс с помощью любой платы ардуино с разъемом для подключения к компьютеру.
Самым простым методом является первый.
Прошивка через адаптер USB в TTL
В продаже можно найти специальный адаптер – UART переходник. Видов таких переходников много, стоимость каждого изделия невысокая. Советуется приобретать переходники с контактами RST или DTR, они упрощают процесс прошивки.
Для прошивки нужно подключить адаптер в Ардуино: нужно соединить земли с одного и другого устройства, Vcc – на +5В или +3,3 В (в зависимости от модели), RX – TX, TX – RX. Затем конструкцию нужно подключить к компьютеру, установить драйвер и начать прошивку. Компьютер определит, к какому порту подключена плата. Драйвер можно скачать с официального сайта. Скачанный архив нужно распаковать и установить.
Затем нужно запустить среду разработки Adruino IDE, выбрать нужную плату и номер порта и загрузить микропрограмму. Это делается следующим образом:
- Нажать «Загрузить»;
- Затем начнется компиляция – появится надпись «Компиляция скетча»;
После появление надписи «Загружаем» нужно нажать на плате кнопку Reset (в переходниках с RST или DTR нажимать кнопку не нужно).
Важно! Нажатие на Reset должно быть кратковременным.
Скетч будет загружен в микроконтроллер. Об успешном окончании процедуры можно понять по мигающему светодиоду.
Прошивка через Ардуино Уно
Для прошивки потребуется классическая плата Ардуино Уно в DIP корпусе. На ней должен быть специальный разъем, из которого нужно вытащить аккуратно микроконтроллер
Важно делать все действия внимательно, чтобы не погнуть ножки процессора
Проводами нужно подключить arduino pro mini к разъему. Как подключить контакты – RX-RX, TX-TX, GND-GND, 5V-VCC, RST-RST.
После подключения можно начать стандартную загрузку скетча через Arduino IDE.
Прошивка через SPI интерфейс
Этот способ является самым неудобным и трудоемким. Прошивание платы производится в 2 этапа:
Прошивка микроконтроллера Ардуино Уно как ISP программатора;
Настройка среды разработки и загрузка кода в Arduino Pro Mini.
Алгоритм проведения первого этапа:
- Запуск среды разработки Arduino IDE;
- Открытие «Файл» – «Примеры» – «11. ArduinoISP» – «ArduinoISP»;
- Далее «Инструменты» – «Плата» – «Ардуино уно»;
- «Инструменты» – «Порт», и выбирается нужный номер COM порта;
- Далее нужно произвести компиляцию и загрузить код в Ардуино Уно.
Затем обе платы нужно соединить проводниками по приведенной схеме: 5V – VCC, GND – GND, MOSI (11) – MOSI (11), MISO (12) – MISO (12), SCK (13) – SCK (13).
Теперь нужно настроить Arduino IDE для Arduino Pro Mini. Это делается следующим образом:
«Инструменты» – «Плата» – выбор нужной платы Arduino Pro Mini;
- В том же меню выбирается «Процессор» – выбор соответствующего процессора с нужной тактовой частотой;
- Затем нужно установить порт, к которому подключена плата;
- «Инструменты» – «Программатор» – Arduino as ISP;
- Затем нужно загрузить скетч через программатор.
Важно отметить, что загрузка кода должна происходить через специальное меню «загрузить через программатор». Здесь можно запутаться, потому такой способ и неудобен
Загрузка обычным способом приведет тому, что код зальется в Ардуино Уно.
После проведенной загрузки перепрошить микроконтроллер через переходник больше не получится. Придется заливать новый bootloader через «записать загрузчик».
Если при каком-либо виде загрузки прошивки возникают проблемы, нужно проверить подключение платы.
Перепрошивка загрузчика Arduino в ATMEGA328P через ATMEGA16U2
Довольно сложная часть нашего мероприятия по прошивке Ардуино. Вам нужно будет припаять некоторые провода. В основном нам нужно подключиться таким образом:
ICSP1 MISO2.Pin.1 -> ICSP MISO.Pin.1
ICSP1 SCK2.Pin.3 -> ICSP SCK.Pin.3
ICSP1 MOSI2.Pin.4 -> ICSP MOSI.Pin.4
JP2 PB4.Pin.1 -> ICSP RESET.Pin.5
Смотрите картинку ниже для понимания:
Подключите плату Arduino к USB-кабелю. Светодиоды RX и TX должны помигать два раза. Драйверы должны быть правильно распознаны (Jungo Connectivity -> AVRISP mkII). Запустите Atmel Studio. Зайдите в: Пуск -> Все программы -> Atmel -> Atmel Studio.
Перейдите в: Инструменты -> Программирование устройства. Выберите:
Инструмент -> AVRISP mkII
Устройство -> ATmega328P
Интерфейс -> ISP
Нажмите кнопку «Применить».
Установите частоту ISP на 16,1 кГц. Нажмите кнопку «Установить».
Программатор не будет работать, если вы установите очень низкую тактовую частоту ISP. Вы получите сообщение об ошибке: «ispProgramMem: получено состояние ошибки: получено 0x81, ожидаемое 0x00 (истекло время выборки контакта RDY / nBSY)». На английском будет звучать так: «ispProgramMem: Error status received: Got 0x81, expected 0x00 (RDY/nBSY pin sampling timed out)«. Однако максимальная скорость ISP также ограничена и не может превышать 1/4 частоты устройства.
Перейдите в «Подпись устройства» (Device signature) и нажмите кнопку «Читать» (Read). Вы должны увидеть правильную «подпись устройства»: 0x1E950F. Нажмите «Memories» и найдите hex файл загрузчика Arduino. Он находится в:
C:\Program Files\ Arduino\hardware\arduinobootloaders\optiboot\optiboot_atmega328.hex
Нажмите кнопку «Program». Если вы используете совершенно новый незапрограммированный ATMEGA328P, вы также должны запрограммировать FUSES. Перейдите в Fuses и используйте следующие значения: low_fuses = 0xff; high_fuses = 0xDE; extended_fuses = 0x05.
Вы успешно прошили 328P с загрузчиком Arduino. На следующем шаге мы вернем оригинальную прошивку 16U2.
2Установка драйвера для программатора
Подключим программатор к USB-порту компьютера. Скорее всего, через какое-то небольшое время операционная система сообщит, что ей не удалось найти драйвер для данного устройства.
Сообщение об отсутствии драйвера для USBasp программатора
В этом случае скачаем драйвер для программатора с официального сайта. Распакуем архив и установим драйвер стандартным способом. В диспетчере устройств должен появиться программатор USBasp. Теперь программатор готов к работе. Отключаем его от компьютера.
Установка драйвера для USBasp программатора
Если вы испытываете трудности с установкой драйвера для USBasp программатора, то вам поможет статья «Как установить драйвер для программатора USBasp в Windows 8 и Windows 10».
Описание платы
Свойства arduino pro mini аналогичны, как и у платы Ардуино Уно и Нано. Их отличие заключается в невозможности прошить Pro Mini по USB-UART. Вместо этого для создания связи с компьютером используется проводник FTDI с преобразователем интерфейса или дополнительная плата Sparkfun. Также есть отличия по скорости, с которой работает чип. У arduino про мини скорость ниже, чем у Ардуино уно, но это практически не сказывается на проектах.
Работать с Ардуино про мини нужно аккуратно. Если пользователь сожжет чип, подав на него чрезмерное напряжение, его будет невозможно вытащить и заменить.
Разъемы не припаяны к платформе. Произвести подключение можно как через разъемы, так и навесным монтажом. Ножки можно припаять.
Существует 2 модели микроконтроллера arduino pro mini – на 3,3 В и 5 В. В первой используется тактовая частота 8 МГц, вторая работает на 16 МГц. Какая именно это модель, должно быть указано на корпусе.
Скетч в микроконтроллер традиционно записывается через среду разработки Arduino IDE. Для загрузки кода потребуются специальные переходники. Изначально продается с уже установленной прошивкой.
Технические характеристики микроконтроллера arduino pro mini:
- Рабочее напряжение 3,3 В и 5 В (в зависимости от модели);
- 14 пинов, 6 из которых используются как выводы ШИМ;
- Постоянный ток для входа и выхода 40 мА;
- Суммарный ток выводов – не более 200 мА;
- 16 Кб флэш памяти, 2 Кб используются для загрузчика;
- 1 Кб оперативной памяти;
- 512 байт eeprom;
- Тактовая частота – 8 МГц или 16 МГц в зависимости от модели;
- I2c интерфейс;
- Размеры платы 18х33 мм.
Питание можно подавать тремя способами:
- Через переходник FTDI;
- При подаче стабилизированного напряжения на контакт Vcc;
- При подаче напряжения на контакт RAW.
Какие проекты можно реализовать на базе Ардуино Про Мини:
Управляемые конструкции для квадрокоптера;
- Таймер;
- Устройство для анализа влажности почвы;
- Автоматический полив растений;
- Устройство для измерения осадков и скорости ветра;
- Автоматизация аквариума.
И многие другие проекты для дома и дачи.
Прошивка ардуино про мини с помощью Arduino Uno или Nano
Для того что бы прошить одну ардуинку через другую, нам понадобятся 2 платы Arduino, соединительные провода, USB кабель и компьютер. Я покажу как прошить Arduino Pro Mini с помощью Arduino Nano, но по этой же инструкции можно использовать и другие платы Arduino, такие как Uno, Mega и тд.
Для начала надо настроить нашу плату, которая будет выступать в роли программатора. Для этого подключим ее к USB компьютера и перейдем в Arduino IDE. В примерах уже есть готовый скетч, написанный специально для этой цели.
Выбор программатора
Выбираем этот скетч и прошиваем. Теперь мы готовы подключать Arduino Pro Mini. Подключаем следующим образом:
Arduino Nano -> Arduino Pro Mini
- +5v -> Vcc
- GND -> GND
- D10 -> RST
- D11 -> D11
- D12 -> D12
- D13 -> D13
У меня это выглядит так:
Arduino Pro Mini через Arduino Nano
Далее нам нужно выставить в меню «Инструменты» нашу прошиваемую плату и тип программатора «Arduino as ISP»:
Теперь мы можем прошить нашу Arduino Pro Mini. Откройте или напишите нужную вам прошивку. Будьте внимательны! Стандартная кнопка загрузки скетча нам не подходит. По умолчанию она заливает прошивку без использования программатора. Таким образом мы прошьем микроконтроллер, который должен выступать в качестве программатора. Чтобы этого не произошло нужно перейти в меню Скетч >> Загрузить через программатор.
Готово!
Как запрограммировать Arduino Pro Mini с помощью программатора
В жизни начинающего ардуинщика рано или поздно наступает момент, когда хочется сэкономить на размере своего изделия, не жертвуя при этом функциональностью.
И тогда Arduino Pro Mini – отличное для этого решение! За счёт того, что у этой платы отсутствует встроенный USB-разъём, она в полтора раза меньше Arduino Nano. Но для того, чтобы её запрограммировать, придётся приобрести дополнительный – внешний – USB-программатор.
О том, как «залить» написанную программу в память микроконтроллера и заставить Arduino Pro Mini работать, и пойдёт речь в этой статье.
Нам понадобится:
1Программатор для Arduino
- Разъём типа USB-A используется, понятно, для подключения программатора к компьютеру.
- ISP-соединитель нужен для подключения к программируемой плате.
- Джампер JP1 контролирует напряжение на выводе VCC ISP-коннектора. Оно может быть 3,3 В или 5 В. Если целевое программируемое устройство имеет собственный источник питания, нужно убрать перемычку.
- Джампер JP2 используется для перепрошивки самого программатора; в данной статье этот вопрос не рассматривается.
- Перемычка JP3 нужна, если тактовая частота целевого устройства ниже 1,5 МГц.
- Светодиоды показывают: G – питание подаётся на программатор, R – программатор соединён с целевым устройством.
USBasp-программатор и назначение его частей
2Установка драйвера для программатора
Подключим программатор к USB-порту компьютера. Скорее всего, через какое-то небольшое время операционная система сообщит, что ей не удалось найти драйвер для данного устройства.
Сообщение об отсутствии драйвера для USBasp программатора
В этом случае скачаем драйвер для программатора с официального сайта. Распакуем архив и установим драйвер стандартным способом. В диспетчере устройств должен появиться программатор USBasp. Теперь программатор готов к работе. Отключаем его от компьютера.
Установка драйвера для USBasp программатора
Если вы испытываете трудности с установкой драйвера для USBasp программатора, то вам поможет статья «Как установить драйвер для программатора USBasp в Windows 8 и Windows 10».
3Схема подключенияArduino к программатору
Соединяем ISP-разъём программатора с выводами на Arduino Pro Mini согласно приведённой схеме.
Схема подключения Arduino Pro Mini к USBasp программатору
Воспользуемся макетной платой и соединительными проводами – это будет быстро и надёжно.
Плата Arduino Pro Mini подключена к USBasp программатору
Если вы планируете часто использовать платы Arduino Pro или Pro Mini в своей работе, то удобно будет спаять специальный переходник для быстрого подключения платы Arduino к программатору. На фото представлен мой вариант такого переходника.
Переходник для быстрого подключения платы Arduino Pro Mini к программатору USBasp
3Настройка Arduino IDEдля работы с программатором
Открываем среду разработки Arduino IDE. Выбираем нужную плату через меню: Инструменты Плата Arduino Pro or Pro Mini (Tools Board Arduino Pro or Pro Mini).
Нужно также выбрать тип микроконтроллера, который задаётся через меню Инструменты Процессор. У меня это ATmega 168 (5V, 16 MHz), у вас может быть другой. Это обычно написано на самом корпусе микроконтроллера и хорошо видно под увеличительным стеклом.
Настройка Arduino IDE для работы с программатором
Выберем тип программатора: Инструменты Программатор USBasp (Tools Programmer USBasp).
Укажем тип программатора в Arduino IDE
4Загрузка скетча в Arduinoс помощью программатора USBasp
Откроем скетч, который хотим загрузить в память микроконтроллера. Для примера пусть это будет мигание светодиодом: Файл Образцы 01. Basics Blink.
Подключаем программатор с подключённым к нему Arduino Pro Mini к компьютеру. Для того чтобы загрузить скетч в Ардуино с помощью программатора, можно поступить несколькими способами.
- Через меню Файл Загрузить через программатор.
- Используя сочетание клавиш Ctrl + Shift + U.
- Зажав клавишу Shift, нажать на кнопку со стрелкой вправо , которая обычно используется для загрузки скетча в память Ардуино стандартным способом.
Загрузка скетча в Arduino Pro Mini с помощью программатора USBasp
Это абсолютно эквивалентные способы, выбирайте самый удобный для себя. Это всё, программа «залита» в память микроконтроллера.
Обратите внимание
Если Arduino IDE выдаст предупреждение: warning: cannot set sck period. please check for usbasp firmware update. Не паникуйте, скетч всё равно записался в память микроконтроллера и будет работать.
Перезапись загрузчика в Arduino Pro Mini
17 Июл 2014
Arduino Pro Mini весьма привлекательная плата из семейства Ардуино в первую очередь маленькими габаритами и ценой.
Зачем перезаписывать загрузчик
- Если загрузчик «слетел» и плата не прошивается. Выдает всегда: «avrdude: stk500_recv(): programmer is not responding».
- Если нужно переустановить ФЬЮЗ-биты, например, как в моем случае, отключить контроль напряжения питания для того чтобы запитать плату от 3.3В
- Или же вы решили совсем убрать загрузчик с целью экономии памяти и увеличения скорости загрузки, тогда вместо загрузчика заливается ваша программа по нулевому адресу.
Что для этого нужно
- Недорогой программатор USBASP
- Стандартные проводочки для подключения модулей к платам Arduino
- Драйвер USBASP (если программировать по Windows)
- Среда разработки Arduino IDE
Подключение
Все Arduino имеющие 6-пиновый IСSP разъем подключаются к программатору через такой переходник
Arduino Pro Mini ICSP на плате не имеет, поэтому подключаем проводками по следующей схеме

Подключаем программатор к USB компьютера, устанавливаем драйвер USBAsp (если он еще не установлен) и запускам среду Arduino IDE

Выбираем тип программатора USBASP
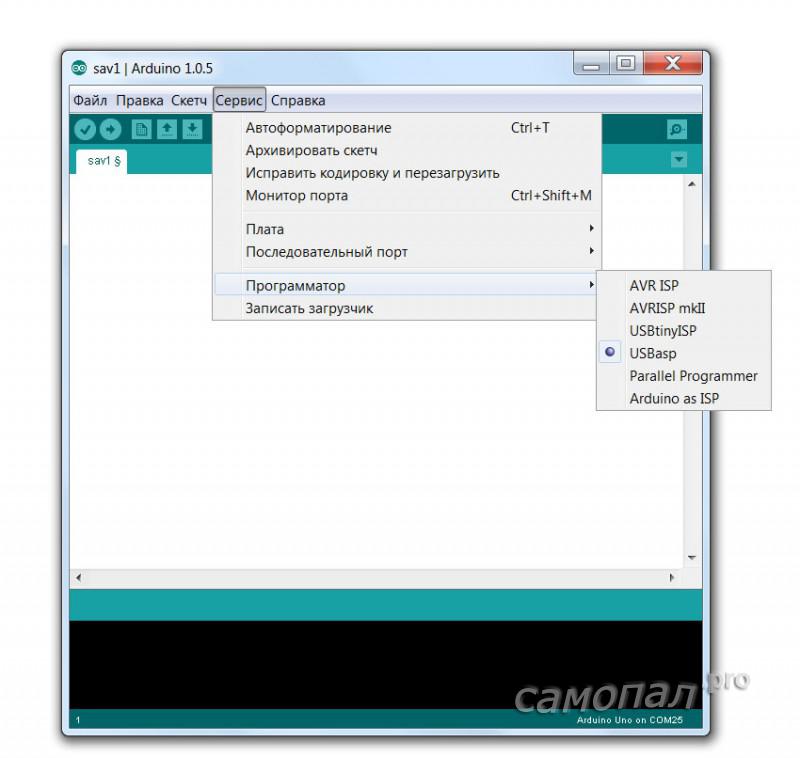
Выбираем тип контроллера. Если мы хотим просто восстановить загрузчик — выбираем Arduino Pro Mini 5В (или 3.3В в зависимости от платы). Если нам нужен OPTIBOOT без лишней головной боли — выбираем Arduino UNO
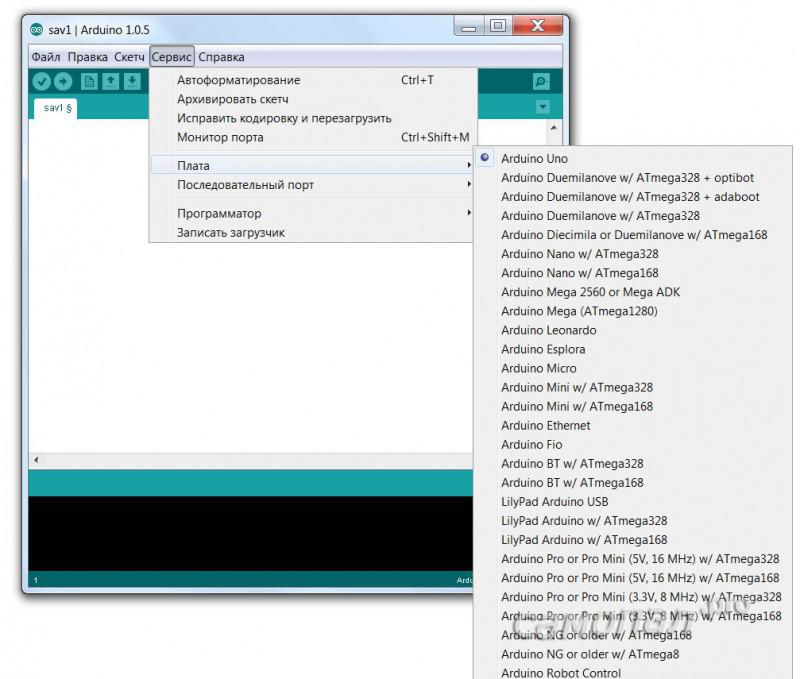
Затем жмем «Записать загрузчик»
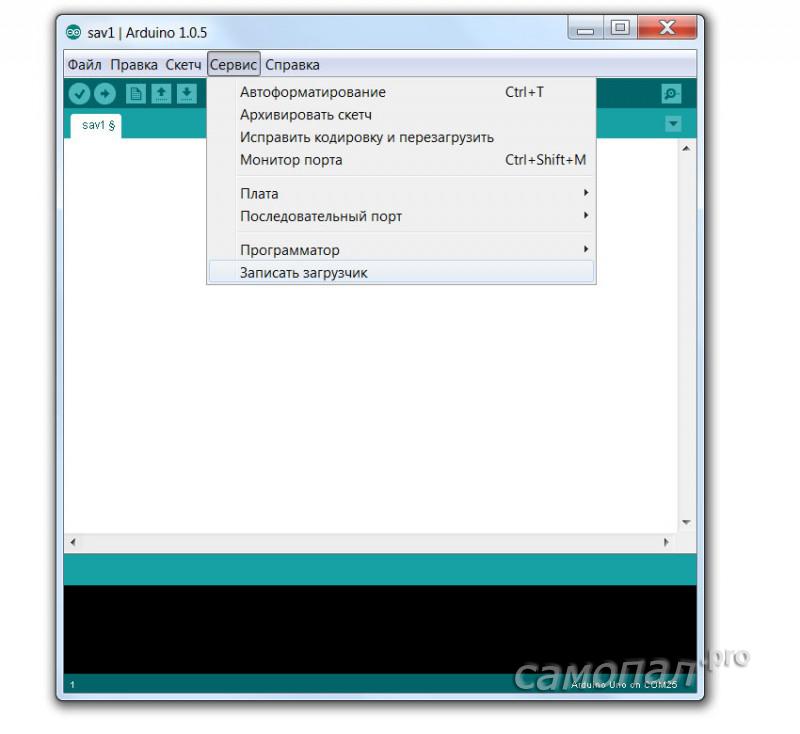
Если все подключено и настроено правильно, то программатор довольно долго мигает лампочками.
Настройка параметров загрузчика
Последнее время применяю Aduino Pro Mini 5В с модулями NRF24L01+, требующих для питания 3.3В. Для питания таких плат от низкого напряжения нужно отключить во фьюзах контроль напряжения питания. Для этого открываем файл c:\Program Files (x86)\Arduino\hardware\arduino\boards.txt и прописываем в нем характеристики желаемой прошивки:
atmega328_16.name=Atmega328_16 (3.3V, 16 MHz external)
atmega328_16.upload.protocol=arduino
atmega328_16.upload.maximum_size=32256
atmega328_16.upload.speed=115200
atmega328_16.bootloader.low_fuses=0xff
atmega328_16.bootloader.high_fuses=0xde
atmega328_16.bootloader.extended_fuses=0x07
atmega328_16.bootloader.path=optiboot
atmega328_16.bootloader.file=optiboot_atmega328.hex
atmega328_16.bootloader.unlock_bits=0x3F
atmega328_16.bootloader.lock_bits=0x0F
atmega328_16.build.mcu=atmega328p
atmega328_16.build.f_cpu=16000000L
atmega328_16.build.core=arduino
atmega328_16.build.variant=standard
|
1 |
atmega328_16.name=Atmega328_16(3.3V,16MHz external) atmega328_16.upload.protocol=arduino atmega328_16.upload.maximum_size=32256 atmega328_16.upload.speed=115200 atmega328_16.bootloader.low_fuses=0xff atmega328_16.bootloader.high_fuses=0xde atmega328_16.bootloader.extended_fuses=0x07 atmega328_16.bootloader.path=optiboot atmega328_16.bootloader.file=optiboot_atmega328.hex atmega328_16.bootloader.unlock_bits=0x3F atmega328_16.bootloader.lock_bits=0x0F atmega328_16.build.mcu=atmega328p atmega328_16.build.f_cpu=16000000L atmega328_16.build.core=arduino atmega328_16.build.variant=standard |
После этого шьем выбираем тип контроллера «Atmega328_16 (3.3V, 16 MHz external)» и пишем загрузчик.
Программируя «перешитый» Arduino Pro Mini через стандартный порт не нужно забывать устанавливать нужный тип контроллера
Posted in Arduino, Технологии | Метки: Arduino, ATMEGA328, USBASP
Перепрошиваем Arduino ATMEGA16U2 в оригинальное ПО
Почти сделано. Нам нужно вернуть оригинальное программное обеспечение в ATMEGA16U2.
Отключите Arduino от питания и USB. Замкните на ICSP1 контакты 5-6. Подключите USB-кабель. Разомкните пины ICSP1 5-6.
Запустите программное обеспечение FLIP. Перейдите в: Пуск -> Все программы -> Flip -> Flip. Далее: Настройки -> Связь -> USB.
Нажмите «Открыть». Перейдите в: Файл -> Загрузить файл HEX.
Выберите файл:
С:\Program Files\Arduino\hardware\arduino\firmwares\atmegaxxu2\arduino-usbserial\Arduino-usbserial-atmega16u2-Uno-Rev3.hex
Нажмите «Выполнить».
Отсоедините USB-кабель и подключите его снова. Новое устройство USB должно быть распознано. Если драйвер не установлен автоматически, вы найдете его в: С:\Program Files\Arduino\drivers.
Перейдите в Диспетчер устройств: Win + Pause -> Оборудование -> Диспетчер устройств. Проверьте, правильно ли загружен драйвер. Вы должны увидеть его в: Ports -> Arduino Uno.
Теперь мы можем проверить любой скетч из примеров, типа Blink. Запустите программное обеспечение Arduino (Пуск -> Arduino).
Нажмите: Open (стрелка вверх) -> -> 01.Basics -> Blink.
Выберите COM-порт а: Инструменты -> Последовательный порт -> COM (выберите порт, на котором была распознана плата).
Нажмите значок «Загрузить» (стрелка вправо). Светодиод должен начать мигать.
Всё готово. Мы узнали как прошить Ардуино и успешно перепрограммировали ATMEGA328P без использования какого-либо внешнего программатора.