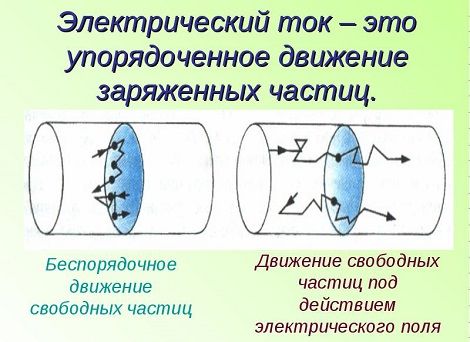Прочее
Вот собственно, конфигурация, которая уже будет работать, если собрать ее правильно. Иногда требуются дополнительные модули: например, сетевая карта с Wi-Fi, звуковая карта, ТВ-тюнер и так далее. Однако они уже, только расширяют возможности компа, не являясь обязательными элементами.
Кроме того, если комп мощный, часто требуется дополнительное охлаждение. Если корпус не оборудован дополнительными кулерами, их можно докупить – главное, чтобы были посадочные места и кабели питания на системном блоке.
Для сборки своего компа, стоимостью примерно до 50000 рублей, придется прошерстить интернет магазины в поисках скидок: такая сборка потянет современные игры, однако, не на максимальных настройках. Топовое «железо» обойдется, как минимум в два раза дороже, зато и не устареет морально в течение нескольких ближайших лет.
Все необходимые комплектующие вы найдете в этом популярном магазине, по самой выгодной цене. Также советую почитать: сколько стоит собрать компьютер и порядок его сборки. Как правильно подобрать комплектующие, вы можете найти здесь.
Подключение всех комплектующих
Осталось только соединить проводами все составляющие системного блока.
Питание материнской платы осуществляется через самый большой на ней разъем справа. Просто подключаем его с блока питания.
У него же находим провод с названием “CPU” и втыкаем его в разъем с таким же названием на материнской плате сверху. Это питание процессора.
Охлаждение подключаем в разъем с названием “CPU Fan”.
Для подключения жесткого диска нужно взять разъем “SATA”, идущий вместе с корпусом и подключить его к материнской плате и к жесткому диску. Еще надо подключить к нему провод “SATA” от блока питания.
Теперь подключение передней панели корпуса к материнской плате. Это проводы, идущие от корпуса. Подключать их следует в нижнюю часть мат. платы. Все разъемы, как и провода, подписаны. Поэтому если быть внимательным, то все правильно разместить не составит большого труда.
Теперь закрываем боковую крышку корпуса и подключаем к нему монитор, мышь и клавиатуру. Все готово, можно начинать установку операционной системы.
На этом наша пошаговая сборка компьютера заканчивается.
Передняя панель
Область расположения кнопок включения (power) и перезагрузки (reset), а также индикаторов питания, активности диска, сна и некоторых других на системном блоке называется передней панелью – front panel. На материнской плате ей соответствует контактная группа f_panel.
F_panel может выглядеть как на фото, где каждый контакт окрашен определенным цветом, а может быть однотонной. Количество и расположение штырьков на ней тоже неодинаково, поэтому схема подключения передней панели для материнских плат, например, Asus, не подойдет к платам Gigabyte и наоборот.
На некоторых моделях материнок контакты передней панели подписаны, что очень облегчает процесс сборки системного блока.
Но чаще всего они просто отмечены порядковыми номерами, как на первой фотографии. В таком случае без инструкции не обойтись.
https://youtube.com/watch?v=XYlxu5hBHK0
https://youtube.com/watch?v=UwVzWK3-kN4
https://youtube.com/watch?v=xOBVwsLT51Q
Частые ошибки
При сборке ПК можно допустить ошибки, особенно новичку. К счастью, большинство из них не слишком экстремальны, и если заранее узнать, чего не следует делать, то опыт сборки пройдет намного лучше.
Вот список ошибок, которые часто совершают:
- Незакрученные винты. Винты удерживают материнскую плату прикрепленной к корпусу и, как следствие, вся сборка удерживается вместе. Стоит убедиться, что все прикручено правильно, прежде чем устанавливать компоненты на материнскую плату.
- Неправильно подключенное оборудование. Прежде чем включить компьютер, убедитесь, что все правильно подключено. Это распространенная ошибка начинающих сборщиков.
- Покупка несовместимых деталей. Не стоит самостоятельно подбирать комплектующие, если мало опыта в этом деле. Лучше воспользоваться уже готовой сборкой либо инструментом, например, PC Part Picker. Программа определит совместимость всех частей.
- Покупка дешевых блоков питания. Дешевый блок питания от неизвестного производителя может привести к пожару в доме. Это не гипербола или преувеличение – некачественный блок питания не просто вреден для ПК, он может быть опасен для жизни.
- Неправильная установка оперативной памяти. Если есть четное количество планок оперативной памяти (2, 4), нужно установить их на расстоянии одного слота друг от друга. Кроме того, не забудьте установить RAM полностью вниз, чтобы зажимы с обеих сторон опустились.
- Кулеры толкают воздух в неправильном направлении. Вентиляторы, поставляемые с корпусом, будут толкать воздух в правильном направлении. Но если устанавливать свои собственные кулеры, то стоит убедиться, что они правильно выдувают тепло. Вентиляторы должны подталкивать воздух к задней или к верхней части корпуса, чтобы обеспечить надлежащий поток.
- Слишком много термопасты. Чрезмерное использование термопасты может привести к ухудшению тепловых характеристик.
https://youtube.com/watch?v=aDDx4H9DEbQ
Установка видеокарты на материнскую плату
Для установки видеокарты необходимо:
— во-первых, проверить наличие отверстия на корпусе под нее и в случае отсутствия, выломать их поступательными движениями или открутить в зависимости от типа крепления.
Отверстия в корпусе под видеокарту
— во-вторых, вставить ее в соответствующий слот на материнской плате и нажать до момента срабатывания защелки в слоте.
Слот PCI-Express x16 для видеокарты
— в-третьих, закрепить винтами саму видеокарту к корпусу
компьютера.
Крепление видеокарты к корпусу
После установки видеокарты на материнскую плату подключите к
ней дополнительное питание. Оно может быть 4-pin, 6-pin,
8-pin
Обратите
внимание, что разъем питания видеокарты
обычно разъемный. Это сделано для универсальности подключения различных
видеокарт
Подключение питания видеокарты
Подключение разъемов
Подключаем все компоненты к материнской плате:
Разъемы подписаны, треугольник — «+«
Разъемы передней панели
HD AUDIO — подключение наушников, колонок, микрофона на передней панели.
Разъем HD AUDIOРазъем HD AUDIOПодключение HD AUDIO
USB 2.0 — подключение USB устройств на передней панели.
Разъем USB 2.0Разъем USB 2.0Подключение USB 2.0
USB 3.0 — подключение USB 3.0 устройств на передней панели.
Разъем USB 3.0Разъем USB 3.0Подключение USB 3.0
Управление компьютером
SW Power — Включение/Выключение, SW Reset — Перезагрузка, Power LED — Индикация Включения/Выключения (проверяем „+“»-«), HDD LED — Индикация работы жестких дисков (проверяем «+»»- «), Speaker — Динамик сигналов (проверяем „+“»-«).
Подключаем управлениеПровода собираем в жгуты
SATA кабели Жесткий диск и DVD-RW (к самим устройствам мы подключили их ранее, осталось только подключить к материнской плате).
Подключаем SATA, убираем провода за стенкуКабели SATA крепим к корпусу
Питание материнской платы.
Разъем питания 24 pin, защелкаПровода убираем за стенкуВставляем разъем до щелчка
Питание центрального процессора.
Питание центрального процессораПитание центрального процессора
Питание и SATA кабель SSD диска.
Питание SSDSATA кабель SSDSATA SSD кабель к материнской плате
Выбираем подходящее «железо»
Самый важный момент при сборке ПК — это подбор комплектующих. Комплектующие нужно выбирать не абы как, а с умом. Вы должны быть уверены в том, что понравившийся вам процессор будет работать на понравившейся вам материнской плате (материнке или МП), и так далее. Некорректно выбрав «железо», ваш ПК как минимум не будет нормально работать, а как максимум — полностью выйдет из строя. Проще говоря, халатный подбор комплектующих может влететь вам в копеечку. Будьте внимательны!
Итак, вот что вам потребуется:
- Корпус. У корпусов различные форм-факторы, которые необходимо учитывать при выборе других комплектующих, в частности материнской платы и видеокарты. Корпус не так важен при сборке ПК, особенно бюджетного сегмента, но его неправильный выбор все же может привести к кое-каким неудобствам и затруднениям.
- Блок питания. Как и понятно из самого названия, блок питания (или БП) будет «запитывать» всевозможные компоненты вашего компьютера. При выборе БП ни в коем случае нельзя экономить! Выбираем модель с нужным нам запасом мощности от надежного производителя. Что же касается мощности, 500 Вт подходит для большинства среднестатистических ПК.
- Центральный процессор. Тут вам придется выбирать между AMD и Intel — единственными производителями «нормальных» процессоров (ЦП) на рынке электроники. По большей части выбор будет зависеть от сокета материнской платы, предпочтения и денег в вашем кошельке.
- Оперативная память. Как правило, чем выше частота и чем ниже тайминги, тем лучше оперативная память (оперативка или ОЗУ). Впрочем, при выборе ОЗУ всегда нужно смотреть, что поддерживает материнская плата и ЦП, иначе память будет работать в ограниченном режиме. Большинство современных МП поддерживают DDR4. Самый оптимальный выбор — DDR4-3200.
- Хранилище. Можно выбрать либо жесткий диск (HDD), либо твердотельный накопитель (SSD). Однако мы рекомендуем вам не заморачиваться с устаревшими HDD и сразу приобрести для своего компьютера SSD.
- Видеокарта. Опциональный выбор. Видеокарта важна только в том случае, если вы хотите использовать компьютер для видеоигр или рендеринга. Затраты на видеокарту зависят только от вас.
Инструменты для сборки ПК
Чтобы собрать компьютер в домашних условиях, вам потребуются следующие инструменты:
- отвертка (крестовина);
- рабочая поверхность, защищенная от статики (не работаем на ковровом покрытии!);
- емкость для болтов (поверьте, они очень быстро теряются);
- фонарик или другой источник света.
Собственно, это все, что вам понадобится. По правде, список и вовсе можно сократить к одной лишь отвертке. Главное — не собирать ПК на ковровых (и других подобных) покрытиях, чтобы уберечь железо от статического электричества.
Особенности самостоятельной сборки компьютера
Сборка компьютера с нуля имеет ряд отличительных особенностей.
Сначала о плюсах:
- Стоимость покупки комплектующих отдельно будет меньше, чем стоимость готового компьютера.
- Такой компьютер будет максимально точно подобран в связи с вашими предпочтениями.
Теперь о минусах:
- Сборка компьютера и подбор комплектующих занимает дополнительное время.
- Необходимо разобраться с установкой комплектующих, операционной системы и необходимыми программами.
Как вы видите, хоть плюсов и немного, однако они гораздо существенней минусов, так как зачастую даже самый дорогой готовый компьютер будет иметь несбалансированную конфигурацию и безумно дорого стоить.
Порядок сборки компьютера
Приблизительный алгоритм такой (некоторые действия можно менять местами, что не влияет на итоговый результат):
- Устанавливаем блоки питания, если он поставлялся отдельно.
- Вкручиваем в корпус специальные шпильки, на которые монтируется материнская плата. Они обычно идут в комплекте с корпусом.
- Устанавливаем процессор в соответствующий сокет на материнке, покрываем термопастой и монтируем кулер.
- Вставляем модули оперативной памяти, в предназначенные для этого слоты.
- Монтируем на шасси оптический привод, жесткий диск и твердотельный накопитель (если это SATA) и фиксируем их винтами.
- Монтируем материнскую плату на посадочные места в корпусе и закручиваем фиксирующие винты;
- Монтируем видеокарты в слот PCI‑E и фиксируем ее на корпусе, с помощью винта.
- Подключаем твердотельный накопитель (если он есть) в слот PCI.
- Подключаем индикаторы и кнопки включения/перезагрузки. Самый сложный момент, так как потребуется насалить мелки коннекторы на такие же мелки пины, что не всегда удобно.
- Подключаем жесткий диск, SSD и оптический привод к материнке интерфейсами передачи данных.
- Подключаем питание материнской платы, процессора, видеокарты (если предусмотрено), HDD, SSD и DVD.
- После этого можно включать блоки питания в сеть и пытаться запустить компьютер. Если вы все сделали правильно, остается только установить операционную систему.
Вот вкратце вся информация, которую я сегодня хотел донести. Также для более глубокого погружения в тему, советую почитать что нужно знать о процессорах и про выбор корпуса для ПК. Про все разъемы на материнской плате можно узнать здесь.
Корпус и блок питания
Самый востребованный тип сегодня – Midi Tower, для компьютеров форм-фактора АТХ. Как правило, в корпус такого размера помещаются любые модели материнок, а также большинство видеокарт.
Кроме размера, часто обращают внимание на дизайн: если комп стоит не под столом, а на столе, хочется, чтобы он был красивый, с прозрачной боковой крышкой и светился изнутри. Блоки питания с корпусами средней ценовой категории, обычно идут в комплекте
При сборке мощного игрового устройства, лучше приобрести их по отдельности, так как качество стоковых БП оставляет желать лучшего
Блоки питания с корпусами средней ценовой категории, обычно идут в комплекте. При сборке мощного игрового устройства, лучше приобрести их по отдельности, так как качество стоковых БП оставляет желать лучшего.

Установка крышек корпуса системного блока
После подключение всех комплектующих установите крышки корпуса системного блока на место (движением в сторону или вверх) и закрепите их винтами сзади.
- Установка крышек системного блока
- Крепление крышек системного блока
На этом сборка компьютера из комплектующих приобретенных
вами считается завершенной. Можете подключить его (показать подсказку / открыть статью полностью) и начать работать!
Теперь вы знаете, как собрать домашний компьютер самостоятельно, не переплачивая за это компьютерным центрам. Стоимость работ по сборке равна приблизительно 10-15% от стоимости самих комплектующих.
Организация охлаждения корпуса
Корпус комплектуется разным количеством вентиляторов. Минимальный набор: один вентилятор на вдув, установленный на лицевой панели, и один на выдув, установленный на тыльной или верхней панели корпуса. Если корпус не оснащен вентиляторами «из коробки», обязательно докупите.

Если вентиляторов нечетное количество, то большее количество ориентируем на вдув, создавая тем самым повышенное давление в корпусе. Если сделать наоборот, то воздух будет засасываться из всех щелей, обходя пылевые фильтры, а его поток будет неоптимален.

После этого можно установить боковые стенки, подключить питание и периферийные устройства и включить компьютер. Если все сделали верно, и комплектующие исправны, то ваш новый компьютер должен стартовать с одним коротким сигналом спикера. Далее вам предстоит процедура установки операционной системы.

В случае возникновения проблем со сборкой, можно собрать комплектующие вне корпуса, установив только процессор с охлаждением и одну планку оперативной памяти, подключив все к блоку питания. При удачном старте поочередно подключаем накопитель и видеокарту.
Источник
Установка других устройств
Установка модулей памяти и видеокарты, монтаж системной платы.
Оперативная память также имеет углубление чуть в стороне от середины планки, которое должно совпасть с соответствующей заглушкой в разъеме.
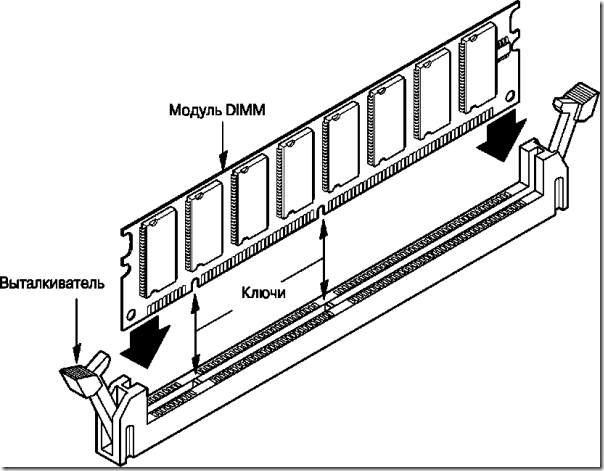
Для монтажа оперативной памяти ее слот нужно “открыть”, отведя в стороны защелки.
Эти защелки слота после установки модуля должны вернутся в исходное положение.

Целесообразно смонтировать однотипные пары модулей памяти в слоты одного цвета, чтобы реализовать т.н. двухканальный режим работы и получить 10-15 % прироста быстродействия.

Если Вы собираете ПК с отдельной видеокартой, то теперь самое время вставить ее в слот расширения PCI-E.

Перед установкой следует удалить заглушку в тыльной стенке вашего корпуса чуть ниже слота, так чтобы в задней стенке образовалось отверстие для выхода наружу разъемов видеокарты.
Аккуратно совместите контакты карты со слотом, отведите слегка в сторону фиксатор слота и с небольшим усилием вставьте карту, а затем отпустите фиксатор.

Если Ваша карта большой мощности, питание ее осуществляется не через слот, а дополнительным силовым кабелем. Не забудьте подключить его к разъему на системной плате.

Теперь системная плата может быть установлена в корпус. Современные корпуса имеют, как правило, встроенные специальные крепления для системной платы.
Совместите отверстия крепления Вашей системной платы с соответствующими местам крепления корпуса.
Если под частью отверстий для крепления материнской платы нет соответствующих мест крепления на корпусе, то есть, системная плата как бы “висит в воздухе”, в такие отверстия необходимо вставить специальные пластиковые упоры.
После этого прикрепите ее винтами к соответствующим местам крепления корпуса.

Теперь можно подключить шлейф питания, идущий от блока питания, его разъем также уникален, так что перепутать полярность питания Вам не удастся.

С чего начать?
Начать выгоднее всего с анализа конфигурации и расстановки приоритетов. Если говорить проще, то вам нужно определиться: что вы хотите получить на выходе и на какие комплектующие следует сделать особый упор, а какие можно купить в базовой версии. Ознакомьтесь с информацией ниже, мы поможем вам сделать выбор.
-
процессор. То, на чем точно не следует экономить. Фактически он задает скорость всему компьютеру, и вряд ли игровой ПК со слабым процессором сможет вытянуть современные игры даже при условии наличия максимальных версий других комплектующих;
-
видеокарта. Для игрового компьютера — важна ровно так же, как и процессор. Однако здесь есть относительная свобода выбора: если вы хотите играть в игры примерно двухлетней давности, то можно остановиться не на самых оптовых решениях. Если игры требуются самые современные — то, однозначно, максимальная конфигурация;
-
оперативная память. Важен не только объем памяти, но и ее тип и скорость. Игры, вышедшие пару лет назад, не отличаются повышенными требованиями к памяти, но мы бы рекомендовали в любом случае не экономить: чем больше памяти, тем больше операций ваш компьютер сможет выполнять одновременно, не обращаясь при этом к жесткому диску;
-
накопители. От их скорости зависит комфортная скорость работы системы, а от объема — количество установленного софта и хранящейся информации. Этот пункт позволяет комбинировать выбранные комплектующие, но если вам не важна скорость работы системы и вы готовы мириться с относительной медлительностью загрузки и отрисовки интерфейса, то можете сэкономить. На играх это едва ли скажется;
-
материнская плата. Многие считают, что материнская плата — лишь посадочное гнездо для остальных комплектующих, и можно пренебречь ей и взять самый дешевый вариант. Такие люди правы лишь отчасти: самый дешевый вариант нивелирует мощность остальных деталей, но и самые дорогие решения не совсем оправданы. Это тот самый случай, когда наш выбор — золотая середина;
-
охлаждение. Если не собираетесь увлекаться разгоном — берите простое охлаждение, подходящее к вашему процессору, и будете счастливы, но если собираетесь выжимать из компьютера максимум, лучше взять дорогой вариант — меньше риск сжечь процессор;
-
блок питания. Отнеситесь к нему ровно так же, как и к материнской плате: слишком мало — не вытянет и будет приводить к перезагрузкам, слишком много — неоправданная трата средств. Впрочем, здесь тоже есть определенные тонкости;
-
корпус. Если вы не фанат неоновой подсветки и десятка дополнительных экранов сомнительного функционала — то обойдитесь недорогим, но просторным корпусом с хорошей циркуляцией воздуха. Большего не нужно.
Итак, вы определились с примерной конфигурацией проекта. Теперь перейдем к следующему пункту — конкретному выбору комплектующих.
Как собрать компьютер самому из комплектующих
Компоненты ПК куплены. Можно приступить непосредственно к сборке.
Достаем материнскую плату из коробки и располагаем ее на картонке или поролоне. Находим на плате сокет для установки CPU. Берем процессор и аккуратно вставляем его туда без приложения дополнительных усилий.
В комплекте с кулером для центрального процессора идет термопаста. Мажем ее тонким слоем на поверхность “камня”. Прочитав инструкцию, устанавливаем пропеллер на основание платы. Проверяем плотность прилегания оснований друг к другу. Подсоединяем провода питания охладителя к разъему “CPU_Fan”. Находим аналогичный коннектор для подключения корпусного вентилятора.
Далее в специальные слоты вставляем планки оперативной памяти и защелкиваем. Для обеспечения двухканального режима устанавливаем их в определенном порядке, указанном в инструкции.
Размещаем в корпусе блок питания, который крепится винтами.
В передней части корпуса на металлической стойке закрепляем имеющиеся жесткие диски, SSD накопители и дисководы.
Перед установкой материнской платы вкручиваем специальные ножки в отверстия корпуса для предотвращения замыканий.
В комплекте с объединительной платой идет задняя планка для разъемов внешних частей ПК: монитора, звуковых колонок, USB устройств.
Аккуратно кладем плату на ножки и прикручиваем винтами.
Снимаем заглушку сзади корпуса и вставляем в разъем PCI Express x16 дискретную видеокарту.
Самое время соединить все установленные элементы кабелями.
Подключаем штекеры на лицевой панели корпуса – индикаторы работы жестких дисков и наличия питания, кнопки перезагрузки и выключения ПК, а также для портов USB. Коннекторы обычно находятся в одном месте под слотами PCI и подписаны.
Жесткие диски и дисководы подсоединяем к системной плате SATA-кабелями.
Самое время приступить к подключению компонентов к блоку питания. Сначала вставляем 24-пиновый (или 20+4 pin) кабель, который отвечает за подачу питания к материнской плате, затем 8-пиновый, питающий CPU.
Подадим питание на устройства записи и хранения информации.
Для внешнего видео ускорителя обычно требуется дополнительное питание. Отыскиваем этот провод у БП (6 и 8-pin) и вставляем в разъем на устройстве.
Сборка компьютера с нуля закончена. Закрываем корпус крышкой. Подсоединяем монитор проводом для передачи видеоданных, сетевой кабель втыкаем в БП, а мышь и клавиатуру — в соответствующие порты USB или PS/2. Включаем компьютер.
Важными этапами в сборе ПК являются определение функций, которые он будет выполнять и расчет мощности блока питания. Это поможет сэкономить немалые средства. Далее выясняем, нужна ли внешняя видео карточка. Она тоже недешева. SSD накопители – необходимый элемент для максимальной производительности системы. Эффективное охлаждение в корпусе потребует дополнительной вертушки. Если материнская плата и графическая карта имеют светодиодную подсветку, то целесообразно выбрать каркас с окном на боковой стенке. Главное преимущество сборки собственными руками – возможность в любой момент произвести замену комплектующих.
Собираем компьютер вручную: видеокарта
Как собрать игровой компьютер самостоятельно? Конечно, с использованием дискретной видеокарты. Установка графического адаптера схожа с установкой оперативной памяти. Его необходимо поставить в соответствующий слот, который находится в нижней части материнской платы. На коннекторе также имеется защелка, которую нужно отогнуть перед установкой комплектующей, и которая также защелкнется, если установить GPU до конца. Но делать это следует в последнюю очередь. Как мы и писали выше, карточка может перекрыть остальные разъемы, например, которые отвечают за подключение жестких дисков. Поэтому видеокарту следует устанавливать в самую последнюю очередь. Сначала подключите все провода!
Как установить материнскую плату
Для того, чтобы правильно установить материнскую плату в корпус системного блока компьютера необходимо для начала проверить наличие креплений под нее и в случае необходимости закрепить в корпусе дополнительные специальные крепления, которые обычно идут в комплекте с материнской платой. Закрепляются они простым вкручиванием в соответствующие отверстия корпуса системного блока. Их расположение определяется отверстиями на плате. Обычно корпус содержит большее количество мест для установки крепления, чем на материнской плате (это сделано для совместимости), поэтому установите только нужные, соответствующие отверстиям под болты на материнской плате.
Крепления для материнской платы
После установки креплений материнской платы к корпусу
необходимо положить на них саму плату и прикрутить болтами, которые идут с ней
в комплекте.
Крепление материнской платы к корпусу системного блока
После крепления материнской платы подключите к ней питание
от блока питания
- Подключение питания 4 pin к материнской плате
- Подключение питания 24 pin к материнской плате
Подключите переднюю панель корпуса системного блока,
согласно руководству и меткам на плате.
Пины для подключение передней панели к материнской плате
Подключение передней панели к материнской плате
Выбор компонентов для компьютера
Есть шесть компонентов, которые вам абсолютно необходимо использовать для сборки рабочего ПК.
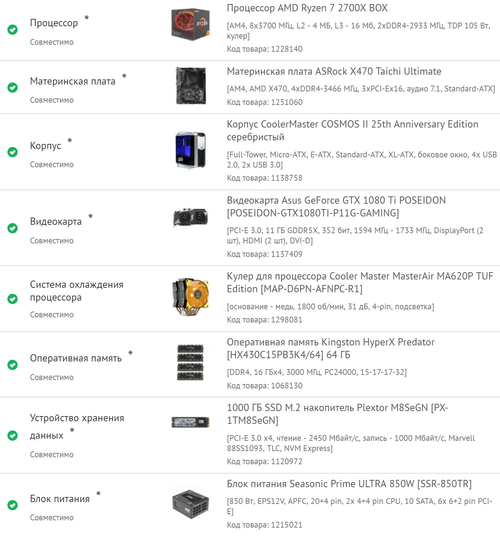
Они включают:
- Корпус – это то, что объединяет все внутренние компоненты в одну структуру.
- Материнская плата – соединительная ткань вашего компьютера. Каждый другой компонент будет подключен к материнской плате каким-либо образом.
- Процессор – центральный процессор, который действует как «мозг» вашего ПК. Он будет определять скорость вашего компьютера. Вам нужно будет выбрать процессор и материнскую плату, которые совместимы друг с другом, как с точки зрения производителя (Intel или AMD), так и самого разъема CPU.
- Память (ОЗУ) – RAM обозначает оперативную память. Это важный компонент работы вашего компьютера. Вам нужно выбрать оперативную память, совместимую с гнездами для вашей материнской платы.
- Устройство хранения – жесткий диск HDD или твердотельный накопитель (SSD), часть компьютера, на которой хранятся файлы операционной системы и все ваши цифровые файлы.
- Блок питания – тяжелая коробка, которая регулирует электроэнергию, поступающую в ваш компьютер, и обеспечивает питание отдельных компонентов. При необходимости блок питания напрямую подключается к материнской плате, CPU (через материнскую плату), к хранилищу и другим дополнительным компонентам.
Это те части, которые вам нужны для запуска компьютера. Для более сложных построений вы можете добавить все или почти все компоненты:
Монитор, мышь и клавиатура – если вы обновляетесь с ноутбука, возможно, у вас их нет. Не забудьте купить их, иначе ваш компьютер будет чрезвычайно классным кирпичом.
Графическая карта – большинство процессоров имеют встроенную графику, которая будет выполнять ежедневные задачи на отлично. Но если вы планируете играть в компьютерные игры высокого класса или запускать интенсивные мультимедийные приложения, вам понадобится отдельная видеокарта, которая подключается к одному из портов PCI Express на материнской плате.
Процессорный кулер – самые дорогие процессоры поставляются с радиатором и вентилятором в комплекте – это важно для предотвращения перегрева. Но если вы планируете использовать свой ПК для игр высокого класса или хотите его разгонять, вам понадобится более мощный, более надежный кулер.
Примечание: вам также может понадобиться тюбик с термопастой, если вы купите отдельную систему охлаждения. Многие кулеры поставляются с бесплатной термопастой, но проверьте, есть ли она в комплекте.
Дополнительные диски – вы можете добавить столько жестких дисков или накопителей, сколько сможет обслуживать материнская плата, до максимального количества портов SATA.
DVD или Blu-ray – в наши дни большинство пользователей переключилось на простое скачивание установочных файлов на USB-накопитель. Отдельный дисковод будет полезен, если у вас много данных хранится на дисках (например, старые игры, фильмы, музыка или резервные копии файлов), к которым вам часто нужно обращаться.
Вентиляторы корпуса – в большинстве случаев в комплекте с корпусом вы получите один или два вентилятора для основного воздушного потока, но если вы серьезно относитесь к охлаждению, то используйте все доступные точки крепления. Только не забудьте учесть размеры. Большинство вентиляторов имеют диаметр 120 мм, но в некоторых случаях могут быть установлены вентиляторы 80 или 140 мм.
Дополнительные компоненты – на порты PCI-E, SATA и M2 на материнской плате, а также открытые слоты для CD-дисков, считывателей SD-карт или даже более старых дисководов гибких дисков. Дополнительные USB-порты, звуковая карта, менеджер вентиляторов – варианты набора компонентов ограничены только вашими желаниями и возможностями.. Кроме того, для сборки ПК и установки Windows вам понадобятся:
Кроме того, для сборки ПК и установки Windows вам понадобятся:
- Отвертка
- USB-накопитель объемом не менее 8 ГБ
- Доступ к другому рабочему компьютеру с Windows
Имея это в виду, давайте поговорим о том, где купить ваши детали и как их выбирать.
Особенности
Делайте сборку в специализированных магазинах техники по адекватным ценам, например в https://klik.in.ua/.
Основные составляющие мощного компьютера:
Видеокарта – рекомендую обратить внимание на предыдущую линейку GeForce 10 серии, но не из топ-сегмента. Цена адекватная, мощности хватит для игр даже 20-22 годов.
Процессор – рекомендую обратить внимание на 9 поколения процессоров Intel Core i3
По сравнению с предыдущими моделями они мощнее, так как используют технологию Turbo Boost 2.0, при этом стоят одинаково.
Материнская плата – можно взять формата MicroATX (выйдет дешевле), но с поддержкой 1151 сокета и 9 поколения процессоров.
Оперативная память – новые поколения материнских плат работают с DDR Одной плашки на 8 Гб (2666 МГц) будет пока достаточно.
Диск – только SSD минимум 120 Гб. В целом, подойдет любой, главное, чтобы скорость чтения и записи не ниже 500 Мб/с, и материнская плата поддерживала его разъем для подключения. Если не уверены, берите с интерфейсом SATA III.
Блок питания – не менее 400 Вт.
Корпус – главные нюансы: если формат материнки MicroATX можно взять корпус Mini-Tower, но смотрите по габаритам, чтобы влезла видеокарта. Оптимально – Middle-Tower.
Монитор – рекомендую с разрешением 1080. По остальным параметрам на вкус и цвет… Все же, вам воспринимать яркость и цветопередачу от игр.
Периферия – можно сэкономить, взяв проводные мышку и клавиатуру, без наворотов.
Готово, с такими составляющими выйдет довольно мощный компьютер и за умеренную цену. Помните, что чрезмерная экономия не принесет желаемого результата.
Установка привода оптических дисков
Установка привода начинается с проверки отверстия под него на корпусе системного блока. В случае отсутствия такового необходимо поступательными движениями выломать планку из передней панели корпуса как показано на фото.
Заглушка привода оптических дисков
Затем вставляет привод в корпус.
Установка привода оптических дисков
И фиксируем винтами с двух сторон.
Крепление привода оптических дисков
После установки привода оптических дисков подключите к нему кабель питания от блока питания и кабель данных от материнской платы
При подключении, как и у жесткого диска, обратите внимание на разъем, он имеет прорезь, которая должна совпасть с выступом. Не перепутайте! Разъем может быть как SATA (современный), так и IDE (более старый)
Подключение привода оптических дисков производится таким же образом, как и жесткого диска, описанное выше. Кабели для подключения также аналогичны.
Подключенный SATA привод оптических дисков