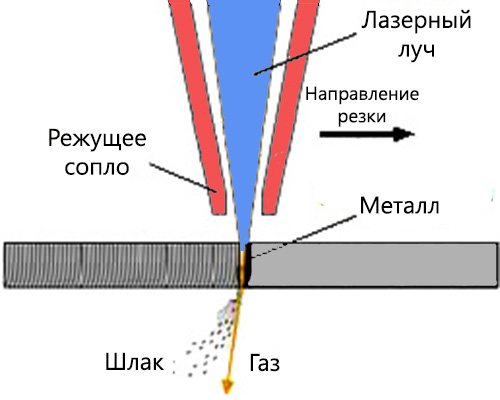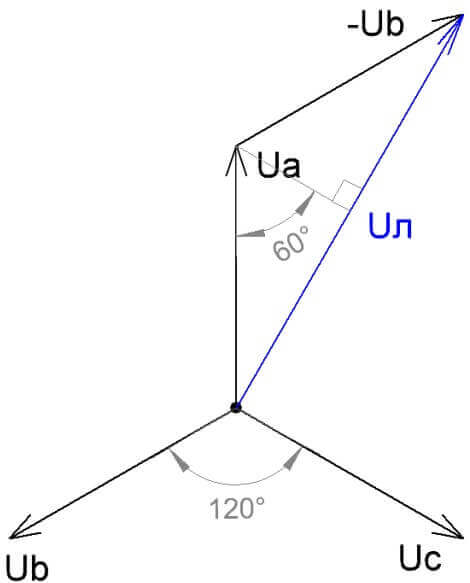Содержание
Как прошить Arduino Pro Mini (от А до Я)
Опубликовано: 31.08.2017 20:48

Введение
Приветствую Вас, читатели нашего ресурса. Сегодня мы поговорим об одном контроллере из серии Arduino, а именно об Arduino Pro Mini. Это маленький, компактный контроллер, имеющий все преимущества Arduino, но при этом очень компактный, можно сказать самый маленький из всех существующих Arduino контроллеров на данный момент. Многих так же привлекает и цена его Китайский копий, а стоят они от одного до двух долларов за штуку (местами и того меньше), что так же заставляет задуматься об его приобретении. Но существует и одна проблема, его не так-то уж и просто прошить, особенно Китайские копии, которые оснащают процессором Atmel ATmega168P, которыми некогда не оснащали официальные контроллеры Arduino Pro Mini и как следствие Arduino IDE отказывается их прошивать, сообщая о неправильной сигнатуре процессора.
Вот об этом мы сегодня и поговорим. Как прошить, что для этого нужно, ну и как заставить Arduino IDE работать с китайскими копиями.
Первый способ. Прошиваем через адаптер USB в TTL
Единственным нюансом в данных переходниках, является наличие или отсутствие контактов RST или DTR. Рекомендую покупать переходники, на которых эти контакты есть. Они значительно упрощают жизнь и делают процесс прошивки беспроблемным. Если же вы купили уже переходник, на котором подобных контактов нет, то при каждой загрузке скетча в Arduino вам придется нажимать на кнопку Reset, что не всегда получается сделать вовремя, и это вносит свои неудобства.
Подключение переходник вы можете посмотреть по таблице ниже:

Второй способ. Прошиваем через Arduino UNO
Для этого способа нам понадобиться классическая Arduino UNO. Классическая эта та, в которой корпус микросхемы выполнен в DIP корпусе и вставлен в специальный разъем. Вот эту микросхему нам надо аккуратно поддеть отверткой
Тут важно не сломать процессор, поддевайте аккуратно, не погнув ноги
После того как мы вытащили процессор из Arduino UNO мы по сути получили тот самый переходник USB в TTL, осталось только соединить проводами наш новый переходник и Arduino Pro Mini по следующей схеме:

После того как вы соединили две Arduino воедино, можно приступать к прошивке Arduino Pro Mini. Подключаем Arduino UNO по USB к ПК. Выбираем в настройках Arduino IDE COM-порт, указываем, что мы теперь работаем не с Arduino UNO, а с Arduino Pro Mini и все, заливаем наши скетчи. Способ довольно интересный, если вы не боитесь испортить Arduino и рядом не оказалось переходника USB в TTL.
Третий способ. Прошиваем через SPI интерфейс

Прошивка Arduino Pro Mini в этом случае делиться на два этапа:
Первым делом мы должны подготовить наш будущий программатор. Возьмем для примера всю туже Arduino UNO. Далее пошагово:
Далее нам необходимо соединить две Arduino проводами по следующей схеме:
Теперь опять открываем Arduino IDE. Открываем в ней скетч который вы хотите залить в Pro Mini и выполняете следующие действия:
Добавляем китайский Pro Mini в Arduino IDE
Как я уже говорил в данной статье, Китайские клоны порой оснащают процессорами которыми не оснащали официальные версии Arduino Pro Mini и как следствие при прошивке их вы можете увидеть следующую или подобную ошибку.
Исправляется это легко:
Заключение
В данной статье я привел аж три варианта загрузки скетчей в Arduino Pro Mini. Лично я использую второй. Мне он больше нравиться.
Источник
Как запрограммировать Arduino Pro Mini с помощью программатора
В жизни начинающего ардуинщика рано или поздно наступает момент, когда хочется сэкономить на размере своего изделия, не жертвуя при этом функциональностью.
И тогда Arduino Pro Mini – отличное для этого решение! За счёт того, что у этой платы отсутствует встроенный USB-разъём, она в полтора раза меньше Arduino Nano. Но для того, чтобы её запрограммировать, придётся приобрести дополнительный – внешний – USB-программатор.
О том, как «залить» написанную программу в память микроконтроллера и заставить Arduino Pro Mini работать, и пойдёт речь в этой статье.
Нам понадобится:
1Программатор для Arduino
- Разъём типа USB-A используется, понятно, для подключения программатора к компьютеру.
- ISP-соединитель нужен для подключения к программируемой плате.
- Джампер JP1 контролирует напряжение на выводе VCC ISP-коннектора. Оно может быть 3,3 В или 5 В. Если целевое программируемое устройство имеет собственный источник питания, нужно убрать перемычку.
- Джампер JP2 используется для перепрошивки самого программатора; в данной статье этот вопрос не рассматривается.
- Перемычка JP3 нужна, если тактовая частота целевого устройства ниже 1,5 МГц.
- Светодиоды показывают: G – питание подаётся на программатор, R – программатор соединён с целевым устройством.
USBasp-программатор и назначение его частей
2Установка драйвера для программатора
Подключим программатор к USB-порту компьютера. Скорее всего, через какое-то небольшое время операционная система сообщит, что ей не удалось найти драйвер для данного устройства.
Сообщение об отсутствии драйвера для USBasp программатора
В этом случае скачаем драйвер для программатора с официального сайта. Распакуем архив и установим драйвер стандартным способом. В диспетчере устройств должен появиться программатор USBasp. Теперь программатор готов к работе. Отключаем его от компьютера.
Установка драйвера для USBasp программатора
Если вы испытываете трудности с установкой драйвера для USBasp программатора, то вам поможет статья «Как установить драйвер для программатора USBasp в Windows 8 и Windows 10».
3Схема подключенияArduino к программатору
Соединяем ISP-разъём программатора с выводами на Arduino Pro Mini согласно приведённой схеме.
Схема подключения Arduino Pro Mini к USBasp программатору
Воспользуемся макетной платой и соединительными проводами – это будет быстро и надёжно.
Плата Arduino Pro Mini подключена к USBasp программатору
Если вы планируете часто использовать платы Arduino Pro или Pro Mini в своей работе, то удобно будет спаять специальный переходник для быстрого подключения платы Arduino к программатору. На фото представлен мой вариант такого переходника.
Переходник для быстрого подключения платы Arduino Pro Mini к программатору USBasp
3Настройка Arduino IDEдля работы с программатором
Открываем среду разработки Arduino IDE. Выбираем нужную плату через меню: Инструменты Плата Arduino Pro or Pro Mini (Tools Board Arduino Pro or Pro Mini).
Нужно также выбрать тип микроконтроллера, который задаётся через меню Инструменты Процессор. У меня это ATmega 168 (5V, 16 MHz), у вас может быть другой. Это обычно написано на самом корпусе микроконтроллера и хорошо видно под увеличительным стеклом.
Настройка Arduino IDE для работы с программатором
Выберем тип программатора: Инструменты Программатор USBasp (Tools Programmer USBasp).
Укажем тип программатора в Arduino IDE
4Загрузка скетча в Arduinoс помощью программатора USBasp
Откроем скетч, который хотим загрузить в память микроконтроллера. Для примера пусть это будет мигание светодиодом: Файл Образцы 01. Basics Blink.
Подключаем программатор с подключённым к нему Arduino Pro Mini к компьютеру. Для того чтобы загрузить скетч в Ардуино с помощью программатора, можно поступить несколькими способами.
- Через меню Файл Загрузить через программатор.
- Используя сочетание клавиш Ctrl + Shift + U.
- Зажав клавишу Shift, нажать на кнопку со стрелкой вправо , которая обычно используется для загрузки скетча в память Ардуино стандартным способом.
Загрузка скетча в Arduino Pro Mini с помощью программатора USBasp
Это абсолютно эквивалентные способы, выбирайте самый удобный для себя. Это всё, программа «залита» в память микроконтроллера.
Обратите внимание
Если Arduino IDE выдаст предупреждение: warning: cannot set sck period. please check for usbasp firmware update. Не паникуйте, скетч всё равно записался в память микроконтроллера и будет работать.
Начало работы с Ардуино
Говоря бытовым языком, Ардуино – это электронная плата, в которую можно воткнуть множество разных устройств и заставить их работать вместе с помощью программы, написанной на языке Ардуино в специальной среде программирования.
Чаще всего плата выглядит вот так:
На рисунке показана одна из плат Ардуино – Arduino Uno. Мы изучим ее подробнее на следующих уроках.
В плату можно втыкать провода и подключать множество разных элементов. Чаще всего, для соединения используется макетная плата для монтажа без пайки. Можно добавлять светодиоды, датчики, кнопки, двигатели, модули связи, реле и создавать сотни вариантов интересных проектов умных устройств. Плата Ардуино – это умная розетка, которая будет включать и выключать все присоединенное в зависимости от того, как ее запрограммировали.
Вся работа над проектом разбивается на следующие этапы:
- Придумываем идею и проектируем.
- Собираем электрическую схему. Тут нам пригодится макетная плата, упрощающая монтаж элементов. Безусловно, понадобятся навыки работы с электронными приборами и умение пользоваться мультиметром.
- Подключаем плату Arduino к компьютеру через USB.
- Пишем программу и записываем ее в плату буквально нажатием одной кнопки на экране в специальной среде программирования Arduino.
- Отсоединяем от компьютера. Теперь устройство будет работать автономно – при включении питания оно будет управляться той программой, которую мы в него записали.
Программа и среда программирования выглядят вот так:
На экране показана программа (на сленге ардуинщиков текст программы называется “скетч”), которая будет мигать лампочкой, подсоединенной к 13 входу на плате Ардуино UNO. Как видим, программа вполне проста и состоит из понятных для знающих английский язык инструкций. В языке программирования Arduino используется свой диалект языка C++, но все возможности C++ поддерживаются.
Есть и другой вариант написания кода – визуальный редактор. Тут не нужно ничего писать – можно просто перемещать блоки и складывать из них нужный алгоритм. Программа загрузится в подключенную плату одним нажатием кнопки мыши!
Визуальную среду рекомендуется использовать школьникам младших классов, более старшим инженерам лучше сразу изучать “настоящий” Ардуино – это довольно просто, к тому же знания C++ никому не повредят.
В целом все выглядит довольно понятно, не так ли? Осталось разобраться в деталях.
Arduino Pro Mini Vs Other Arduino Boards
- Most of the Arduino boards come with a USB port that is used to send the program from the computer to the board. However, in the case of Arduino Pro Mini, all of the USB circuitry is removed to make it as compact and small as possible. You can program the board using a USB to serial converter cable. The FT232RL USB serial module is very handy and preferable for programming this board. A six-pin FTDI header can be connected to a USB to serial converter that provides the USB power.
- If you have already worked on the Arduino Uno board, then no need to buy a USB to serial converter cable as you can program the Pro Mini using Uno board. Make sure, the Pro Mini version you are working on comes with 5V regulation as it runs at 16MHz like Arduino Uno board. Programming your 3.3V Pro Mini board will not be compatible with the Arduino Uno board, hence making it very difficult to program the 3.3V version of the Pro Mini board.
- The form factor is another major difference that makes this device unique.
- Pro Mini comes in a very small and compact size which makes this device suitable for most applications. But small size comes with one limitation i.e. it doesn’t compatible with Arduino Shields unless you hard-wire the board with Arduino Shield.
Примеры работы для Arduino
В качестве примера подключим дисплей к управляющей плате Arduino Uno.
Подключение к Arduino
Для упрощения работы с LCD-дисплеем используйте встроенную библиотеку Liquid Crystal. В ней вы найдёте примеры кода с подробными комментариями.
Для вывода первой программы приветствия, воспользуйтесь кодом вроде этого:
Существует два способа вывода кириллицы на текстовые дисплеи:
Рассмотрим оба способа более подробно.
Таблица знакогенератора
Дисплейный модуль хранит в памяти две страницы знакогенератора, которые состоят из различных символов и букв.
Для вывода символа на дисплей необходимо передать его номер в шестнадцатеричной системе из таблицы знакогенератора.
Так букве Я соответствует код B1 в шестнадцатеричной системе. Чтобы передать на экран строку «Яndex», необходимо в явном виде с помощью последовательности \x## встроить в строку код символа:
Сравните две строки кода для вывода надписи «Яeee»:
Используя полученную информацию выведем на дисплей сообщение «Привет, Амперка!»:
Переключение страниц знакогенератора
Дисплейный модуль хранит в памяти две страницы знакогенератора. По умолчанию установлена нулевая страница. Для переключения между страницами используйте методы:
Дисплей не может одновременно отображать символы разных страниц.
Рассмотрим пример, в котором одна и та же строка будет отображаться по-разному — в зависимости от выбранной страницы.
Использование библиотеки LiquidCrystalRus
Совсем не обязательно мучатся со знакогенератором, чтобы вывести русский символ. Для решения проблемы скачайте и установите библиотеку LiquidCrystalRus.
Это копия оригинальной библиотеки LiquidCrystal с добавлением русского языка. Добавленный в библиотеку код трансформирует русские символы UTF8 в правильные коды для текстового экрана.
В качестве примера выведем фразу «Привет от Амперки» на дисплей.
A Comparison of the Characteristics of the Different Arduino Boards
The main characteristic in which the Arduino pro mini differs from the other boards is the dimensions. The dimensions of the Arduino Pro Mini are only 0,70 x 1.29 inches (1.8 cm x 3.3 cm). The Arduino Nano board is a bit longer at 0.74 x 1.69 inches (1.9 cm x 4.3 cm). The Arduino Uno board is about two times bigger. Its dimensions are 2.71 x 2.08 inches (6.9 x 5.3 cm). The Arduino Mega has the largest dimensions – 4.01 x 2.12 inches (10.2 x 5.4 cm).
The number of pins is also different. Arduino Pro Mini, like Arduino Nano and Arduino Uno, has 14 digital pins. Arduino Mega has 54 digital inputs/outputs, of which 15 support PWM.
Сравнение характеристик разных плат Ардуино
Основная характеристика, по которой Ардуино про мини отличается от остальных плат – это размеры. Габариты Arduino Pro Mini составляют всего 1,8 см х 3,3 см. Немного большую длину имеет плата Ардуино Нано – 1,9 см х 4,3 см. Плата Ардуино Уно больше примерно в 2 раза, ее габариты составляют 6,9 см х 5,3 см. Arduino Mega имеет самые крупные габариты – 10,2 см на 5,4 см.
Количество пинов также различно. Ардуино про мини, как Ардуино Нано и Ардуино Уно, имеет 14 цифровых пинов. Ардуино Мега оснащена 54 цифровыми входами/выходами, из которых 15 поддерживают ШИМ.
Важное отличие Arduino Pro Mini от остальных плат – отсутствие прошивки по USB-UART. Остальные микроконтроллеры можно прошить таким способом, кроме Ардуино Нано
Она прошивается с помощью преобразователя rt232.
Источник
Из чего состоит плата Arduino?
Выпускаются различные модели Arduino. Каждая из них «заточена» для различных задач. Некоторые платы принципиально отличаются от приведенной на рисунке ниже. Но большинство из них имеют следующие одинаковые узлы:
Разъем питания (USB / разъем для адаптера)
Каждая плата Arduino должна подключаться к источнику питания. Arduino Uno может запитываться от USB кабеля от вашего персонального компьютера Или от отдельного адаптера, который подключается к предусмотренному на плате разъему. На рисунке соединение через USB отмечено (1), а разъем для внешнего источника питания — (2).
USB также используется для загрузки вашей программы (скетча) на плату.
Примечание! Не используйте источник питания с напряжением на выходе более 20 вольт. Это может привести к тому, что ваша плата перегорит. Рекомендуемое напряжение питания для Arduino — от 6 до 12 вольт.
Разъемы (пины) (5V, 3.3V, GND, Analog, Digital, PWM, AREF)
Пины на вашей плате Arduino — это предусмотренные разъемы, к которым вы будете подключать провода от периферийных устройств (очень часто для прототипов используют монтажные платы (макетная плата, макетка) и провода с коннекторами на концах). На Arduino несколько типов пинов, каждый из которых подписан в соответствии с выполняемой функцией.
- GND (3): сокращение от ‘Ground’ — ‘Земля’. На платах несколько пинов GND, каждый из которых может использоваться для заземления вашей электрической цепи.
- 5V (4) и 3.3V (5): как вы могли уже догадаться — питы, которые на выходе обеспечивают питание 5 вольт и 3.3 вольт соответственно. Большинство компонентов, которые подключаются к Arduino, благополучно питаются именно от 5 или 3.3 вольт.
- Analog (6): на участке, который подписан ‘Analog In’ (от A0 до A5 на Arduino Uno) расположены аналоговые входы. Эти пины позволяют считывать сигналы от аналоговых датчиков (например, датчик температуры) и преобразовывать их в цифровые значения, которыми мы в дальнейшем оперируем.
- Digital (7): напротив аналоговых пинов находятся цифровые пины (от 0 до 13 на Arduino Uno). Эти пины используются для цифровых входящих (input) сигналов (например, нажатие кнопки) и для генерации цифровых исходящих (output) сигналов (например, питание светодиода).
- PWM (8): вы наверное заметили знак (~) рядом с некоторыми цифровыми пинами (3, 5, 6, 9, 10, и 11 на UNO). Эти пины работаю как в обычном цифровом режиме, так и в режиме ШИМ-модуляции (PWM). Если объяснить вкратце — эти пины могут имитировать аналоговый выходной сигнал (например, для постепенного затухания светодиода).
- AREF (9): Этот пин используется достаточно редко. В некоторых случаях это подключают в схему для установки максимального значения напряжения на аналоговых входах (от 0 до 5 вольт).
Кнопка сброса (Reset Button)
Как и на оригинальных Nintendo, на Arduino есть кнопка сброса (reset) (10). При нажатии на нее контакт сброса замыкается с землей и код, загруженный на Arduino начинает отрабатывать заново. Полезная опция, если ваш код отрабатывает без повторов, но вы хотите протестить его работу.
Индикатор питания (Power LED)
Немного справа и ниже надписи “UNO” установлен светодиод, подписанный «on» (11). Этот светодиод должен загореться, когда вы подключили Arduino к источнику питания. Если светодиод не загорелся — плохой знак ;).
Светодиоды TX и RX
TX — сокращение от transmit (передача), RX — от receive (прием). Эти условные обозначения часто встречаются в электронике для обозначения контактов, которые отвечают за серийный обмен данным. На Arduino Uno эти контакты встречаются два раза на цифровых пинах 0 и 1 и в качестве светодиодов TX и RX (12). Эти светодиоды позволяют визуально отслеживать, передает или принимает данные Arduino (например, при загрузке программы на плату).
Главная интегральная микросхема (IC)
Черная деталь с металлическими коннекторами с двух сторон это интегральная микросхема, микропроцессор (IC или Integrated Circuit) (13). Можете смело считать, что это «мозги» нашей Arduino. Этот чип разный в разных моделях Arduino, но обычно он относится к линейке микропроцессоров ATmega от компании ATMEL
Это может оказаться важной информацией для загрузки скетча на плату. Модель интегральной микросхемы обычно указана на ее верхней корпусной части
Для дополнительной информации о вашей микросхеме стоит обратиться к ее даташиту.
Регулятор напряжения
Регулятор напряжения (14) is выполняет функцию, указанную в названии — контролирует напряжение, которое поступает на плату Arduino. Можете его себе представить как охранника, который не пропускает слишком большое напряжение на плату во избежание ее повреждений. Конечно же, у регулятора есть свой предел. Так что питать Arduino напряжением больше 20 вольт нельзя.
Communication
The Arduino Pro Mini has a number of facilities for communicating with a computer, another Arduino, or other microcontrollers. The ATmega168 provides UART TTL serial communication, which is available on digital pins 0 (RX) and 1 (TX). The Arduino software includes a serial monitor which allows simple textual data to be sent to and from the Arduino board via a USB connection.
A SoftwareSerial library allows for serial communication on any of the Pro Mini’s digital pins.
The ATmega168 also supports I2C (TWI) and SPI communication. The Arduino software includes a Wire library to simplify use of the I2C bus; see the reference for details. To use the SPI communication, please see the ATmega168 datasheet.
WeMos Mini
По сравнению с Wemos D1 микроконтроллер WeMos Mini имеет меньшие габариты. Плата обладает размерами в ширину 2,5 см, а в длину 3,5 см, в то время как полная версия Wemos D1 идентична Ардуино UNO.
Распиновка WeMos D1 mini
Схема платы и расположение выходов изображены на рисунке.
Технические характеристики WeMos Mini:
- 11 цифровых контактов;
- Наибольшее входное напряжение 3,2В;
- 4 МБ памяти;
- WiFi модуль;
- Коннектор для внешней антенны.
Преимуществом платы является возможность сохранения соединения при низком потреблении энергии 1мА. Благодаря этому можно делать различные приборы, которые будут работать от батареек.
Шилды для WeMos Mini
Существует большое количество шилдов, которые могут быть подключены WeMos D1 mini:
- WeMos Dual Base и WeMos Tripler Base – удваивает и утраивает основу установки шилда;
- WeMos DS18B20 – шилд с цифровым датчиком;
- WeMos Battery – шилд для дополнительного питания от батарейки;
- WeMos Relay – шилд, управлящий реле;
- WeMos OLED – шилд, оснащенный экраном OLED;
- WeMos 1-Button – модуль, оснащенный тактовой кнопкой;
- WeMos Micro SD-Card – шилд для добавления карты памяти микро SD;
- WeMos Motor – шилд для двигателей до 15В;
- WeMos DHT D4, WeMos DHT I2C, WeMos SHT30 – модули, реализующие измерение давления, температуры и влажности (первый подключается через шину onewire, второй – через I2C);
- WeMos WS2812B RGB – шилд, реализующий управление светодиодом;
- WeMos Matrix LED – шилд для индикации, базирующийся на матрице светодиодов;
- WeMos Buzzer – шилд для звукового излучателя;
- WeMos ProtoBoard – макетная плата;
- WeMos DC Power – шилд питания.
USBTinyISP V2
Warning
There’s a jumper sticking out near the cables, nammed JP3. When the jumper is in place (connecting the two wires) then that means that the USBtinyISP is providing 5V power to the device being programmed.
So, has the Arduino Pro Mini needs to run at 3.3V, I removed the jumper!More infos on Adafruit
Softwares
- AVRDude (download link), which allows to change the fuses through the ISP programmer
- Arduino IDE, which allows to flash and build a sketch through the ISP programmer
Picture
I made a little circuit to be able to program the Arduino pro mini with the USBTinyISP (or the serial interface for latter, if I manage to build a custom bootloader).
I also added a slot for a ATMega328p chip (for another project).

Using AVRDude
I added the path of the AVRDude executable file in my Path.
To check the connection and get the current fuse values, run the following command:
To «burn» the fuses, use the following command:
With :
- <0xLL>: Low fuses value in hexadecimal
- <0xHH>: High fuses value in hexadecimal
- <0xEE>: Extended fuses value in hexadecimal
Upload a sketch through the ISP link
Now that the Arduino Pro Mini is at 1Mhz, it’s time to upload a sketch 🙂
To do that, I added a board, compatible with the bootloader, at the end of the «boards.txt» file of the Arduino IDE.
After restarting the IDE, the new board is present.
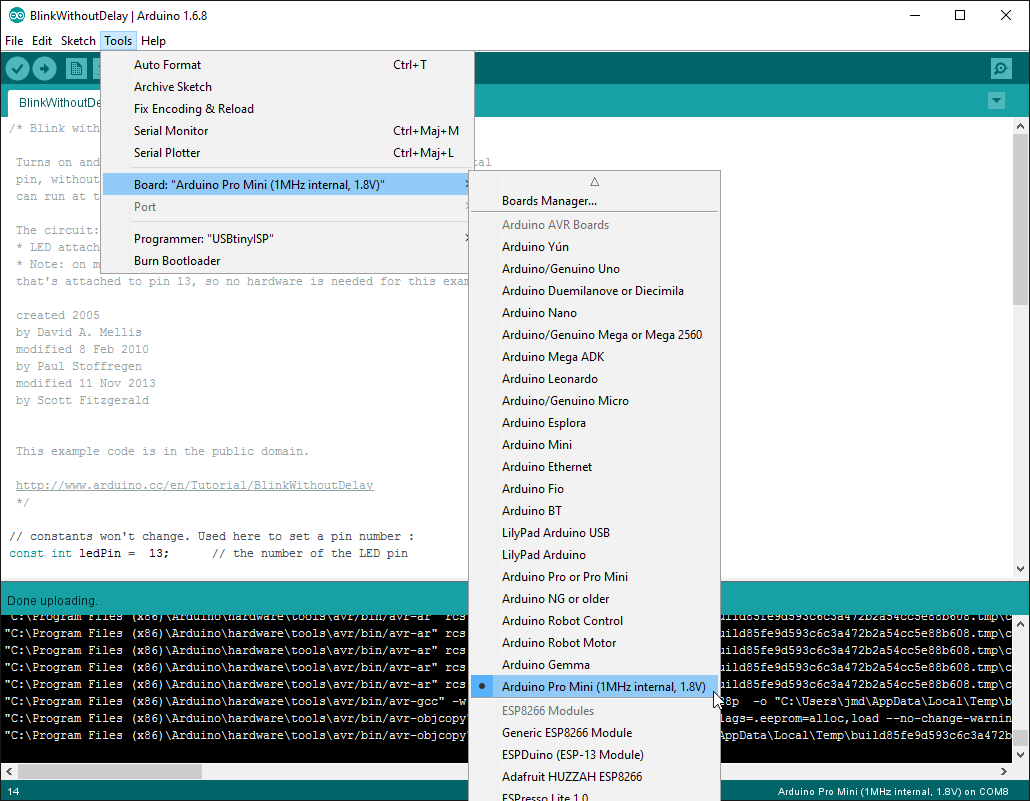
I selected the programmer with «Tools -> Programmer».
Now, I can select the new board and upload a sketch through the ISP interface (not serial) !
This will erase the bootloader and upload the sketch through the USBTinyISP.
That’s it ! Time to play with this low power device 🙂
Подключение и настройка
Для работы с платой Iskra Mini скачайте и установите на компьютер интегрированную среду разработки Arduino IDE.
Настройка железа
Ввиду отсутствия у платформы Iskra Mini собственного USB-порта подключать её к компьютеру необходимо, используя один из перечисленных способов:
Рассмотрим их подробнее.
Программатор из USB-UART преобразователя
-
Iskra Mini
-
USB-UART преобразователь
-
Кабель USB (A — Micro USB)
-
Макетная плата
-
Провода «папа-папа»
Схема устройства
Схема устройства
Подключение к компьютеру
Подключите Iskra Mini через программатор к компьютеру через USB-кабель. На управляющей платформе Iskra загорится зелёный светодиод «ON».
Настройка Arduino IDE
Сообщите Arduino IDE с какой именно платой ей предстоит общаться. Для этого перейдите в меню:Инструменты
Плата и выберите «Arduino Mini».
Далее отметьте процессор, который установлен на плате
Для этого перейдите в меню:
Инструменты
Процессор и выбирайте «ATmega328»
Последнее, но не менее важное, нам необходимо сообщите Arduino IDE на каком порту находится Iskra Mini. Для этого перейдите в меню:
Инструменты
Порт и выберите COM-порт программатора
В нашем случае «COM6».
Теперь Arduino IDE знает всё, что ей необходимо для прошивки платформы Iskra Mini.
Смело переходите к примерам работы.
Applications of Arduino Pro Mini
There are many applications of Arduino Boards, but the small size and ease of use make Arduino Pro Mini stand out from others, especially where space requirement of the project is highly concerned.
- IoT applications.
- Embedded systems.
- Home automation.
- Display Systems.
That’s all for today. We always strive to give you quality work based on your needs and requirements. However, if you are unsure or have any question, you can approach me in the comment section below. I’d love to help you according to best of my knowledge. Keep your suggestions coming; they help us provide you best content so you keep coming back for what we have to offer. Thanks for reading the article.
Связь
Arduino Pro Mini предоставляет ряд возможностей для осуществления связи с компьютером, еще одним Ардуино или другими микроконтроллерами. В ATmega328 имеется приемопередатчик UART, позволяющий осуществлять последовательную связь посредством цифровых выводов 0 (RX) и 1 (TX). В пакет программного обеспечения Ардуино входит специальная программа, позволяющая считывать и отправлять на Ардуино простые текстовые данные через USB-соединение.
В микроконтроллере ATmega328 также реализована поддержка последовательных интерфейсов I2C (TWI) и SPI. В программное обеспечение Ардуино входит библиотека Wire, позволяющая упростить работу с шиной I2C; для получения более подробной информации см. документацию. Для работы с интерфейсом SPI см. даташит микроконтроллера ATmega328.
Configuration to apply
I played with the fuses values with the following tool : http://www.engbedded.com/fusecalc
By default, on the Arduino Pro Mini, the fuses have the following values:
- Low fuse: 0xFF
- High fuse: 0xDA
- Extended fuse: 0xFF / 0x05
We are tying to:
- Enable the internal oscillator (8Mhz +/- 10%);
- Keep the startup time at 65ms (to allow the oscillator to stabilize);
- Divide clock by 8 internally;
- Set the brown-out detection level at Vcc = 1.8V; (could be disabled for save more energy with )
- Disable the boot reset vector as we don’t use a bootloader .
Which gives us:
- Low fuse: 0x62
- High fuse: 0xDB
- Extended fuse: 0xFE / 0x06 (or 0xFF / 0x05 for disabling the brown-out detection)
Material
- USBTinyISP V2 (cheap ISP programmer)
- Arduino pro mini 3.3V @ 8MHz
- External power supply @ 3.3V
- Breadboard, cables…
You can use other ISP programmers and even use an Arduino as an ISP programmer, but the following commands will be dedicated to the USBTinyISP.
Описание пинов платы
Микроконтроллер имеет 14 цифровых пинов, они могут быть использованы, как вход или выход. Из них 6 могут выдавать ШИМ-сигнал. Они нужны для регулировки мощности в нагрузке и других функций.
| Пин ардуино | Адресация в скетче | Специальное назначение | ШИМ |
| Цифровой пин 0 | RX | ||
| Цифровой пин 1 | 1 | TX | |
| Цифровой пин 2 | 2 | Вход для прерываний | |
| Цифровой пин 3 | 3 | Вход для прерываний | ШИМ |
| Цифровой пин 4 | 4 | ||
| Цифровой пин 5 | 5 | ШИМ | |
| Цифровой пин 6 | 6 | ШИМ | |
| Цифровой пин 7 | 7 | ||
| Цифровой пин 8 | 8 | ||
| Цифровой пин 9 | 9 | ШИМ | |
| Цифровой пин 10 | 10 | SPI (SS) | ШИМ |
| Цифровой пин 11 | 11 | SPI (MOSI) | ШИМ |
| Цифровой пин 12 | 12 | SPI (MISO) | |
| Цифровой пин 13 | 13 | SPI (SCK) К выходу дополнительно подсоединен встроенный светодиод |
Вызов ШИМ-сигнала осуществляется через команду AnalogWrite (номер ножки, значение от 0 до 255). Для работы с аналоговыми датчиками присутствует 6 аналоговых входов/выходов.
| Пин | Адресация в скетче | Специальное назначение |
| Аналоговый пин A0 | A0 или 14 | |
| Аналоговый пин A1 | A1 или 15 | |
| Аналоговый пин A2 | A2 или 16 | |
| Аналоговый пин A3 | A3 или 17 | |
| Аналоговый пин A4 | A4 или 18 | I2C (SCA) |
| Аналоговый пин A5 | A5 или 19 | I2C (SCL) |
Их тоже можно использовать, как цифровые.
Аналоговый сигнал обрабатывается 10 битным аналогово-цифровым преобразователем (АЦП), а при чтении микроконтроллер выдаёт численное значение от 0 до 1024. Это равно максимальному значению, которое можно записать в 10 битах. Каждый из выводов способен выдать постоянный ток до 40 мА.
Принципиальная схема платы выглядит так (нажмите для увеличения):
Arduino Pro Mini: прошивка, программирование
Микропроцессор Arduino Pro Mini разработан со встроенным загрузчиком, т.е. запись скетчей в плату производится без использования программаторов. Это значительно облегчает работу с платой, особенно новичкам. Прошивка Arduino Pro Mini ATmega328 производится в среде Arduino IDE 1.8, которую можно скачать на сайте разработчика www.arduino.cc. Дополнительные драйвера для Pro Mini Arduino не требуются.
Подключение Pro Mini для прошивки через USB
Pro Mini поддерживает три типа памяти:
Flash–память объемом 16 кБ, используется для хранения прошивки. Когда в контроллер записывается программа, она сохраняется именно во Flash–память. Чтобы очистить Flash–память следует загрузить пустой скетч (программу).
SRAM — это оперативная память объемом 1 кБ на Arduino Pro Mini. Здесь хранятся переменные, создаваемые в скетче. SRAM — это энергозависимая память, при отключении внешнего источника питания — данные удалятся.
EEPROM — это энергонезависимая память в 512 байт. Сюда можно сохранять данные, которые при отключении от источника питания не удалятся. Минус данной памяти в ограничении циклов перезаписи — не более 100 тысяч раз.
Прошивка arduino pro mini
Прошивка arduino pro mini
Миниатюрные размеры платы не позволяют прошить ее без внешней помощи. Есть несколько способов заливки скетча в микроконтроллер:
- Через адаптер USB в TTL;
- Через Ардуино Уно;
- Через SPI интерфейс с помощью любой платы ардуино с разъемом для подключения к компьютеру.
Самым простым методом является первый.
Прошивка через адаптер USB в TTL
В продаже можно найти специальный адаптер – UART переходник. Видов таких переходников много, стоимость каждого изделия невысокая. Советуется приобретать переходники с контактами RST или DTR, они упрощают процесс прошивки.
Для прошивки нужно подключить адаптер в Ардуино: нужно соединить земли с одного и другого устройства, Vcc – на +5В или +3,3 В (в зависимости от модели), RX – TX, TX – RX. Затем конструкцию нужно подключить к компьютеру, установить драйвер и начать прошивку. Компьютер определит, к какому порту подключена плата. Драйвер можно скачать с официального сайта. Скачанный архив нужно распаковать и установить.
Затем нужно запустить среду разработки Adruino IDE, выбрать нужную плату и номер порта и загрузить микропрограмму. Это делается следующим образом:
- Нажать «Загрузить»;
- Затем начнется компиляция – появится надпись «Компиляция скетча»;
После появление надписи «Загружаем» нужно нажать на плате кнопку Reset (в переходниках с RST или DTR нажимать кнопку не нужно).
Важно! Нажатие на Reset должно быть кратковременным.
Скетч будет загружен в микроконтроллер. Об успешном окончании процедуры можно понять по мигающему светодиоду.
Прошивка через Ардуино Уно
Для прошивки потребуется классическая плата Ардуино Уно в DIP корпусе. На ней должен быть специальный разъем, из которого нужно вытащить аккуратно микроконтроллер
Важно делать все действия внимательно, чтобы не погнуть ножки процессора
Проводами нужно подключить arduino pro mini к разъему. Как подключить контакты – RX-RX, TX-TX, GND-GND, 5V-VCC, RST-RST.
После подключения можно начать стандартную загрузку скетча через Arduino IDE.
Прошивка через SPI интерфейс
Этот способ является самым неудобным и трудоемким. Прошивание платы производится в 2 этапа:
Прошивка микроконтроллера Ардуино Уно как ISP программатора;
Настройка среды разработки и загрузка кода в Arduino Pro Mini.
Алгоритм проведения первого этапа:
- Запуск среды разработки Arduino IDE;
- Открытие «Файл» – «Примеры» – «11. ArduinoISP» – «ArduinoISP»;
- Далее «Инструменты» – «Плата» – «Ардуино уно»;
- «Инструменты» – «Порт», и выбирается нужный номер COM порта;
- Далее нужно произвести компиляцию и загрузить код в Ардуино Уно.
Затем обе платы нужно соединить проводниками по приведенной схеме: 5V – VCC, GND – GND, MOSI (11) – MOSI (11), MISO (12) – MISO (12), SCK (13) – SCK (13).
Теперь нужно настроить Arduino IDE для Arduino Pro Mini. Это делается следующим образом:
«Инструменты» – «Плата» – выбор нужной платы Arduino Pro Mini;
- В том же меню выбирается «Процессор» – выбор соответствующего процессора с нужной тактовой частотой;
- Затем нужно установить порт, к которому подключена плата;
- «Инструменты» – «Программатор» – Arduino as ISP;
- Затем нужно загрузить скетч через программатор.
Важно отметить, что загрузка кода должна происходить через специальное меню «загрузить через программатор». Здесь можно запутаться, потому такой способ и неудобен
Загрузка обычным способом приведет тому, что код зальется в Ардуино Уно.
После проведенной загрузки перепрошить микроконтроллер через переходник больше не получится. Придется заливать новый bootloader через «записать загрузчик».
Если при каком-либо виде загрузки прошивки возникают проблемы, нужно проверить подключение платы.