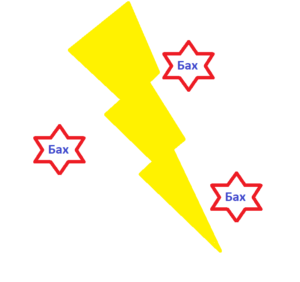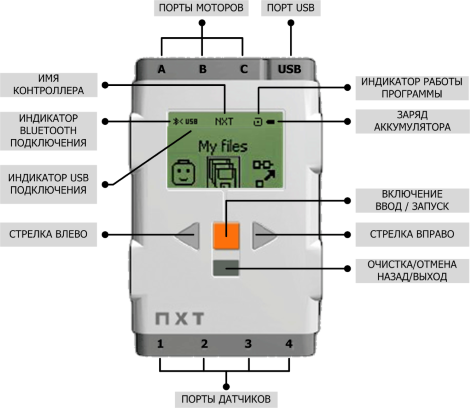Намагничивание импровизированной стрелки
Чтобы иголка — будущая стрелка компаса — поворачивалась в магнитном поле Земли, она должна быть намагничена.
Зачастую ферромагнитные предметы, используемые в качестве стрелки, уже могут быть намагничены.
Именно с этим, как мне кажется, связано большинство заблуждений, где люди полагают, что смогли намагнитить предмет, применяя на самом деле совершенно непригодные для этого методы. Например, пытаются намагнитить иглу, натирая ее об волосы. Другими словами, в этом случае имеет место быть ошибка в определении причинно-следственных связей.
https://youtube.com/watch?v=kAv52IGCChE
В полевых условиях проверить, намагничен предмет или нет, достаточно просто: нужно сделать из него компас и посмотреть, поворачивается ли стрелка. О том, как именно это делается, мы расскажем далее.
При этом нужно после полной остановки «стрелки» поворачивать ее то в одну сторону, то в другую. Если такая стрелка постоянно возвращается в одно и то же положение, значит она намагничена и дополнительно намагничивать ее не обязательно. Кстати, таким же образом проверяется исправность компаса, сделанного на производстве.
Если же стрелка не была намагничена, то намагнитить ее можно двумя способами.
Способ №1 — с помощью магнита. Это самый простой и быстрый способ.
Для этого достаточно положить стрелку рядом с магнитом. В диких условиях зачастую предлагают вынуть магнит из динамиков наушников или телефона. Однако, как по мне, это нерационально: телефон может еще пригодиться. Все намного проще: достаточно стрелку положить на сам телефон или рацию, чтобы она намагнитилась, но еще проще положить ее на стальной нож, который, как правило, обладает магнитными свойствами.
Долго держать стрелку возле такого магнита не нужно: обычно достаточно нескольких секунд.
https://youtube.com/watch?v=OWHUDRA2YeQ
Определение сторон импровизированной стрелки происходит эмпирическим путем по звездам или Солнцу. То есть по светилам определяются стороны света, а затем определяется, какая часть стрелки, куда показывает. А о том, как определять стороны света по Солнцу и звездам мы рассказывали здесь (Ориентирование по Солнцу) и здесь (Ориентирование по Полярной звезде).
Способ №2 — с помощью катушки и тока. Этот способ посложнее и требует наличия изолированного провода и источника тока.
В этом способе вокруг иглы в виде катушки в один слой наматывается изолированный провод. Если провод оказался неизолированным, то иглу можно покрыть сухой туалетной бумагой или куском полиэтилена, чтобы изолировать ее от контакта с проводом, а витки делать так, чтобы они не соприкасались друг с другом.
Через катушку пропускается электрический ток, в результате чего внутри катушки возникает магнитное поле, а иголка становится сердечником этого электромагнита.
Где взять электричество для этого способа? Все просто: чаще всего в качестве источника электропитания в дикой природе выступает батарейка от фонарика или аккумулятор от телефона, хотя бывают и другие источники. Главное, чтобы ток был постоянным, а не переменным, то есть розетка без дополнительных схем, выравнивающих электрический ток, для этого не подойдет.
Чтобы определить, какая сторона иглы, показывает на север, можно воспользоваться методом, предложенным в первом способе. Однако есть и другой вариант.
Для этого нужно вспомнить физику и правило буравчика. Применительно к данному случаю, ориентируясь на это правило, можно сказать, что буравчик будет двигаться в ту сторону, где у импровизированной стрелки будет северный конец. Именно этот конец стрелки будет показывать в направлении на северный магнитный полюс Земли.
Теперь, когда основная часть работы проделана, дело остается за малым — дать возможность стрелке беспрепятственно вращаться. Для этого нужно правильно ее закрепить.
Деталь в компас 3d
Сейчас мы с Вами рассмотрим, как создать деталь в компас 3d, а затем ещё ряд вопросов, которые часто задают мне люди (как повернуть, как сделать разрез, как изменить цвет и т.д.). Запускаем программу, нажимаем кнопку «Файл» и сразу выбираем первую строку в выпавшем меню «Создать». Появляется вот такое окно.
Выбираем «Деталь» и либо делаем двойной щелчок по ней левой кнопкой мыши, либо подтверждаем выбор кнопкой «ОК». Теперь перед нами трёхмерная система координат. Построение детали в компас 3d начинается с выбора плоскости.Первым делом выбираем плоскость, в которой начнём строить эскиз. Это может быть любая из плоскостей (ХY, XZ, YZ), я предпочитаю начинать построение с плоскости XY
Для выбора плоскости достаточно щёлкнуть мышкой по одной из её границ, после этого включаем режим эскиза в верхней панели.
Для примера я построю простой вал (точнее даже заготовку вала) двумя способами.Первое, на что хочу обратить Ваше внимание – рекомендую начинать построение детали из начала координат, второе – сейчас режим эскиза активен, это видно по желтой подсветке значка, после построения эскиза нужно по этому значку щёлкнуть, чтобы отключить режим. Ну и для построения окружности я активировал в панели слева раздел «Геометрия», там выбрал окружность, затем под разделом «Геометрия» выбрал нужный и тип размера и задал размер окружности (это не обязательно, но лучше приучать себя ставить размеры на эскизах, чтобы потом было проще редактировать).
Теперь я выключаю режим эскиза, щёлкнув по значку и нажимаю на выдавливание.Длину можно задать двумя способами – ввести значение в нижней панели, или дважды щёлкнуть на размере модели (как сделал я) и появится маленькое окно для ввода значения, я введу 150
Тут же можно задавать и другие параметры. Операция заканчивается подтверждением в левом углу. Всё, можно сказать первый 3d объект построен. Не забываем сохранять время от времени нашу деталь.
Теперь перейдём к следующему вопросу – как изменить в компас 3d цвет детали. По умолчанию наша деталь будет иметь серый невзрачный цвет, но нас это не устраивает, мы же хотим строить полноценную 3d модель с передачей цветов деталей. Поэтому щелкаем правой кнопкой мыши по слову «Деталь» (если задали не только имя, но и обозначение, то вместо слова «Деталь» будет написано обозначение), наша деталь сразу становится зелёной, что говорит о том, что мы сделали её всю активной, и выбираем «Свойства модели».Тут мы можем прописать обозначение, наименование детали, просто щелкнув дважды в соответствующее поле, и, конечно же, задать нужный нам цвет, а также отредактировать свойства цвета, если не один из предложенных не устраивает.
Здесь же можно задать и материал. После настройки также подтверждаем операцию. Теперь следующий вопрос, который иногда возникает у пользователей – как повернуть деталь в компас 3d. Самый простой способ это нажать и держать колёсико мыши и за счёт её перемещения совершать движения детали. Можно щелкнуть по любой из плоскостей и нажать «нормально к…».
Вернёмся к способам построения нашего вала, на данный момент построена только одна часть. Чтобы продолжить строить методом выдавливания, нужно щелкнуть по торцу вала левой кнопкой мыши и нажать на значок эскиза, нарисовать эскиз и снова выдавит, так нужно делать для каждой шейки вала. Это нудный способ.
Куда проще сделать вал методом вращения. Для этого я также выбираю плоскость для построения эскиза (самое начало построения) и рисую эскиз.Чтобы построить деталь способом вращения, обязательно нужна ось вращения, которая выполняется в стиле осевой линии. Ещё одно обязательное условие – эскиз должен находиться по одну сторону от оси вращения, размеры по вертикали, в данном случаи, это радиусы. Также выключаем режим эскиза и выбираем вращение. Кнопка вращения находится там же, где и выдавливание, нужно только нажать на выдавливание и, не отпуская кнопку мыши, выбрать вращение.Сегодня рассказал основные моменты, которые являются самым абсолютным минимумом, который необходим, чтобы построить хоть какую-то деталь в компас 3d. Но даже этих двух операций достаточно, чтобы понимать, как это всё работает. Успехов в изучении и спасибо за прочтение ))).
Начало работы
Рассмотрим простейший пример анимации — перемещение шайбы вдоль оси болта. Перед тем как приступить к созданию сценария анимации, необходимо создать сопряжения данных элементов, а также построить траекторию перемещения шайбы.
Для начала вставляем в сборку в начало координат элемент «Болт М8×16gx35 ГОСТ 779870», чтобы он сразу зафиксировался. Далее вставляем в сборку элемент «Шайба C.8.37 ГОСТ 1137178» и настраиваем связи. Два элемента должны быть соосны. Можно также связать эти детали совпадением соответствующих плоскостей, чтобы шайба не вращалась относительно оси болта. Лишим шайбу всех степеней свободы, создав сопряжение На расстоянии от шляпки болта равное 40 мм. В контексте сборки построим эскиз с отрезком, который начинается от проекции одной из граней шайбы длиной заведомо больше, чем расстояние сопряжения На расстоянии (рис. 4). Это делается для того, чтобы в дальнейшем продемонстрировать, как работает функция соударения компонентов.
Для данного сценария сделаем всего один шаг — Шаг 1. Создавать его из меню Шаги нет необходимости, потому что при старте диалогового окна библиотеки анимации Шаг 1 присутствует в контексте сценария по умолчанию (рис. 2).
Рис. 4. Создание эскиза отрезка траектории в контексте сборки и настройка сопряжений
Следующий этап — добавление компонента, который будет подвергаться перемещению. В меню Компоненты и переменные выбираем пункт Добавить компоненты -> В дереве сборки. Выбираем в дереве построения шайбу (элемент в окне сборки подсвечивается красным цветом) и нажимаем Ok в появившемся окошке (рис. 5). Также элемент можно выбрать в окне модели, нажав, к примеру, на любую из его граней. Шайба появляется в дереве анимации в соответствующем шаге (рис. 6).
Рис. 5. Добавление компонента в сценарий анимации
Рис. 6. Дерево анимации с выделенным в нем компонентом
Чтобы построить траекторию, необходимо выделить в дереве анимации шайбу (см. рис. 6) (в окне сборки она подсветится желтоватым цветом) и войти в меню Параметры. Выбираем пункт Добавить траекторию -> В дереве сборки и указываем в окне сборки левой клавишей мыши отрезок. В появившемся диалогом окне настраиваем направление (прямое или обратное), скорость перемещения или время, за которое шайба должна пройти данный путь (рис. 7).
Рис. 7. Диалоговое окно параметров перемещения компонента
В дереве анимации в раскрывающемся списке Шаг 1 -> Шайба C.8.37 ГОСТ 1137178 появляется пиктограмма траектории, одновременно с этим в дереве построения сборки появляется 3Dсплайн. При создании сценария анимации сопряжения элементов, участвующие в визуализации и перемещении в пространстве, следует исключить из дерева построения. Это можно сделать не выходя из диалога сценария анимации (рис. 8).
Рис. 8. Дерево сценария анимации и отключение сопряжений в дереве построения сборки
Как уже упоминалось ранее, в этом примере можно описать функцию соударения компонентов при движении. Для этого в меню Соударения выбираем пункт Выбрать компоненты и в дереве построения или окне сборки указываем шайбу и болт (рис. 9). В меню Анимация -> Настройки необходимо включить опцию Останавливать при соударении. После запуска анимации, как только шайба коснется шляпки болта, сборка выделяется красным цветом и анимация останавливается, что указывает на соударение компонентов (рис. 10). Это частный случай, когда специально было сделано преднамеренное превышение пути перемещения. В реальности такая функция носит более значимый характер — она служит для выявления коллизий при взаимном движении узлов и деталей в механизмах машин.
Рис. 9. Дерево анимации с добавлением функции соударения компонентов
Как пользоваться КОМПАС 3D?
В общепринятом смысле компас – это прибор, который определяет стороны света. В нашем случае название является аббревиатурой, которая расшифровывается как КОМПлекс Автоматизированных Систем. Из этого следует, что это не одна программа, а несколько, которые объединены в одно название — КОМПАС:
- Строитель;
- График;
- 3D;
- 3D LT;
- 3D home;
- 3D Viewer;
- 3D V16.
С помощью объединенных в одно семейство систем автоматизированного программирования (САПР) осуществляется проектирование и конструирование, оформляется документация. Из перечисленных продуктов не все бесплатные, есть и коммерческий софт. Основные сферы использования compass 3d – машиностроение, приборостроение, строительная отрасль.
Как повернуть деталь или сборку
Поворот детали или сборки целиком осуществляется перемещением мыши с нажатой правой кнопкой. Если речь идет про сборку и нужно повернуть не все компоненты, а какой-то конкретный, то применяется команда «Повернуть компонент» . Данная команда размещена на панели «Размещение компонентов» инструментальной панели Сборка
После вызова команды следует кликнуть по детали левой кнопкой мыши и не отпуская кнопку перемещать мышь. Деталь будет вращаться.
Поворот детали может быть необходим только в плоскости экрана или по оси лежащей в плоскости экрана. В этом случае можно применить горячие клавиши:
- Если нажать клавишу Shift одновременно со стрелкой влево или стрелкой вправо, то происходит поворот на 15 град. в плоскости экрана.
- Если нажать клавишу Ctrl одновременно со стрелкой влево или стрелкой вправо, то происходит поворот на 15 град. относительно оси, лежащей в плоскости экрана и идущей сверху вниз;
- Если нажать клавишу Ctrl одновременно со стрелкой вверх или стрелкой вниз, то происходит поворот на 15 град. относительно оси, лежащей в плоскости экрана и идущей горизонтально.
Часто требуется осуществить поворот детали, чтобы какая-то грань или эскиз были расположены в плоскости экрана. В этом случае нужно выделить необходимую грань (в случае с эскизом войти в эскиз на редактирование) и запустить команду «Нормально к …». . Команда расположена на Панели быстрого доступа.
Видео. Урок 1 (часть первая) — Видео уроки Компас 3D
https://youtube.com/watch?v=yx-4Mgr_XFk
Заставка
Заполнив несложную форму, мы получаем на электронную почту ссылку на архив. Скачиваем архив, не забываем распаковать его и устанавливаем программу. Надеюсь этот процесс не будет для вас затруднителен.
При первом запуске появляется окно Вид приложения — просто нажмите Ок. Настройка вам пока не понадобится.
Запуск программы
После запуска программы мы видим стартовую страницу:
Создадим деталь — для этого просто кликните соответствующий значок на стартовой странице. Эскиз — основа любой модели. Основой любой операции является эскиз. Эскизы располагаются на плоскостях или гранях модели.
Для построения эскиза необходимо нажать кнопку Эскиз на панели Текущее состояние и выделить нужную плоскость.
После этого вы переходите в режим эскиза — изображение разворачивается на плоскость экрана. В правом углу появляется значок режима эскиза.
Создадим прямоугольник. Для этого выберите команду Прямоугольник в панели Геометрия.
Вы можете либо кликнуть в двух произвольных местах на экране, либо ввести значения с клавиатуры. Введем значение высоты 50 мм — нажмем Enter, затем введем значение ширины 50 мм — нажмем Enter. Кликните в любой точке для размещения получившегося квадрата.
Теперь можно выйти из режима эскиза. Для этого либо снова кликните на кнопку эскиза на панели Текущее состояние, либо на значок режима эскиза в правом верхнем углу рабочего поля модели.
Как сделать местный разрез в Компасе?
Иногда на виде изделия не целесообразно откидывать полный разрез, это было бы избыточно. Для создания локальных разрезов используется как раз местный вид.
Чтобы сделать местный разрез в Компасе, нужно иметь хотя бы два вида: главный и сверху. Предварительно на одном из видов изделия нарисовать замкнутый контур, например, окружность, которая будет являться границей разреза (рис. 8). Затем активировать кнопку «Местный разрез» (рис. 9), щелкнуть на созданный ранее контур, а после на смежном виде указать уровень среза (рис. 10). После этого исходный под местный разрез вид преобразуется (рис. 11).
- Рис. 8. Созданный контур под местный разрез
- Рис. 9. Кнопка «Местный разрез»
- Рис. 10. Линия местного разреза
- Вид. 11. Полученный вид с местным разрезом
Зачем и где нужен компас
Компас — простое устройство, предназначенное для определения сторон света. Он помогает найти верное направление в условиях отсутствия спутниковых и прочих карт.
Виды
Первый компас был изобретен в Китае еще в 200 году до н. э. В современном мире существует несколько видов прибора:
- магнитный (используется туристами, военными для ориентирования на суше);
- гирокомпас (показывает направление не на магнитный, а на географический полюс Земли; его устанавливают на морские суда и самолеты);
- геологический (используют в металлургии, геологии, чтобы определять наклонные углы падения слоев горной породы);
- астрономический (определяет положение по звездам);
- электронные модификации (определяют координаты через навигационные спутниковые системы).
Сборка в Компас 3d
Перед созданием сборки необходимо сделать 3d модели всех деталей, входящих в нее.
У нас это детали: основание, планка и пластина. Модели стандартных изделий создавать не будем, т. к. они уже есть в библиотеке Компаса.
Процесс создания моделей деталей я здесь описывать не буду, они достаточно легкие в исполнении.
Если не хотите вычерчивать их самостоятельно, можете скачать их тут.
Итак, последовательность создания сборки в Компас 3d.
1 Создаем файл сборки: Файл→Создать→Сборка.
Сохраняем ее под именем «Сборка резьбовых соединений».
2 Устанавливаем изометрию XYZ.
3 На компактной панели активизируем инструментальную панель Редактирование сборки. Нажимаем кнопку Добавить из файла .
В появившемся окошке нажимаем кнопку Из файла и находим деталь Основание.
Фантомное изображение детали размещаем в центре координатных осей и фиксируем левой кнопкой мыши в момент, когда рядом с курсором появится изображение системы координат.
4 Таким же образом добавляем следующую деталь Планку. Размещаем ее в свободном месте.
5. Теперь нам необходимо совместить планку с основанием. Делается это сопряжением деталей.
В нашем случае разумно применить сопряжение по соосности отверстий в планке и основании, чтобы планка встала точно над основанием. А затем применить сопряжение на совпадение деталей, т. е. «притянуть» планку к основанию.
Чтобы задать сопряжение по соосности нужно перейти в инструментальную панель Сопряжения, нажать на кнопку Соосность.
Далее выделяем поверхность отверстия в планке и основании. Сопряжение деталей выполнено.
Теперь можно выполнять сопряжение деталей по совпадению. Нажимаем кнопку Совпадение объектов. Выделяем мышкой нижнюю грань планки и верхнюю грань основания. Для этого поворачиваем модели.
6 Таким же образом поступаем и с пластиной. Сначала задаем соосность одного из отверстий в пластине и основании, а затем совпадение объектов.
Вот, что получается в результате.
7 Теперь последовательно вставляем в сборку болтовое соединение, винт и шпилечное соединение.
Читайте о том, как сделать профильную резьбу в Компасе
Не забываем отключать галочку создания объекта спецификации.
7.1 Нажимаем Библиотеки→Стандартные изделия→Вставить элемент→Крепежные изделия. Находим нужный болт, задаем его параметры и нажимаем Применить.
Немного разворачиваем сборку и задаем сопряжение соосности стержня болта и отверстия в основании (1) и совпадение плоскости основания и головки болта (2). Болт зафиксирован.
7.2 Аналогично вставляем шайбу, задав соосность отверстия в шайбе с стержнем болта и совпадение поверхности основания с шайбой.
7.3 Вставляем последний элемент соединения – гайку.
8 Добавляем в сборку винт. Задаем соосность стержня винта с отверстием в основании и совпадение с «дном» отверстия диаметром 12,5 мм.
9 Вставляем шпилечное соединение.
9.1 Соосность шпильки с отверстием в планке. Совпадение с верхней гранью основания! Для этого максимально увеличиваем изображения и выбираем маленький кусочек поверхности основания. Теперь шпилька ввинчиваемым концом полностью находится в отверстии основания.
9.2 Добавляем шайбу и гайку.
Вот и все – наша первая сборка в Компас 3d готова. Теперь можно создавать на ее основе ассоциативный чертеж, делать разрезы и т. д.
Также советую почитать о том, как разнести трехмерную сборку («раздвинуть» составляющие компоненты) и сделать вырез 1/4 на сборке.
Если вам необходимо создать спецификацию к чертежу читайте статью к уроку 17 по 2d моделированию.
Традиционный видеоурок — Сборка в Компас 3d.
Скачать детали и файл сборки бесплатно можно здесь.
Таковы основы создания сборок в Компас 3d.
Развертка на примере усеченного конуса
Развертку конуса можно получить автоматически используя приложение Оборудование: Развертки, либо построить конус листовым телом и развернуть его. Рассмотрим оба способа.
Построение развертки усеченного конуса, выполненного листовым телом
- Создадим эскиз на плоскости XY (кликнуть левой кнопкой мыши на плоскость XY и выбрать из всплывающего меню команду «Создать эскиз»);
-
Построим в эскизе окружность произвольного диаметра с центром в начале координат
-
Выйдем из эскиза кликнув по индикатору режима и создадим смещенную от XY плоскость. Расстояние выберем любое.Команда»Смещенная плоскость»размещена на инструментальной панели «Вспомогательные объекты» (размещение команды показано на рисунке). После вызова команды необходимо кликнуть по плоскости XY и задать расстояние на Панели параметров, после чего подтвердить создание плоскости командой «Создать объект»
- Создаем на смещенной плоскости эскиз, в эскизе выполняем построение окружности произвольного диаметра с привязкой центра к началу координат (аналогично пунктам 1-2). Выходим из эскиза кликнув левой кнопкой мыши по индикатору режима. В итоге деталь должна иметь следующий вид:
-
Строим усеченный конус командой «Линейчатая обечайка», которая расположена на панели «Элементы листового тела» в наборе «Листовое моделирование».Запустив команду указываем Эскиз1 и Эскиз2, можно указать их в дереве, можно просто кликнуть по окружностям в окне модели. Также требуется задать толщину стенки усеченного конуса на Панели параметров. Для подтверждения создания тела нажимаем кнопку «Создать объект»
-
Усеченный конус построен, теперь необходимо выполнить его развертку. Для этого воспользуемся командой «Развернуть» с Панели быстрого доступа. После вызова команды кликнем по конической грани и нажмем «Создать объект» . Перейти от развертки к усеченному конусу можно отжав режим развертка
-
Остается перенести данную развертку с 3D в чертеж. Для этого создаем новый документ чертеж. Заходим по пути: Главное текстовое меню — Вставка — Вид с модели — Вид с модели…Указать деталь с разверткой (обязательно файл с деталью сохранить, иначе он не появится в списке). Поставить на Панели параметров галочку «Развертка». В результате будет построен вид с разверткой.
Построение развертки усеченного конуса с помощью приложения
Приложение Оборудование: Развертки позволяет построить развертку деталей имеющих форму:
- усеченного цилиндра;
- прямого кругового конуса;
- усеченного прямого кругового конуса;
- кругового конуса, усеченного не параллельно основанию;
- наклонного кругового конуса, усеченного параллельно основанию;
- тройников;
- перехода с прямоугольного сечения на круглое;
- труб прямоугольного и многоугольного сечения;
- отводов.
Строить развертки поверхностей, имеющих форму типа:
Приложение Оборудование: Развертки входит в Машиностроительную конфигурацию КОМПАС и приобретается отдельно от базового КОМПАС. Если Машиностроительная конфигурация на Вашем компьютере установлена, требуется подключить Приложение. Для этого нужно зайти по пути: Главное текстовое меню — Приложения — Конфигуратор — раскрыть в списке раздел Оборудование — выделить строку Оборудование:Развертки и нажать на ссылку «Подключить»
После подключения Приложение появится в наборе инструментальных панелей. Нужно будет выбрать панель Оборудование: Развертки и на панели выбрать тип объекта, развертку которого мы хотим получить.
Построим развертку усеченного конуса, также как в первом примере. Выберем команду «Патрубок конический тип 1». На Панели параметров задаем данные по усеченному конусу: 2 диаметра и высоту и нажимаем «Создать объект»
Откроется окно записи файла в котором нужно указать имя документа
Получаем чертеж развертки с размерами:
Как сделать чертеж в Компасе для детали?
Чтобы сделать чертеж в Компасе нужно перейти «Файл» — «Создать»(рис. 1), в новом окне выбрать «Чертеж» (рис. 2), после чего откроется новый документ с листом формата А4. Таким образом подготавливается основа оформления чертежа. Рабочее поле чертежа не ограничивается контуром рамки, поэтому и размещать будущие виды от детали можно где угодно.
- Рис. 1. Кнопка «Создать» в Компасе
- Рис. 2. Кнопка «Чертеж» в Компасе
Чтобы вставить чертеж вида детали нужно выбрать «Вставка» на вкладках главного меню, затем «Вид с модели» (рис. 3). В появившемся окне находится перечень открытых моделей, а если нужной не имеется в списке, то с нажатием кнопки «Выбрать с диска» в текущем окне, открывается проводник Windows, через который можно открыть искомый файл (рис. 4). После выбора изделия, Компас предлагает разместить чертеж вида в рабочем поле. При этом габариты вводимого вида обводятся контуром, а слева в меню отображаются параметры вставки (рис. 5). После проверки настроек, щелчком мыши располагается вид (рис. 6).
- Рис. 3. Вставка вида с модели
- Рис. 4. Окно открытых моделей в Компасе
- Рис. 5. Параметры вставляемого вида в Компасе
- Рис. 6. Вставленный вид
Если в модели правильно записаны наименования и обозначения (рис. 7), то они автоматически заполнят основную надпись на создаваемом чертеже. В случае необходимости, в Компасе можно быстро изменить масштаб, формат листа и основную надпись. Далее же чертеж дополняется видами и оформляется согласно всем действующим стандартам.
Так же делать чертеж в Компасе можно, находясь на экране работы с моделью, для этого нужно во вкладке «Твердотельное моделирование» выбрать «Создать чертеж по модели» (рис. 8), после появления листа чертежа, порядок действий не отличается от вышеописанных действий.
- Рис. 7. Обозначение и наименование в Компасе
- Рис. 8. Кнопка «Вставка вида по модели»
Линейные размеры
Линейный размер — самый популярный вид размера. Для его простановки используется либо команда «Авторазмер» или «Линейный размер» с инструментальной панели «Размеры»
Если выбрана команда «Авторазмер», то возможно 2 вида простановки размера. Рассмотрим их на примере.
Нам нужно проставить горизонтальный и вертикальный размер к прямоугольнику. Мы можем указать начальную и конечную точки, между которыми должен быть проставлен размер:
Альтернативный вариант — указать отрезок, длина которого должна быть определена в размере
Вне зависимости от способа (указывались точки или отрезок) следующим действием нужно выполнить клик в месте, где должна быть указана размерная надпись
В последних версиях КОМПАС по умолчанию всегда добавляет к номинальному значению размера допуск.
Если Вам нужно, чтобы осталось только само значение 20, нужно заранее, перед простановкой размеров, произвести настройку по пути: Главное текстовое меню — Настройка — Параметры — Текущий чертеж — Размеры — Допуски и предельные значения — Параметры — убрать галочку «Предельные отклонения и значения»
Все размеры проставленные после этого будут иметь вид: