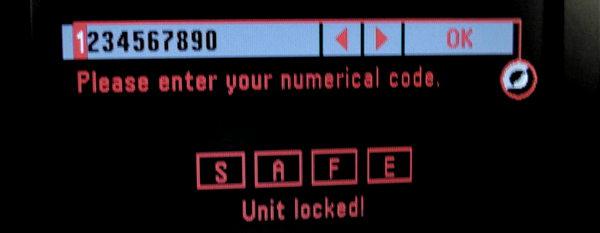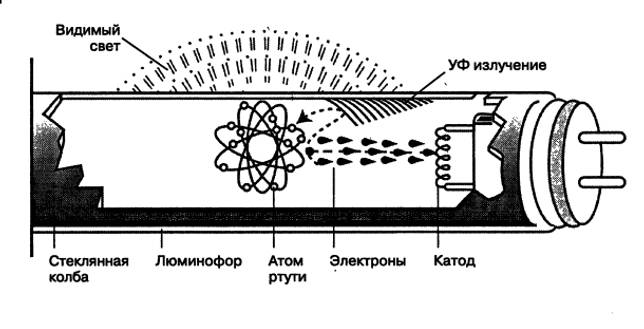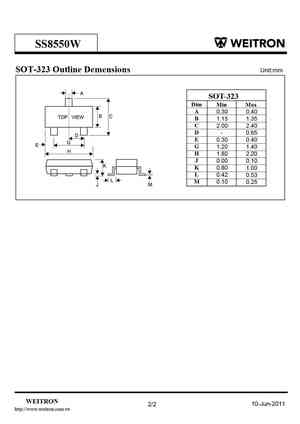Блогиещё
- 1. Всех с праздником 3DECEMBER!!! 10
- 2. Майор Гром 2
- 3. C Праздником 2-3December!!! 2
- 4. Книжная тема 19
- 5. Большой автоконкурс 2016 — награждение 20
- 6. Кто в какие игры играет в свободное от работы время? 49
- 7. precise3dmodeling.com 5
- 8. Астрологи объявили неделю «Марсианина» 19
- 9. innoBright выпустили Altus 1.2 2
- 10. Dell представила 30-дюймовый OLED дисплей UltraSharp 10
- 11. С Новым 2016 Годом!!! 8
- 12. Радиоактивные люди))) 2
- 13. Allegorithmic выпустили Substance Painter 1.7
- 14. Chaos Group представили V-Ray 3.3 для 3ds Max 10
- 15. Paragon from Epic Games — Announce Trailer
- 16. Thinkbox Software представили Sequoia
- 17. The Foundry выпустили Mari 3
- 18. Вышел After Effects and Premiere Pro 2015.1
- 19. Autodesk выпустили 3ds Max 2016 Extension 2
- 20. CLO Virtual Fashion опубликовали отличное двухминутное видео, в котором собраны лучшие проекты, созданные с помощью Marvelous Designer 5. 1
Самосветящийся материал
В данном пункте рассмотрим освещение, смоделированное с помощью программы «3d max vray» на примере простой подсветки, а также самосветящейся сферы («самосвет»).
Работу с программой начинаем с настройки системы рендера:
настраивается гамма 2,2 + Вирей для физической камеры (shutter speed – 175, f-number – 8, film speed (ISO) – 1000). Настройки Вирей камеры будут идентичны для всех примеров. Параметры рендера будут одинаковыми для всех способов;
- моделирование света для интерьера будет проводиться для всех способов на примере идентичной сцены – бокс, имеющий перевернутые нормали. Размер бокса составляет 300Х300Х300 см. Возможны небольшие изменения в настройках;
- далее вносим настройки для VrayLightMtl, имеющей множитель 20. Если объект освещения получается серым и плохо освещенным, тогда следует повысить множитель.
В результате этих изменений в программе «3d max vray», вы получите освещение, которое исходит из отверстия в потолке.
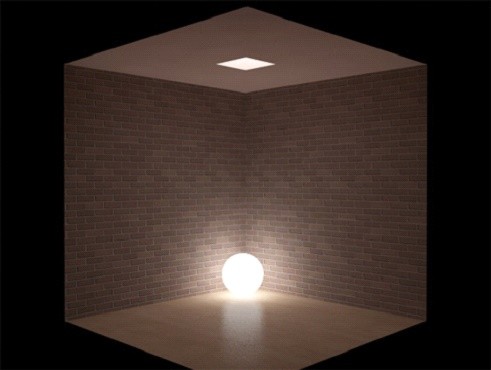
Освещение в боксе
Далее проводим «отключение» света сферы и задаем для нее простой материал. Результат виден на фото внизу.
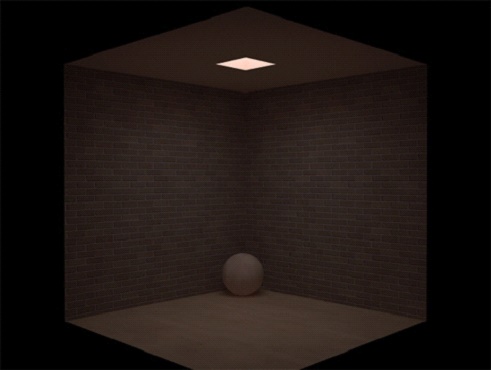
Сфера из простого материала
Противоположный эффект
В результате описанных действий заметно, что света стало значительно меньше. В то же время на самой сфере появились небольшие дефекты- артефакты (пятна). Проделав диаметрально противоположное действие (увеличивая отверстие на потолке), мы получим значительно больше освещения для интерьера. При этом пятна со сферы исчезнут.
Таким образом, подобный способ позволяет эффективно воссоздавать искусственное освещение для интерьера и объектов, имеющих большую площадь.
Преимущества работы в программе «3d max vray» таким методом позволяют значительно выиграть в скорости, так как здесь не используются источники света. Из недостатков способа можно выделить дефекты, возникающие на объектах.
Создание Ies источников освещение в 3d max
Привет всем. Меня зовут Андрей. В этом уроке я расскажу, как создавать Ies источники освещения. Вот примеры использование Ies.

Поехали. Сначала я настроить сцену. Вы можете скачать ее здесь. Или настроить свою. Как это делать я не буду описывать, чтобы не отвлекаться от главной темы урока.
Создание направленного света с помощью источника света Photometric Target Light.
Выберите этот источник.
Создайте в сцене.
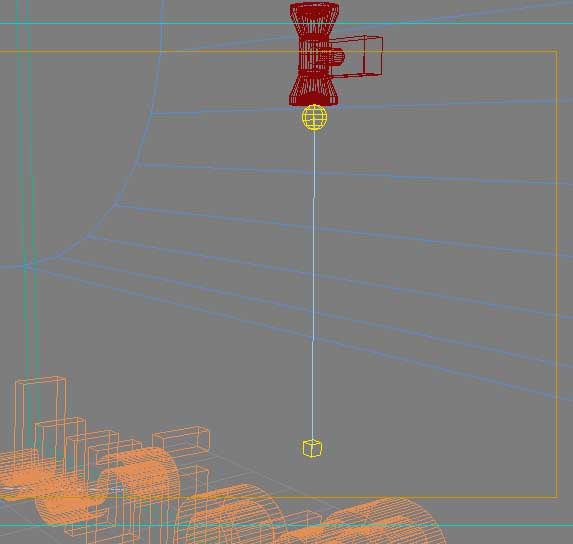
И сделайте следующие настройки.
В качестве фотометрического файла. Скачайте и выберите этот файл.
Этот файл определяет размер направленного света. Файлы различных размеров можете скачать в интернете.
Интенсивность и цвет света.
Делаем рендер. И вот что получилось.

Создание направленного света с помощью VRayIES.
Создаем в сцене. И делаем следующие настройки. Здесь будем использовать тот же фотометрический файл, который вы скачали выше.
Вот что получилось. На этом урок заканчиваю. Спасибо
Источник
Варианты реализации подсветки
В программе «3d max vray» имеется возможность более сложной реализации искусственного совещания для интерьера (как на фото).

Сложная подсветка
Как видим, сложность здесь возникает из-за наличия колонны (размер в сечении 50х50 см). Колона занимает часть потолочного проема. В остальной части проема размещены «самосветы». Под ними имеются четыре вирейлайта, которые полностью заполняют их площадь. Кроме этого в интерьере, чтобы большее соответствовать реалиям, имеется имитатор потолочного карниза. Карниз имеет следующие настройки:
- под ним имеется сплайн;
- для него включаем настройку толщины и выбираем опцию Renderable;
- к самому сплайну используем материал VrayOverrideMtl;
- множитель для излучения света выставляем 30, а для яркости – 15.
Обратите внимание! В данной ситуации возникнут артефакты, располагающиеся с внутренней стороны балки. На них не стоит обращать внимания, так как в данном случае они не имеют значения
Corona Light
Галочка On включает освещение объекта.
Targeted создает точку, за которой следует направление света (подходит для других форм источника).
Intensity определяет силу свечения. В соседнем окошке можно поменять единицы, в которых оно исчисляется.
В меню Color можно поменять настройки цвета и его изображения:
а) Direct input позволяет выбрать цвет освещения с помощью палитры. Параметр Value в палитре влияет на интенсивность источника.
б) Kelvin temp изменяет цвет свечения в зависимости от температуры по Кельвину. Такой вариант ограничен теплым и холодным светом.
в) Texmap накладывает на источник света текстуру. Так можно частично заблокировать свет. Цвет свечения будет соответствовать цветам карты.
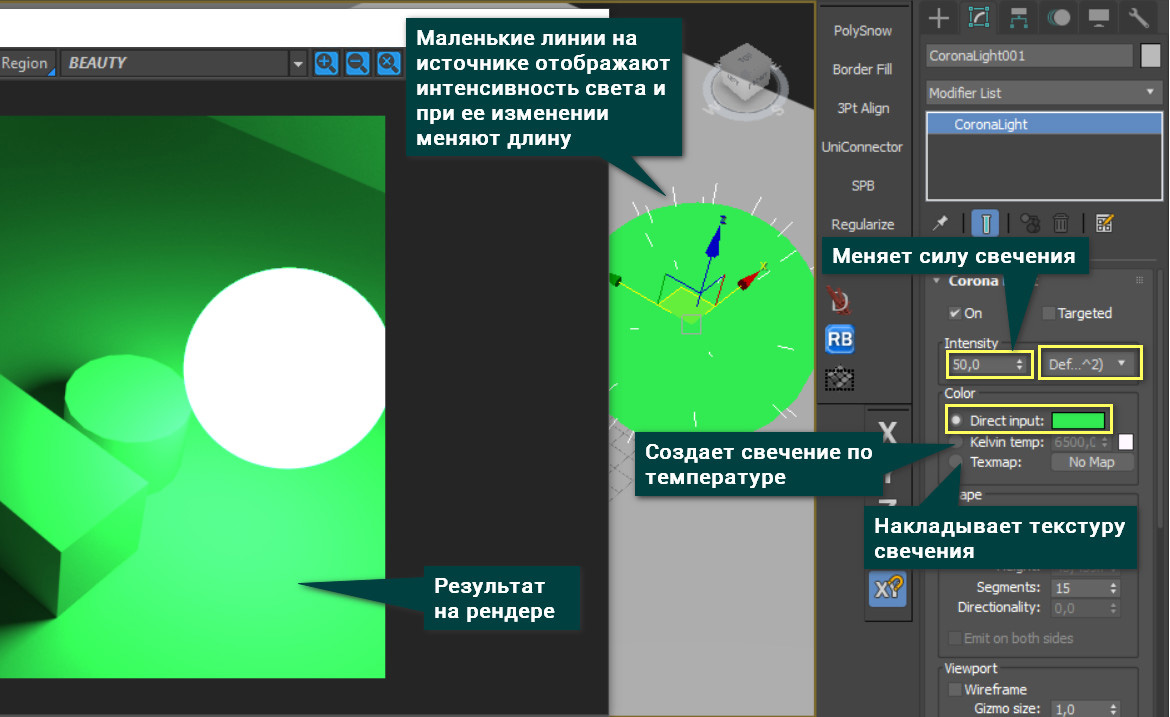
В меню Shape можно менять формы источников: сфера (Sphere), прямоугольник (Rectangle), диск (Disk) и цилиндр (Cylinder).
Width/radius и Height настраивают меняют размер источников. Так как свет исходит от объекта целиком, то его размер влияет на размер освещаемой области.
Wireframe отображает источник в виде сетки. Gizmo size меняет длину лучей на поверхности.
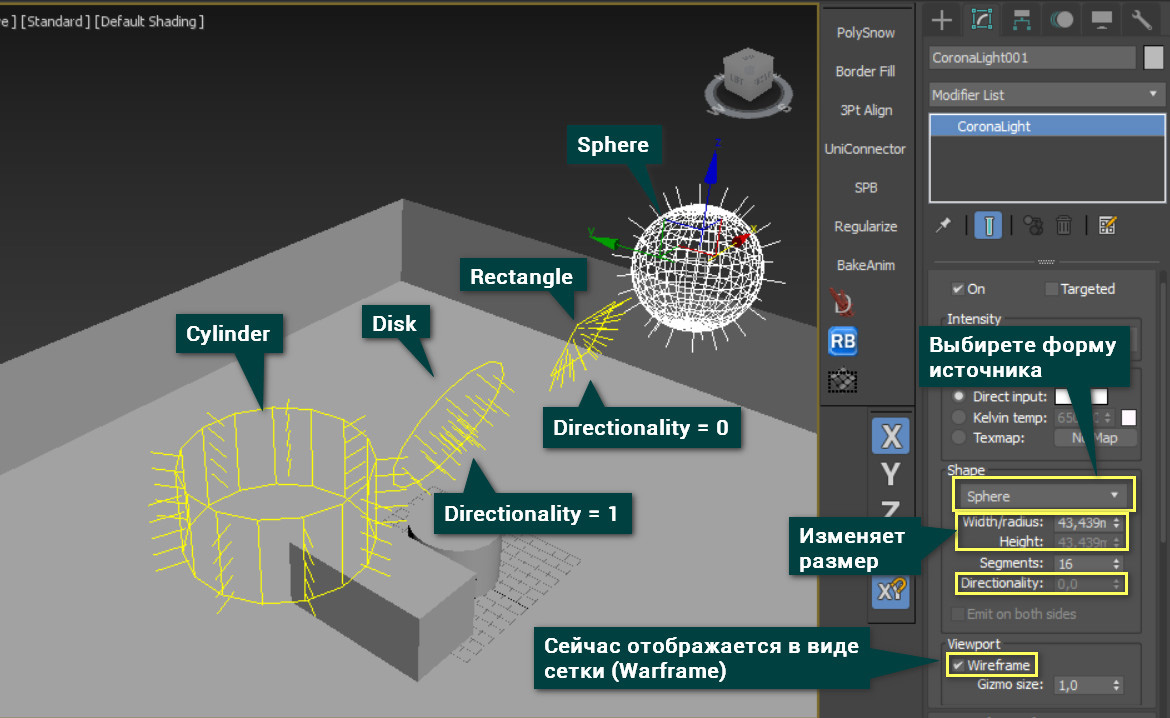
В меню Nonphysical properties можно исключить объект, чтобы свет его игнорировал. Исключить можно с помощью «+». Кнопка «0 object excluded…» открывает меню исключенных объектов. 0 изменяется на число исключенных объектов.
Visible directly — отключает видимость источника на рендере.
Visible in reflection – отключает видимость в отражениях.
Visible in refraction – отключает видимость в прозрачных объектах.
Occlude other lights – убирает тень при попадании света от других источников.
IES позволяет подключать готовые IES-файлы с данными о распространении света.
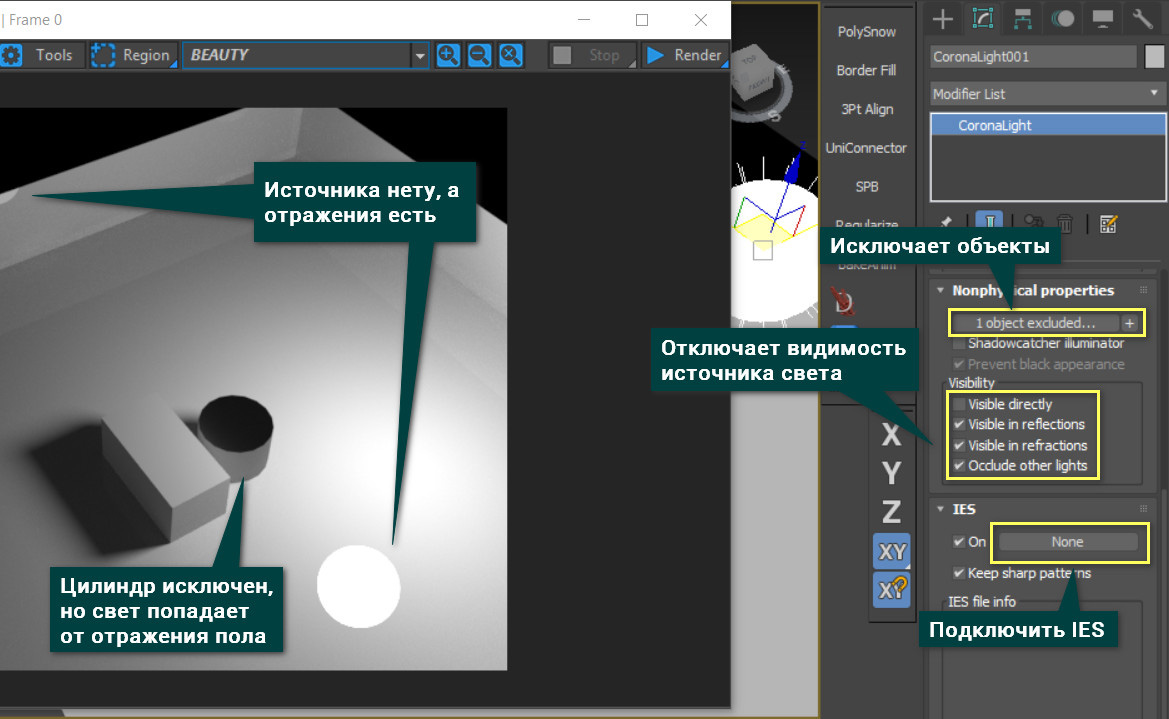
CoronaCameraMod
Данный модификатор возможно применить исключительно к объекту «камера». Но его применение не является обязательным для Короны.
Этот модификатор позволяет производить очень полезные действия:
- перекрыть настройки фотоэкспозиции для каждой камеры;
- перекрыть полные настройки тонального маппинга для каждой камеры;
- локально на камере отключить DOF или изменить точку фокуса;
- выбрать специальный тип камеры для рендера панорамных изображений.
Override camera settings – перекрывает глобальные параметры фотоэкспозиции (если они используются).
Tone Mapping – включает перекрытие глобального тонального маппинга
DOF
Force DOF off in this view – при включении отменяет эффект глубины фокуса (DOF) на данной камере, если таковой был включен глобально.
Override focus – задает новую точку фокусировки камеры (вручную).
Projection type – позволяет выбрать тип камеры для получения сферической или цилиндрической панорамы. Если вы рендерите панораму, учитывайте, что разрешение должно быть достаточно большим для получения качественного результата.
Источник
Сетка рабочей области Home Grid
Сетка рабочей области – это размеченная поверхность, которая помогает следить за размерами объектов. В режимах Perspective и Orthographic она отображает «пол» рабочей области. Включить или отключить ее можно несколькими способами:
- С помощью горячей клавиши «G».
- В разделе Tools – Grids and Snaps – Show Home Grid.
- Кнопка «+» – Show Grids.
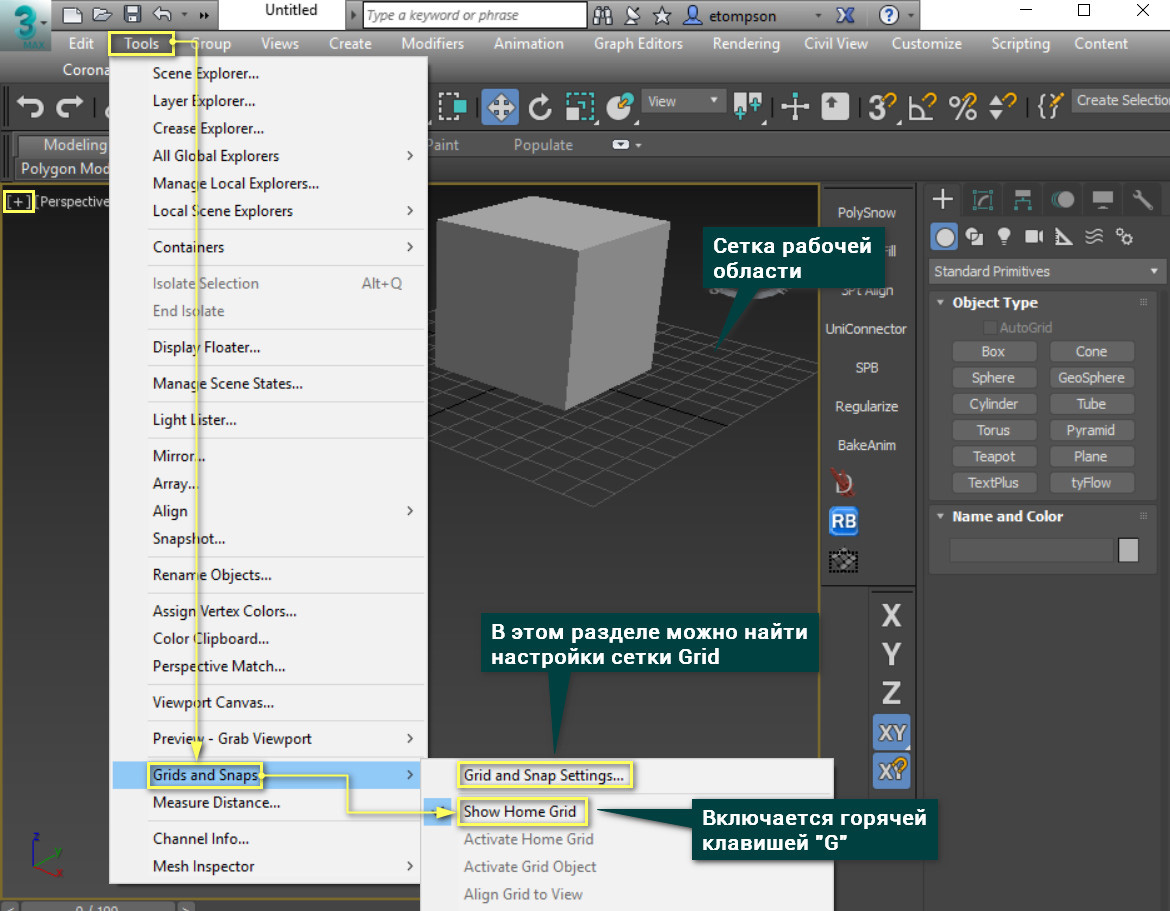
Разметку этой сетки можно настраивать в меню Grids and Snaps Settings. Открыв меню, основные настройки находятся в разделе Home Grid. Здесь можно настроить размер и ограничение сетки.
Grid Spacing – размер одного деления сетки (квадрата).
Major Lines every Nth Grid Line – выделяет каждое N-ную полосу сетки.
Perspective View Grid Extent – устанавливает размер сетки в окне Perspective.
Inhibit Grid Subdivision Below Grid Spacing – управляет разделением сетки на более маленькие деления.
Inhibit Perspective View Grid Resize – делает сетку в окне перспективы фиксированного размера. Если включить, то параметр Perspective View Grid Extent не будет работать.
Dynamic Update – позволяет устанавливать, в каких видовых окнах меняются настройки сетки.
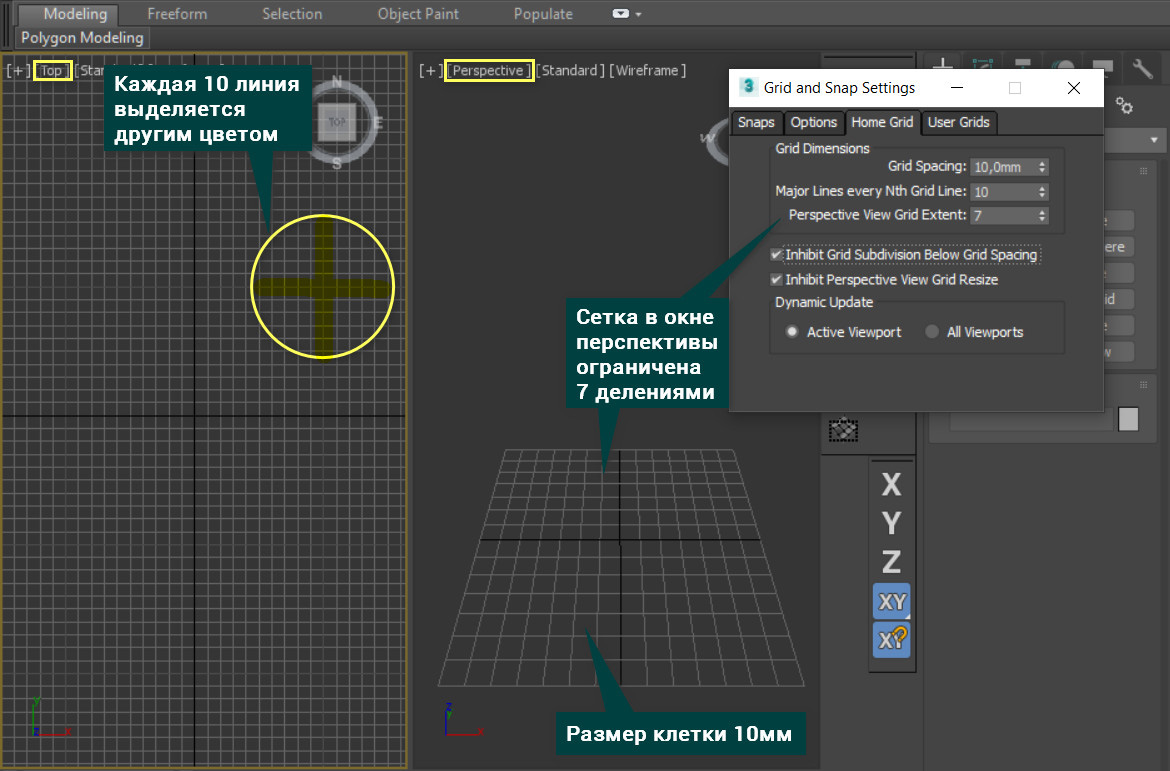
Шаг 16
Теперь, необходимо текстурировать сцену (фактически это довольно просто). Основные параметры, которые будут использоваться в материалах:Diffuse – основной цвет материала.Roughness — Может использоваться, чтобы моделировать грубые поверхности или поверхности, покрытые пылью.Reflect – Отраженный свет.Reflection Glossiness — управление резкостью отражений. Значение 1.0 создает подобные зеркалу отражения; значения ниже производят расплывчатые или глянцевые отражения. Используйте параметр Subdivs ниже, чтобы управлять качеством глянцевых отражений.
Материал кафельной плитки — простой V-Ray материал, с черно-белой текстурой в канале diffuse, и картой Noise в канале Bump.
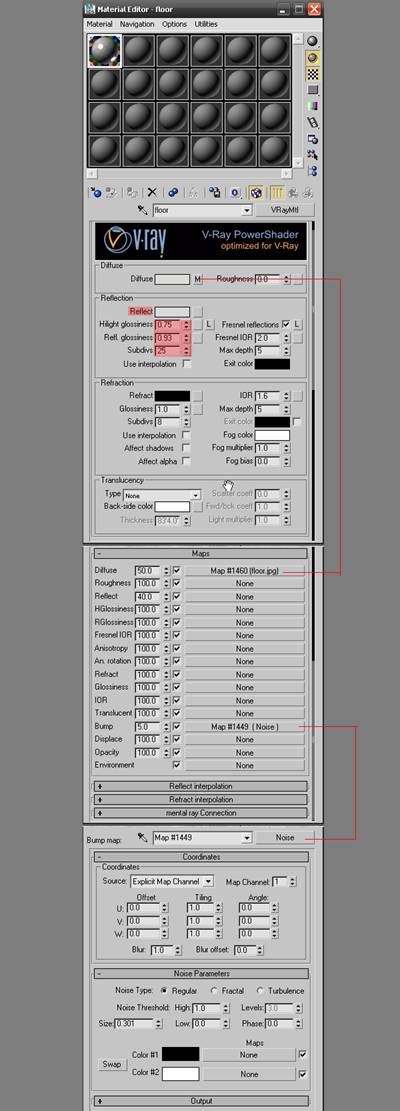
Настраиваем VrayLight
Следующий этап — настройка. Чтобы изменить параметры VRayLight, нужно его выделить. Первый параметр — тип. По умолчанию стоит Plane (плоскость). В других случаях можно использовать другие типы, но нам сейчас нужен именно плоский вариант, размещенный на окне. Поэтому этот параметр не трогаем. Переходим сразу к яркости Multiplier. Сейчас она равняется 30. Если мы используем наши универсальные настройки VRay, то это значение слишком большое. Уменьшаем его до 4-7. Это примерные цифры. Все зависит от размера окна, размера помещения, цвета помещения (темные комнаты нуждаются в большей яркости), а так же от количества других источников света или оконных проемов.
Следующий параметр — цвет. Его рекомендуется сделать немного голубоватым, чтобы показать небесное свечение, в отличие от светильников помещения, которые предпочтительно делать с желтоватым свечением (теплый свет). В нашем случае цвет можно настроить на глаз. Подойдет примерно такой вариант цвета по RGB: 133, 176, 255. Это не принципиально, можно сделать 130, 170, 255. Так проще запомнить.
Цвет свечения по RGB
</p>
Теперь нужно установить и снять важные галочки.
- Поставить галочку Invisible. Она нужна для того, чтобы не отображалась белая плоскость источника. Нам нужно только его свечение.
- Снять галочку Affect specular. Иначе светящаяся плоскость будет давать яркий белый свет в бликах предметов мебели.
- Снять галочку Affect reflections. Иначе светящаяся плоскость будет отражаться на полу и предметах мебели.
И, конечно, очень важный параметр, который отвечает за качество теней в интерьере. Это Subdivs. По умолчанию он равен 8. Но это очень мало и даст шум. Поэтому увеличиваем его сразу до 40-50. Иногда допускается значение 30, но лучше сделать больше. Можно ставить 60-70 и более. Большие цифры улучшат качество теней, но замедлят рендер. Поэтому выбираем «золотую середину» — 40-50.
Фотометрические источники света
Теперь давайте попробуем создать более насыщенный и реалистичный свет на нашей сцене. Для этого мы используем фотометрические осветители.
Типы осветителей
Данные источники света бывают двух видов: Target Light (Нацеленный свет) и Free Light (Ненаправленный свет). Как вы уже знаете, разница между ними заключается в наличии цели. Данные источники не имеют какой-либо формы, так как имитируют естественный свет, который не ограничен в пространстве ничем.
Установка фотометрического света
Как вы уже могли заметить, внешнее отображение подобного источника света в программе отличается от стандартного. Он показан как сетчатый шар, связанный линией с кубиком, который и есть цель освещения.
Так же, как и в случае со стандартными источниками, его можно свободно перемещать и настраивать удобным способом. Вот как теперь стали выглядеть фигуры после рендера.
Визуализация с тенями
Для большей реалистичности, мы включили у объектов параметр тени. Как это сделать, можно узнать, вернувшись к описанию основных настроек.
Настройки фотометрического света
Как и прочие источники освещения в 3Ds Max, фотометрические обладают своими настройками. Какие-то из них ничем не отличаются от уже описанных выше, а какие-то уникальны. Давайте их и разберем.
Тип света
Первый пункт настроек, который нас интересует — это Template (Шаблон). Здесь можно выбрать вид освещения нашей лампы, и сделать её, например, галогенной или флуоресцентной, и сразу установить её мощность в Ваттах.
Параметр Intensity\Color\Attenuation позволяет менять не только цветовую температуру, но и задать мощность освещения, выставляя значения в наиболее удобных для пользователя единицах (например в Люменах).
Настройка мощности
Чем выше значения данных параметров, тем ярче и мощнее становится наш свет. Далее рассмотрим пункт Shadow Parameters (Параметры тени).
Меню настройки теней
Он состоит из следующих параметров:
- Пункт Color отвечает за цвет теней, так что при желании, вы можете сделать их даже желтыми.
- Density (Плотность) — отвечает за прозрачность теней. Если увеличить данный параметр, то тень станет очень четкой. Если же приблизить значение к нулю, то она станет еле заметной.
- Значения ниже нуля приведут к тому, что тень исчезнет вовсе.
Далее идет пункт Shadow Map Param (Карта теней). Нас интересует две строки:
- Size (Размер) — также регулирует насыщенность тени;
- 2 Sided Shadows — делает тени двусторонними.
На этом мы закончим наш 3ds max урок освещения. Мы разобрали его основные типы, а также их параметры.
https://youtube.com/watch?v=AfxhyNjbVo8
Данные знания позволят вам начать работу со светом, и делать свои первые творения более реалистичными. Дополнительно советуем вам узнать, как правильно расставлять освещение на сцене. Для этого поищите в сети видео соответствующей тематики.
Создание бликов
На изменения эффектов освещения сцены влияет 5 параметров: Bloom intensity, Glare intensity, Threshold, Color intensity и Color shift. Для наглядности лучше всего сильно менять значения. Но для реальной сцены рекомендую аккуратно менять параметры.
Bloom intensity отвечает за интенсивность свечения сцены. Изменяя его, вокруг наиболее ярких пикселей создается размытое свечение.
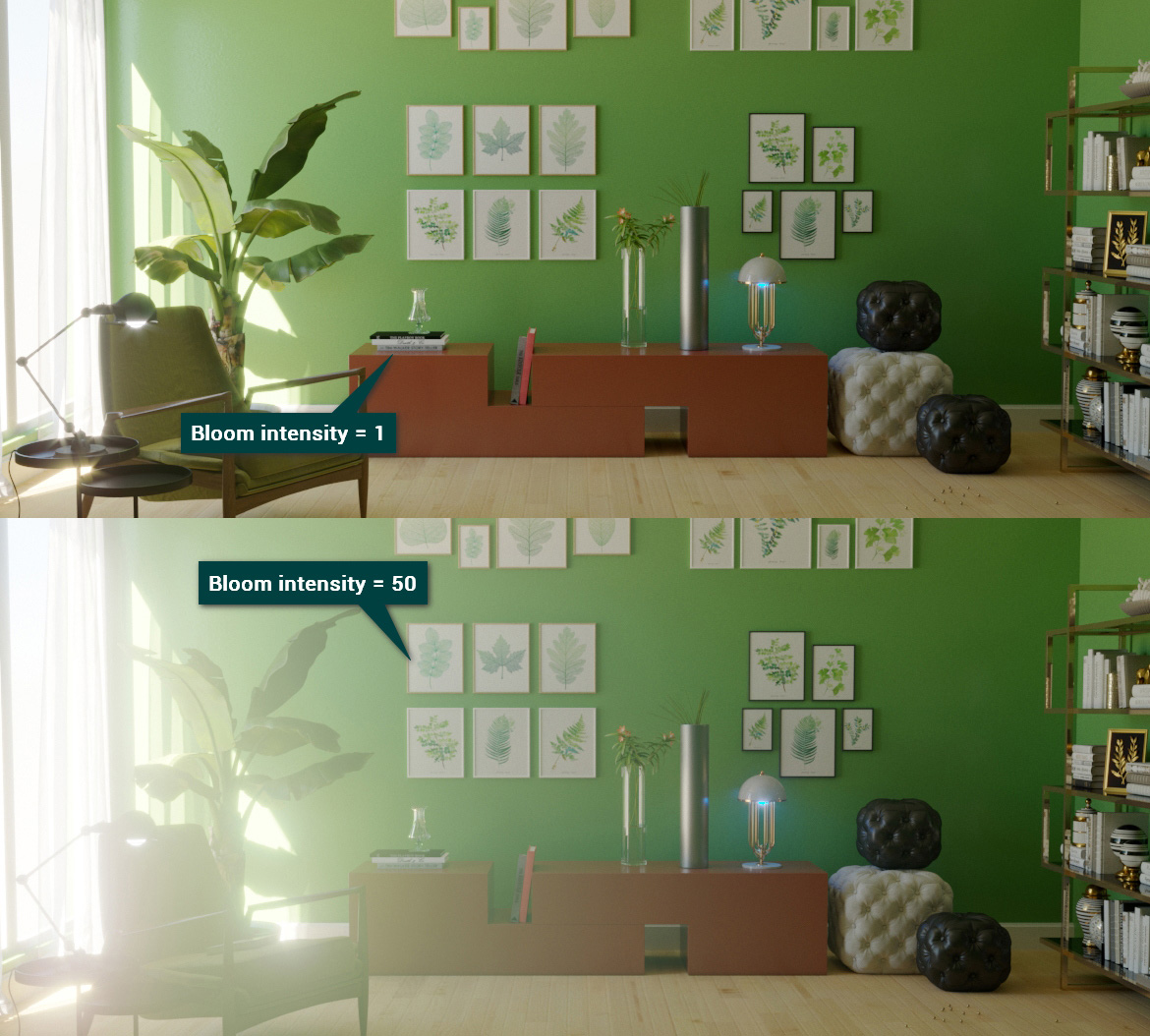
Glare intensity отвечает за эффект сияния. На основе ярких пикселей создаются блики в виде «звездочек».
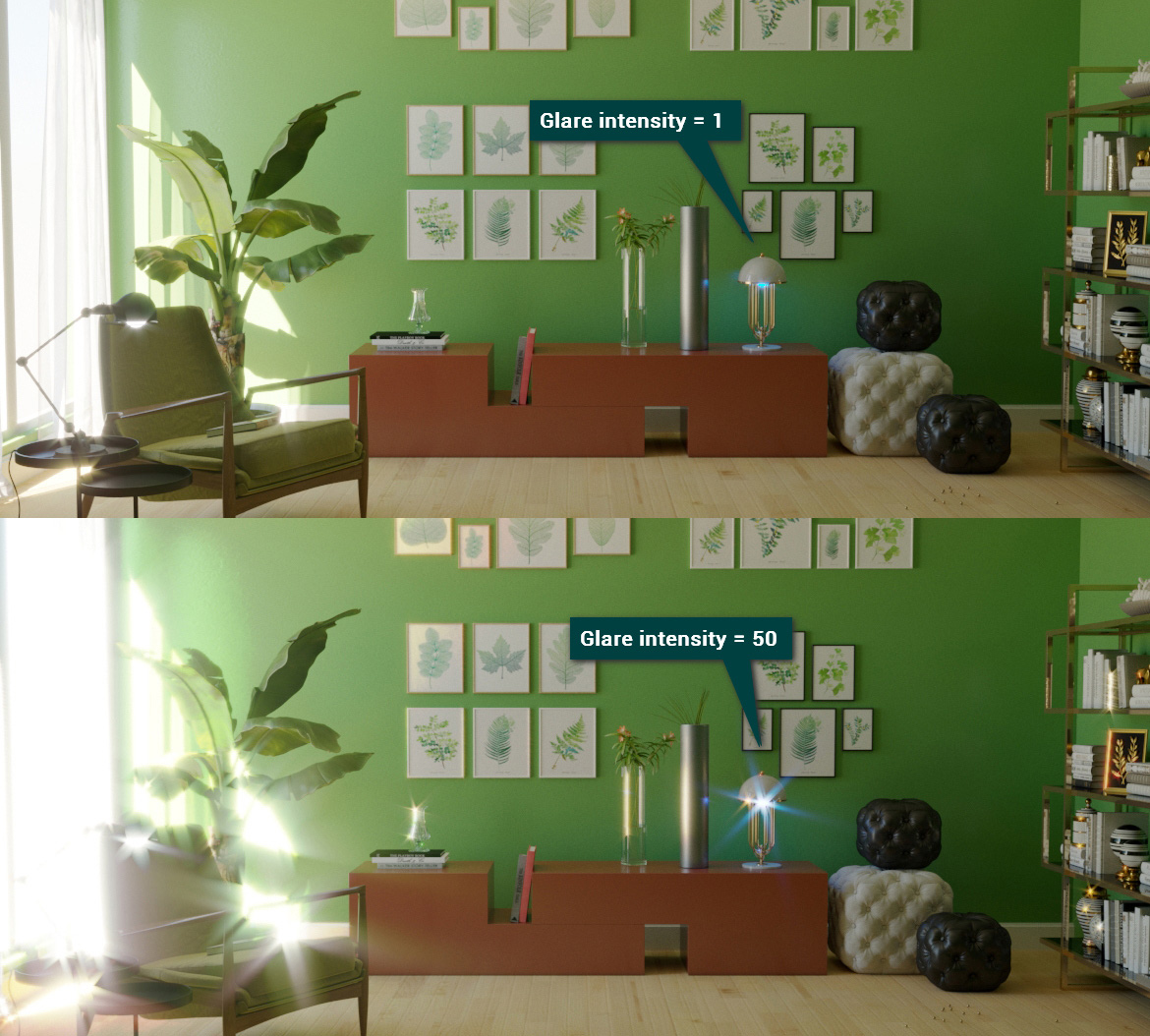
Threshold ограничивает пиксели по уровню яркости. Благодаря ему можно избавить некоторые пиксели от влияния Bloom and glare.
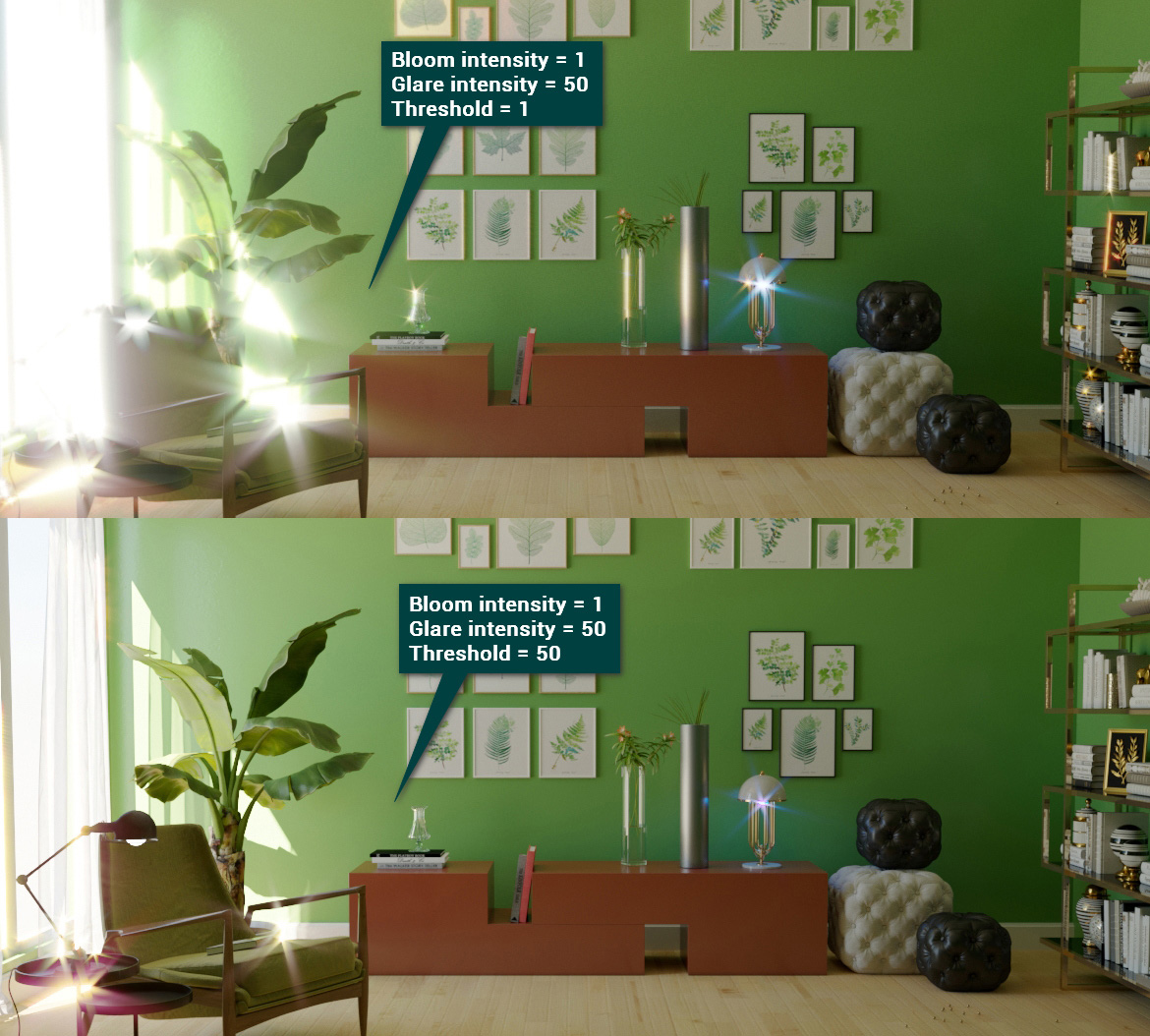
Color intensity делает цвет светлых областей более интенсивным.
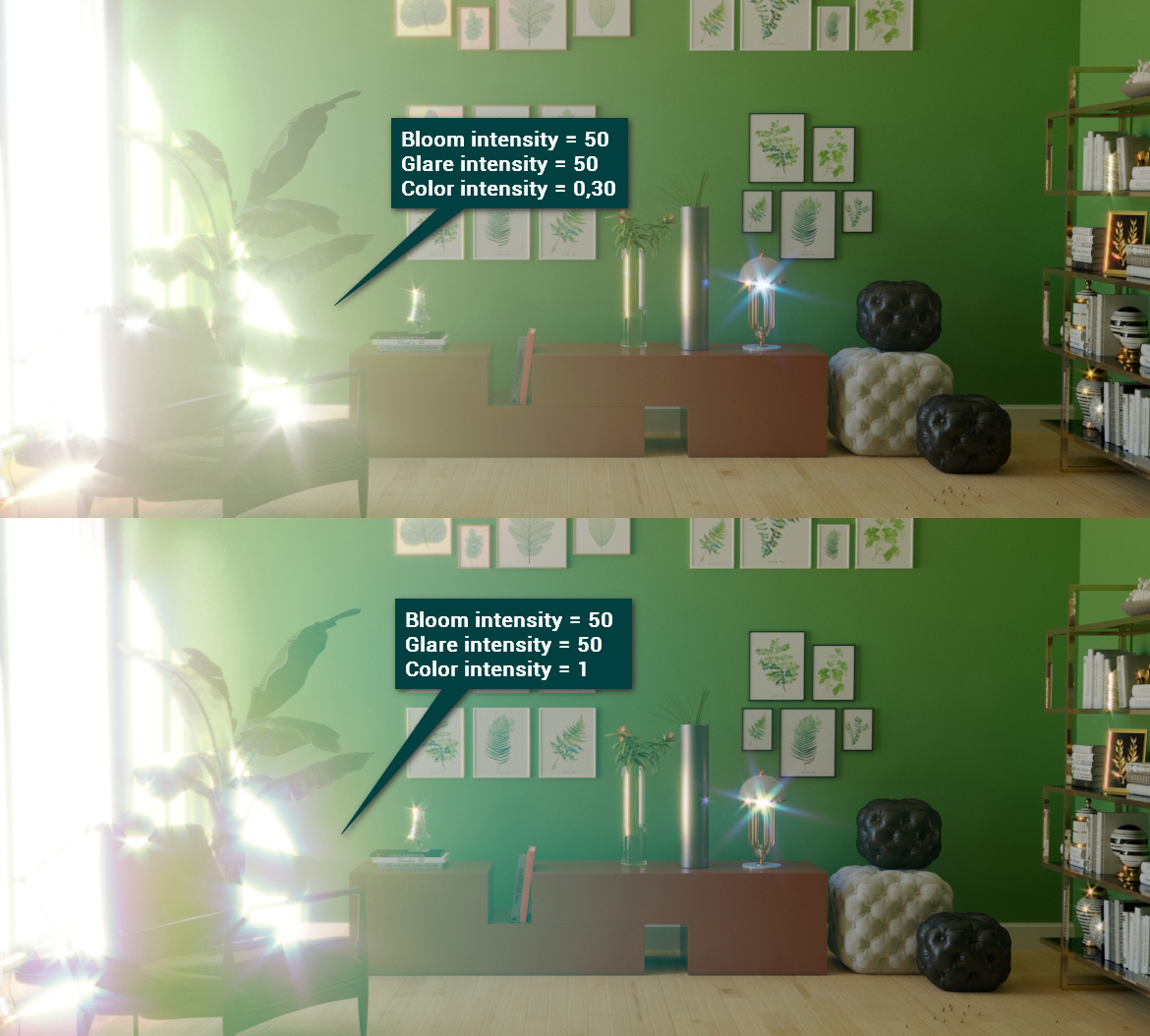
Color shift смещает цвета бликов в сцене. Чем больше значение Color intensity, тем больше заметен эффект Color shift. Значения 1 и имеют одинаковый эффект смещения. Значение 0,5 – отсутствие смещения.
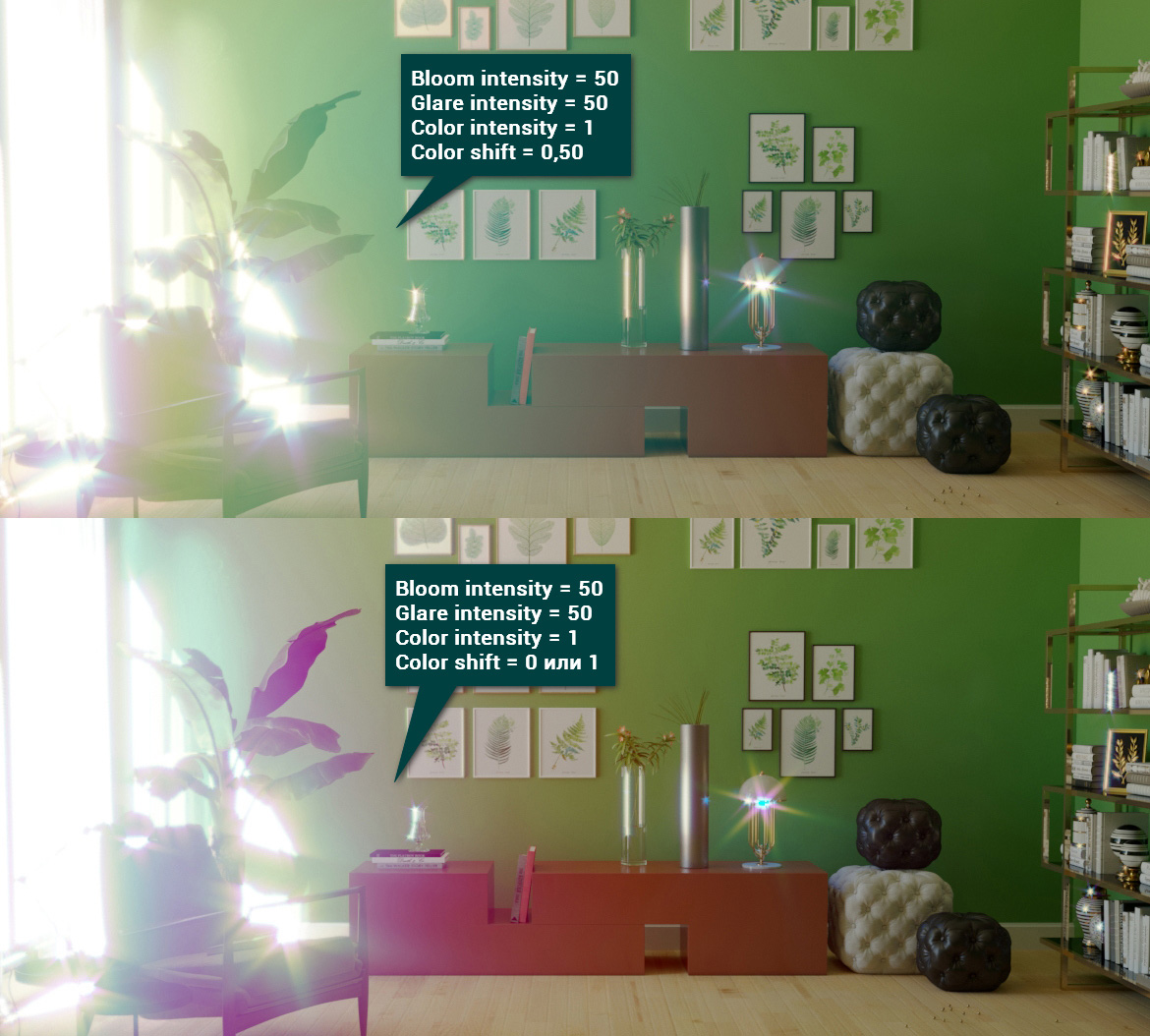
CoronaLight
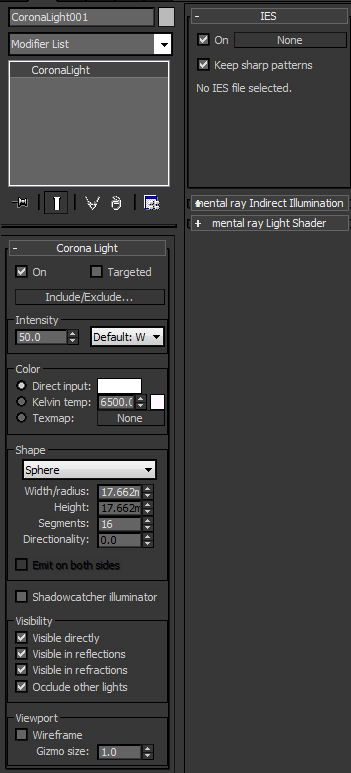
Базовый источник света для Короны.
Include/Exclude – список исключений, который позволяет исключать/включать объекты в освещение данным ИС.
Intensity – задает интенсивность освещения в установленных единицах. По умолчанию W/(sr.m^2), однако это весьма на глаз. Поэтому для более реальных интенсивностей используем lumen(lm), так как эти данные по реальным лампочкам можно найти в сети.
Color – цвет света.
- Direct input– задается напрямую цветовой палитрой
- Kelvin temp.– задается цветовой температурой в Кельвинах. Этот вариант самый реалистичный (если данные по реальным ИС в сети).
- Texmap– позволяет задать маппинг ИС с помощью карты (текстуры). Таким образом, можно имитировать проектор или софтбокс.
Shape – задает форму ИС. Сегментация, указанная в параметрах, влияет только на визуализацию ИС.
Directionality – устанавливает рассеянность пучка света от ИС. 0 = полностью рассеянный, 1 = полностью сфокусированный по форме ИС.
Shadowcatcher illuminator – включение данного параметра позволяет ИС светить в режиме наложения 3д на фото (Shadow Catcher или по старинке Matte/Shadow).
Visibility – видимость ИС в различных пассах.
Visible directly– прямая видимость;
Visible in reflections– видимость в отражениях;
Visible in refractions– видимость через преломляющие объекты (внимание, если ИС находится за стеклом и у него выключена прямая видимость, но включена видимость в преломлениях, то ИС будет виден на рендере, поэтому контролируем этот момент);
Occlude other lights– если включена, данный ИС будет отбрасывать тень. Wireframe (Gizmo size) – всего лишь меняет размер ИС в видовом окне (вьюпорте)
Никак не влияет на характеристики ИС
Wireframe (Gizmo size) – всего лишь меняет размер ИС в видовом окне (вьюпорте). Никак не влияет на характеристики ИС.
IES
Этот свиток отвечает за перевод ИС в режим IES. Куда кидать файл IES, я думаю, всем понятно.
Keep sharp pattern – если включена, рисунок IES будет всегда четкий, независимо от размера ИС, в противном случае, чем больше ИС, тем размытее рисунок от IES.
Настраиваем свет с помощью V-Ray в 3ds Max
V-Ray — это один из самых популярных плагинов для создания фотореалистичных визуализаций. Его отличительная черта — простота в настройке и возможность получения высококачественного результата. С помощью V-Ray, применяемого в среде 3ds Max, создают материалы, освещение и камеры, взаимодействие которых в сцене приводит к быстрому созданию натуралистичного изображения.
В этой статье изучим настройки освещения с помощью V-Ray. Правильный свет очень важен для корректного создания визуализации. Он должен выявлять все лучшие качества объектов в сцене, создавать натуральные тени и обеспечивать защиту от шумов, пересветов и прочих артефактов. Рассмотрим инструменты V-Ray для настройки освещения.
Texture (Текстура).
Use texture — опция разрешает источнику света использовать текстуру для поверхности источника, если тип источника света Rectangle, Dome или Mesh. Если имеются поверхности, которые расположены близко к источнику света, преобразованному текстурой, то рекомендуется разрешить просчет GI. Это позволит V-Ray использовать для источника света комбинированный сэмплинг для прямого и непрямого (GI) света, что уменьшит шум на поверхностях, расположенных близко к источнику света.Texture — указывает используемую текстуру. На яркость текстуры также влияет параметр источника света Multiplier.Resolution — указывает разрешение, в которое преобразуется текстура для главного сэмплинга.Adaptiveness — управляет способностью сэмплера источника света подстраиваться под яркость текстуры. Если значение параметра 0.0, то адаптации, основанной на яркости текстуры, не производится. Если значение параметра 1.0 (по умолчанию), используется максимальная адаптация. Изменение этого параметра может потребоваться, если в карте имеются очень яркие части, которые, однако, в некоторых случаях могут затемнять сцену. Параметр будет оберегать источник света от концентрации множества сэмплов в этих областях, в ущерб остальным частям текстуры. Этот параметр игнорируется для источников света типа Mesh, т.к. в этом случае сэмплинг не определяется яркостью текстуры.
Опции Rectangle Light.
Параметры в этом разделе влияют на источник света, когда установлен тип Plane (плоскость).
Directional — по умолчанию свет Plane light распространяется одинаково во всех направлениях. Этот параметр позволяет пользователю сузить расширение и сделать свет направленным. Значение по умолчанию равно 0, а его увеличение делает световой пучок тоньше и концентрирует его в одном направлении.
Preview — позволяет настроить предпросмотр созданного эффекта Directional parameter в области просмотра.
Always – предпросмотр отражается всегда
Selected – предпросмотр отражается только при выбранном источнике света
Never – предпросмотр не отражается.
3D моделиприслатьещё
- CupboardТумбы и КомодыМатериалы: ДаТекстуры: Нет50 р.
- ГАЗ-67АвтомобилиМатериалы: НетТекстуры: Дабесплатно
- Tablet Acer Iconia …ДругоеМатериалы: ДаТекстуры: Да299 р.
- Меч рыцарский двуру…Оружие и броняМатериалы: ДаТекстуры: Нет10 р.
- Mercedes-Benz W201 …АвтомобилиМатериалы: ДаТекстуры: Да2 800 р.
- Стул Peggi, Selva&C…КреслаМатериалы: ДаТекстуры: Да100 р.
- Battenti DoorДвериМатериалы: ДаТекстуры: Да19 р.
- DivanДиваныМатериалы: ДаТекстуры: Нет50 р.
- ГАЗ-АА коллекция…АвтомобилиМатериалы: ДаТекстуры: Да500 р.
- Luxuri ClassicДиваныМатериалы: ДаТекстуры: Дабесплатно
- розы в вазе…ЦветыМатериалы: ДаТекстуры: Да60 р.
- Xолодильник витрина…ДругоеМатериалы: ДаТекстуры: Нет300 р.
- Развивающий коврик…ИгрушкиМатериалы: ДаТекстуры: Да300 р.
- Карнавальная маска …ДругоеМатериалы: ДаТекстуры: Да90 р.
- Диван стеганый…ДиваныМатериалы: ДаТекстуры: Дабесплатно
- Dumbbell 2,5 kgСпортинвентарьМатериалы: ДаТекстуры: Да19 р.
- Факел СОЧИ 2014…СпортинвентарьМатериалы: ДаТекстуры: Да150 р.
- standТумбы и КомодыМатериалы: ДаТекстуры: Нет10 р.
- Корабль из к/ф Обли…АвиаМатериалы: ДаТекстуры: Да100 р.
- Ангел-1Статуэтки и скульптурыМатериалы: ДаТекстуры: Нет50 р.
Как настроить свет с помощью V-Ray в 3ds Max
Советуем прочитать: Как установить 3ds Max
1. Прежде всего скачаем и установим V-Ray. Заходим на сайт разработчика и выбираем версию V-Ray, предназначенную для 3ds Max. Скачиваем ее. Для того, чтобы скачать программу, зарегистрируйтесь на сайте.
2. Установите программу, следуя подсказкам мастера установки.
3. Запускаем 3ds Max, нажимаем клавишу F10. Перед нами панель настройки рендера. На вкладке «Common» находим свиток «Assign Renderer» и выбираем V-Ray. Нажимаем «Save as defaults».
Освещения бывают разных типов в зависимости от особенностей сцены. Разумеется, освещение для предметной визуализации будет отличаться от настроек света для экстерьера. Рассмотрим несколько основных схем освещения.
Настройка света для экстерьерной визуализации
1. Откройте сцену, в которой будет настраиваться освещение.
2. Установите источник света. Мы будем имитировать солнце. На вкладке «Create» панели инструментов выберите «Lights» и нажмите «V-Ray Sun».
3. Укажите начальную и конечную точку лучей солнца. Угол между лучом и поверхностью земли определит утренний, дневной или вечерний тип атмосферы.
4. Выберите солнце и перейдите на вкладку «Modify». Нас интересуют следующие параметры:
— Enabled — включает и отключает солнце.
— Turbidity — чем выше это значение — тем больше запыленность атмосферы.
— Intensity multiplier — параметр регулирующий яркость солнечного света.
— Size multiplier — размер солнца. чем больше параметр, тем более размытыми будут тени.
— Shadow subdivs — чем выше это число, тем качественнее тени.
5. На этом настройка солнца завершена. Настроим небо для придания большей реалистичности. Нажмите клавишу «8», откроется панель окружающей среды. Выберите карту DefaultVraySky в качестве карты окружающей среды, как показано на скриншоте.
6. Не закрывая панель окружающей среды нажмите клавишу «М», открыв редактор материалов. Перетащите карту DefaultVraySky из слота в панели окружающей среды в редактор материалов, удерживая левую кнопку мыши.
7. Редактируем карту неба в браузере материалов. Выделив карту, поставьте галочку в чекбокс «Specify sun node». Нажмите «None» в поле «Sun light» и щелкните на солнце в модельном виде. Только что мы связали солнце и небо. Теперь положение солнца будет определять яркость свечения неба, полностью имитируя состояние атмосферы в любое время суток. Остальные настройки оставим по умолчанию.
8. В общих чертах, экстрьерное освещение настроено. Запускайте рендеры и экспериментируйте со светом, чтобы добиться нужных эффектов.
Настройка света для предметной визуализации
1. Откройте сцену с готовой композицией для визуализации.
2. На вкладке «Create» панели инструментов выберите «Lights» и нажмите «V-Ray Light».
3. Щелкните в той проекции, где вы хотите установить источник света. В данном примере разместим свет перед объектом.
4. Настроим параметры источника света.
— Type — этот параметр задает форму источника: плоскую, шарообразную, купольную. Форма важна в тех случаях, когда источник света виден в сцене. Для нашего случая пусть по умолчанию останется Plane (плоский).
— Intensity — позволяет установить силу цвета в люменах или относительных величинах. Оставляем относительные — их легче регулировать. Чем выше число в строке «Multiplier», тем ярче свет.
— Color — определяет колористику света.
— Invisible — источник света можно сделать невидимым в сцене, но он будет продолжать светить.
— Sampling — параметр «Subdivides» регулирует качество просчета света и теней. Чем больше число в строке, тем выше качество.
Остальные параметры лучше оставить по умолчанию.
5. Для предметной визуализации рекомендуется устанавливать несколько источников света разного размера, силы освещения и расстояния от объекта. Поместите в сцену еще два источника света по сторонам от объекта. Можете повращать их относительно сцены и порегулировать их параметры.
Такой способ не является «волшебной таблеткой» для идеального освещения, однако имитирует настоящую фотостудию, поэкспериментировав в которой, вы достигнете очень качественного результата.
Итак, мы рассмотрели основы настройки света в V-Ray. Надеемся, эта информация поможет вам в создании красивых визуализаций! Мы рады, что смогли помочь Вам в решении проблемы.Опишите, что у вас не получилось. Наши специалисты постараются ответить максимально быстро.
Помогла ли вам эта статья?
Заполняющий источник света просто необходим, если вы создаете интерьер. Одного солнца VRaySun будет недостаточно, чтобы осветить даже небольшое помещение. Именно поэтому мы будем использовать дополнительный источник, который увеличит реалистичность нашей 3d-визуализации, созданной в 3ds max.
Шаг 12
На следующих шагах мы настроим рендер V-Ray. Нажмите клавишу F10, это вызовет окно настроек рендера (будем считать, что вы выставили V-Ray текущим рендером, если нет, вернитесь к пункту 3, данного урока). На вкладке V-Ray, перейдите к свитку «Global switches», снимите галочку с параметра «Default lights». Так мы отключим стандартное освещение в сцене, то есть будут использоваться только те источники света, которые мы создадим. В свитке «Image sampler (Antialiasing)», из выпадающего списка, в качестве текущего сэмплера выберите «Adaptive DMC». Так же в этом свитке выберите антиалиазинговый фильтр «Catmull-Rom». Кроме того, измените параметры сэмплера «Adaptive DMC», как на изображении ниже.
Наконец, в свитке «Color Mapping», измените тип на «Exponential». Этот способ будет насыщать цвета, основываясь на их яркости, и поэтому, не будет «глушить» яркие цвета, но насыщать их вместо этого. Это может быть полезно, чтобы предотвратить яркие засветы на изображении (например, вокруг источников света, окон и т.д.).
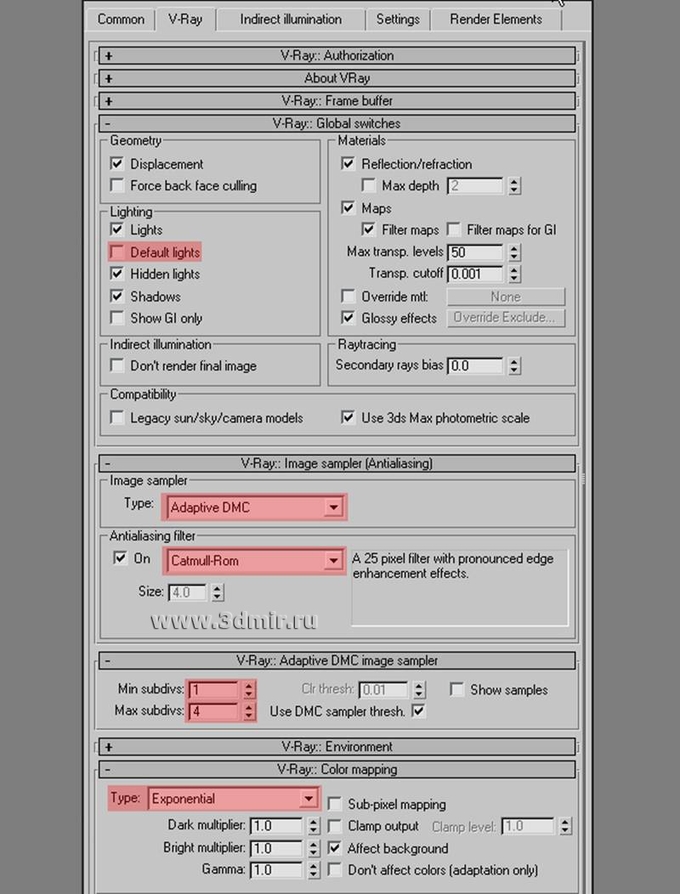
Совет №06
Потратьте время на настройку базового освещения, перед тем, как переходить к сложным материалам и текстурам. Сначала всегда нужно понять, как свет будет влиять на финальную композицию. При тестировании освещения я обычно использую базовые шейдера типа Diffuse, Glossy и Transparent. Ранняя настройка базового освещения убережет вас от многих ошибок в будущем, не придется изменять или повторно размещать объекты в сцене, когда они уже затекстурены, что впоследствии может сэкономить время. Кроме того, всегда нужно экспериментировать со схемами освещения, пробовать что-то новое, поскольку это может уменьшить время рендера. Thomas Cairns
Создание светильника с последующей визуализацией в V-ray.

Сначала создадим геометрию.
Для наглядности визуализирую сцену без самого светильника, лишь с одним источником света — вирей-сферой, которую в дальнейшем лучше сделать невидимой (поставить галку Invisible). Здесь все поверхности помещения белые.
Ниже упрощенная схема светильника:
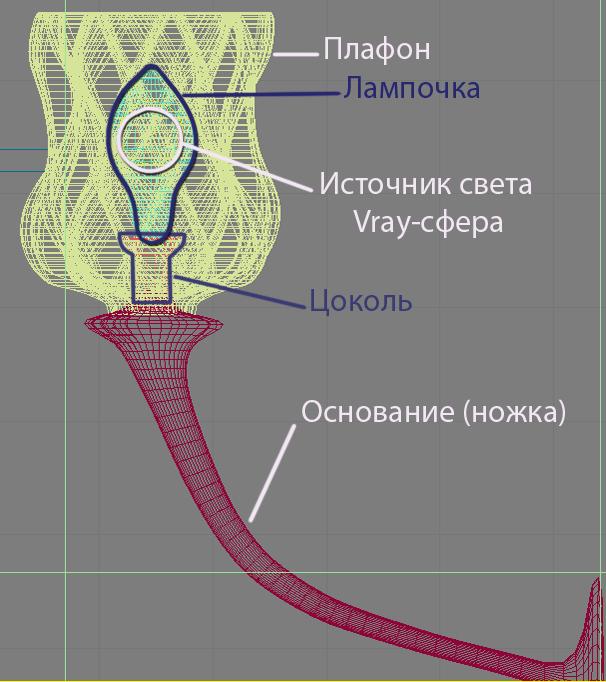
Можно сделать светильник в классическом духе.
Плафон можно построить через модификатор BevelProfile: пусть в основании будет звезда:
И построим профиль:
Теперь нужно выделить основание (звезду в данном случае) и применить модификатор BevelProfile: нажать кнопку PickProfile и указать на профиль.
В результате получится форма:
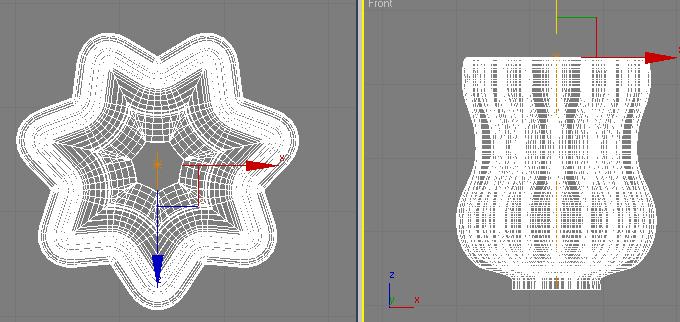
Теперь закрутим ее с помощью модификатора Twist: в угле поворота по оси Z
в данном случае 90 градусов:
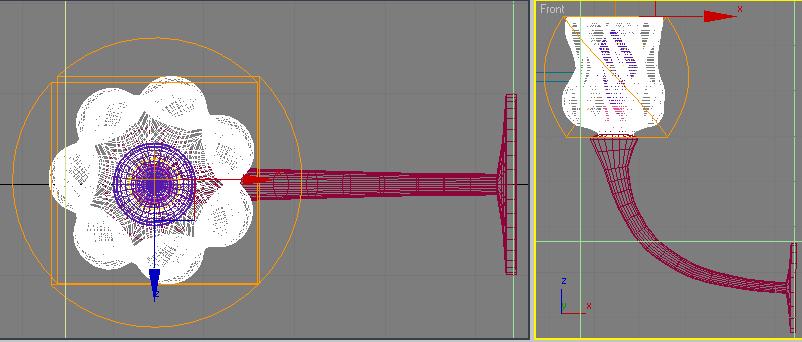
Теперь нужно настроить материал для стекла: я предлагаю сделать цветное (желтое) прозрачное стекло. При этом задача в том, чтобы свет нес в помещение соответствующий оттенок. Тип материала VRayMtl.
На мой взгляд, оттенок стекла стоит задавать сразу через несколько опций, а именно: Reflect – у меня оттенок 255:251:205,Refract– у меня оттенок 255:253:203, и в том числе через опцию FogColor– мой оттенок 254:250:226, которую часто незаслуженно оставляют без внимания. Дело в том, что туман как раз дает наполненность материалу – за счет этого свойства стекло выглядит более натуральным, естественным. Но что самое интересное – цвет тумана также влияет на цвет света, который будет проходить через стекло.
Так что, задаем очень легкий оттенок желтого во всех опциях цвета кроме Diffuse (опцию диффуза оставляем черной).
Этих легких желтых оттенков как раз достаточно, чтобы получить насыщенный желтый цвет самого материала, вот как он выглядит в слоте:
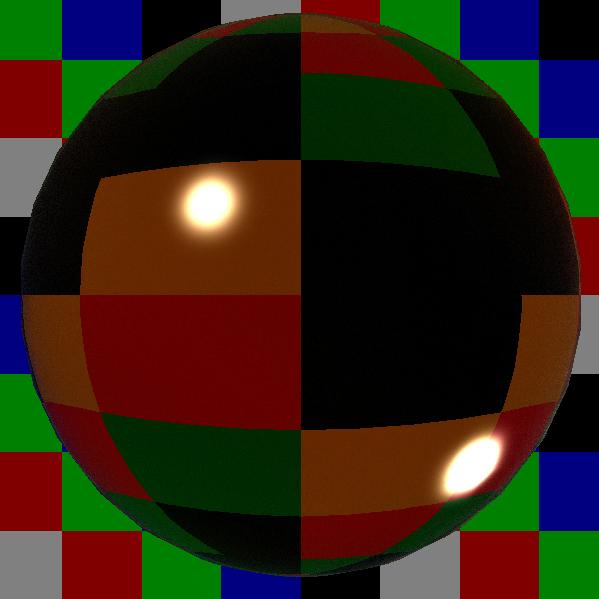
Fogmultiplier и FogBias можно настроить как на рисунке – эти параметры
влияют на густоту тумана и его качество, точнее внешние свойства.
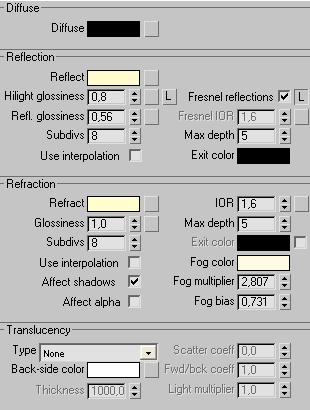
Остальные параметры тоже настраиваются по обстоятельствам, но можно
опять же сделать как на рисунке.
Главное – это правильно поставить галки. Важным моментом является то,
что плафон не исключается из освещения вирей-сферой, так как нам нужно чтобы свет проходил через стекло и окрашивался им, и еще мы стремимся получить стеклянные тени. Поэтому, для того, чтобы стекло «заработало» нужно поставить галки Fresnelreflection и Affectshadows, иначе при попытке пропустить через стекло свет ничего не выйдет. Галку же Affect alpha в данном случае ставить не обязательно, по крайней мере, здесь она не пригодилась.
Теперь о лампочке
Важно – лампочка, в отличие от плафона, исключается из освещения вирей-сферой, и внутри лампочки расположена эта самая вирей-сфера). Материал лампы лучше всего взять VraylightMtl
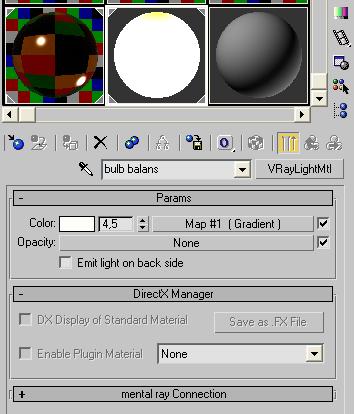
Можно также задать слегка заметный оттенок желтого в опции Color. Силу свечения можно задать около 4.
Советую прописать карту Gradient, для того чтобы лампочка светилась неравномерно по всей своей длине, то есть так она выглядит более реалистично
в данном случае.
Карту градиента при этом можно настроить как на рисунке:
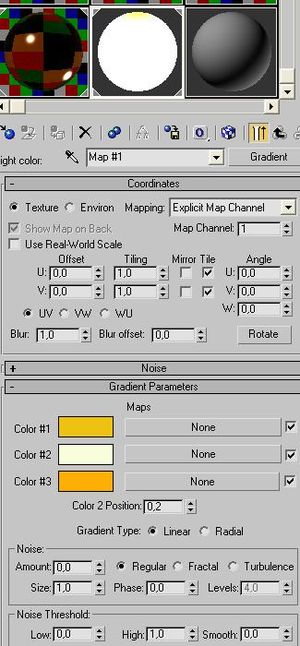
Итак, если визуализировать теперь сцену со светильником:
Авторы: 3Dzon.ru
Подготовлено: 3Dzon.ru