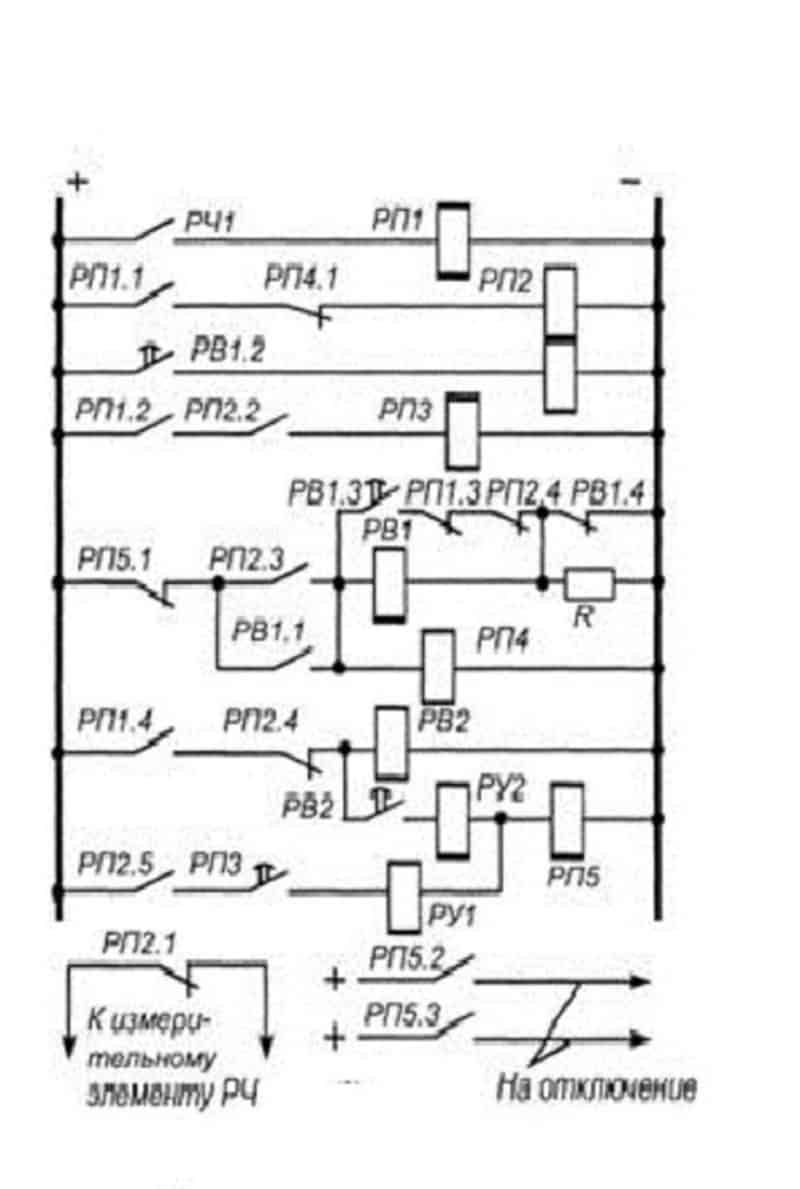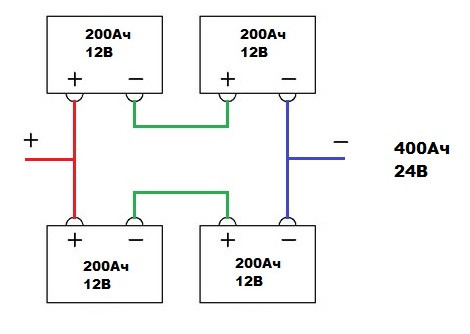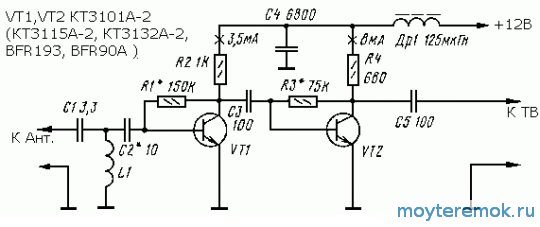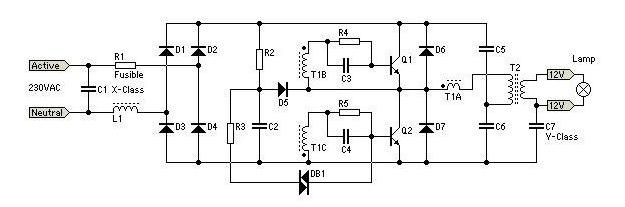1.3 Последовательность и пример выполнения
Рассмотрим построение изображения, представленного на Рисунке 1.1.
Рисунок 1.1 — Задание для выполнения чертежа крышки
Построение двухмерного изображения крышки
1. Проанализируйте деталь: изображение симметричное, состоит из трех контуров; в каждом контуре есть повторяющиеся элементы, которые можно построит либо зеркальным отображением, либо круговым массивом. Выберите команду Файл⇒Создать⇒Чертеж
2. Войдите в режим редактирования основной надписи (по ПКМ на основной надписи, выбрав команду из контекстного меню Заполнить основную надпись), заполните графы Обозначение – КГ.0001ХХ.001 и Наименование – Крышка. Сохраните файл.
3. Для удобства, вставьте рисунок на рабочую область, для чего, вызовите команду из списка наборов Черчение⇒Вставка и макроэлементы⇒Рисунок , выберите файл рисунка задания и укажите его местоположение на рабочей области.
Для построения внешнего контура, постройте окружность диаметром 130 мм. Для чего, вызовите команду либо из списка наборов Черчение⇒Геометрия⇒Окружность , либо в меню Черчение⇒Окружности⇒Окружность.Постройте еще две окружности диаметрами 30 мм и 16 мм.
4. Для обрезки лишних линий вызовите команду либо из списка наборов Черчение⇒Правка⇒Усечь кривую , либо в меню Черчение⇒Усечь⇒Усечь кривую и укажите обрезаемые части кривых.
5. Для копирования одинаковых элементов выделите дугу и маленькую окружность, вызовите команду из списка наборов Черчение⇒Правка⇒Копия по окружности . На Панели свойств задайте количество элементов массива – 6, нажмите кнопку в области Размещение копий⇒Вдоль всей окружности для равномерного распределения элементов массива по окружности, укажите центр массива – центр большой окружности и нажмите кнопку Создать объект .
6. Используя команду Усечь кривую обрежьте лишние фрагменты кривых.
7. Перейдем к построению следующего контура. Создайте окружность диаметром 92 мм и еще две концентрические с диаметрами 14 мм и 28 мм.
8. Используя команду Усечь кривую обрежьте лишние фрагменты кривых.
9. Выделите дугу и маленькую окружность. Выберите команду Правка⇒Зеркально отразить . С помощью двух точек (обязательно с привязкой, например, Центр ), расположенных на вертикальной оси больших окружностей, укажите ось симметрии. Используя команду Усечь кривую обрежьте лишние фрагменты кривых.
10. Для построения внутреннего контура, постройте две окружности диаметрами 64 мм и 40 мм.
11. Для построения лепестков, постройте три вспомогательные прямые под углом 45° и на расстоянии от средней линии по 8 мм, используя команды Геометрия⇒Вспомогательная прямая и Параллельная прямая .
12. Через точки пересечения вспомогательных прямых с окружностью диаметром 64 мм, постройте два отрезка, пересекающихся в центре больших окружностей, используя команду Отрезок .
13. Используя команду Усечь кривую обрежьте лишние фрагменты отрезков.
14. Выделите четыре полученных отрезка. Выберите команду Правка⇒Зеркально отразить . С помощью двух точек (обязательно с привязкой, например, Центр ), расположенных на вертикальной оси больших окружностей, укажите ось симметрии. Используя команду Усечь кривую обрежьте лишние фрагменты окружностей.
15. Постройте осевые линии, используя команду из списка наборов Черчение⇒Обозначения⇒Обозначение центра . Для построения радиальных осевых линий используйте опцию в области Тип⇒Одна ось . Для построения диаметральных осевых линий, используйте команду Геометрия⇒Дуга , со стилем линии Осевая.
Используя команды списка наборов Черчение⇒Размеры⇒Линейный размер , Диаметральный размер , Радиальный размер , Угловой размер , нанесите необходимые размеры согласно ГОСТ 2.307-68. Законченный чертеж представлен на Рисунке 1.2.Рисунок 1.2 – Пример выполнения задания – чертеж Крышки
По вопросам репетиторства по компьютерной графике (Autocad, Solidworks, Inventor, Компас), вы можете связаться любым удобным для вас способом в разделе Контакты. Подробное описание программ обучения и стоимость, вы можете посмотреть выбрав соответствующий курс. Обучение возможно очно и дистанционно.
Деталь в компас 3d
Сейчас мы с Вами рассмотрим, как создать деталь в компас 3d, а затем ещё ряд вопросов, которые часто задают мне люди (как повернуть, как сделать разрез, как изменить цвет и т.д.). Запускаем программу, нажимаем кнопку «Файл» и сразу выбираем первую строку в выпавшем меню «Создать». Появляется вот такое окно.
Выбираем «Деталь» и либо делаем двойной щелчок по ней левой кнопкой мыши, либо подтверждаем выбор кнопкой «ОК». Теперь перед нами трёхмерная система координат. Построение детали в компас 3d начинается с выбора плоскости.Первым делом выбираем плоскость, в которой начнём строить эскиз. Это может быть любая из плоскостей (ХY, XZ, YZ), я предпочитаю начинать построение с плоскости XY
Для выбора плоскости достаточно щёлкнуть мышкой по одной из её границ, после этого включаем режим эскиза в верхней панели.
Для примера я построю простой вал (точнее даже заготовку вала) двумя способами.Первое, на что хочу обратить Ваше внимание – рекомендую начинать построение детали из начала координат, второе – сейчас режим эскиза активен, это видно по желтой подсветке значка, после построения эскиза нужно по этому значку щёлкнуть, чтобы отключить режим. Ну и для построения окружности я активировал в панели слева раздел «Геометрия», там выбрал окружность, затем под разделом «Геометрия» выбрал нужный и тип размера и задал размер окружности (это не обязательно, но лучше приучать себя ставить размеры на эскизах, чтобы потом было проще редактировать).
Теперь я выключаю режим эскиза, щёлкнув по значку и нажимаю на выдавливание.Длину можно задать двумя способами – ввести значение в нижней панели, или дважды щёлкнуть на размере модели (как сделал я) и появится маленькое окно для ввода значения, я введу 150
Тут же можно задавать и другие параметры. Операция заканчивается подтверждением в левом углу. Всё, можно сказать первый 3d объект построен. Не забываем сохранять время от времени нашу деталь.
Теперь перейдём к следующему вопросу – как изменить в компас 3d цвет детали. По умолчанию наша деталь будет иметь серый невзрачный цвет, но нас это не устраивает, мы же хотим строить полноценную 3d модель с передачей цветов деталей. Поэтому щелкаем правой кнопкой мыши по слову «Деталь» (если задали не только имя, но и обозначение, то вместо слова «Деталь» будет написано обозначение), наша деталь сразу становится зелёной, что говорит о том, что мы сделали её всю активной, и выбираем «Свойства модели».Тут мы можем прописать обозначение, наименование детали, просто щелкнув дважды в соответствующее поле, и, конечно же, задать нужный нам цвет, а также отредактировать свойства цвета, если не один из предложенных не устраивает.
Здесь же можно задать и материал. После настройки также подтверждаем операцию. Теперь следующий вопрос, который иногда возникает у пользователей – как повернуть деталь в компас 3d. Самый простой способ это нажать и держать колёсико мыши и за счёт её перемещения совершать движения детали. Можно щелкнуть по любой из плоскостей и нажать «нормально к…».
Вернёмся к способам построения нашего вала, на данный момент построена только одна часть. Чтобы продолжить строить методом выдавливания, нужно щелкнуть по торцу вала левой кнопкой мыши и нажать на значок эскиза, нарисовать эскиз и снова выдавит, так нужно делать для каждой шейки вала. Это нудный способ.
Куда проще сделать вал методом вращения. Для этого я также выбираю плоскость для построения эскиза (самое начало построения) и рисую эскиз.Чтобы построить деталь способом вращения, обязательно нужна ось вращения, которая выполняется в стиле осевой линии. Ещё одно обязательное условие – эскиз должен находиться по одну сторону от оси вращения, размеры по вертикали, в данном случаи, это радиусы. Также выключаем режим эскиза и выбираем вращение. Кнопка вращения находится там же, где и выдавливание, нужно только нажать на выдавливание и, не отпуская кнопку мыши, выбрать вращение.Сегодня рассказал основные моменты, которые являются самым абсолютным минимумом, который необходим, чтобы построить хоть какую-то деталь в компас 3d. Но даже этих двух операций достаточно, чтобы понимать, как это всё работает. Успехов в изучении и спасибо за прочтение ))).
Создание чертежа из модели
Рассмотрим второй способ создания чертежа из модели. В примере имеем ту же самую модель но уже в 3D.
Перенесем ее на чертеж. Нажимаем на Управление > Создать чертеж по модели.
В левой части экрана устанавливаем масштаб модели, ориентацию и указываем положение вида детали на листе.
Создадим следующий проекционный (ассоциативный) вид Слева. Для этого нажимаем во вкладке Виды>Проекционный вид кликаем на главный вид (на его центр) и после этого создастся новый вид который необходимо установить в нужном положении.
Виды перенесены на чертеж.
С помощью уже знакомых инструментов, задаем размеры на чертеже.
Чертеж готов! Как видим, благодаря комплексным инструментам в КОМПАС 3D возможно создание чертежа по модели (в том числе сборочный чертеж по модели) или же вручную.
БЕСПЛАТНО!
Устали собирать информацию по работе в КОМПАС-3D по частям?
Скачайте бесплатно наш флагманский самоучитель по этой программе.
Формат: pdf Количество страниц: 277 Язык: русский
Основатель Студии Vertex
Как работать в КОМПАС-3D
Для начинающих пользователей САПР и для тех, кто решил самостоятельно научиться создавать модели и чертежи с нуля, начало работы. Подробнее
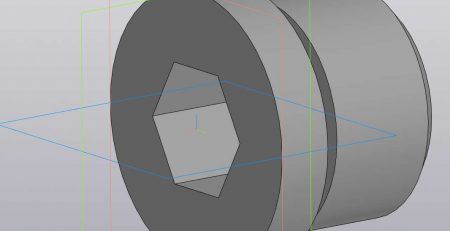
Твердотельное моделирование в КОМПАС-3D
Рассмотрим из чего начинается азбука моделирования в КОМПАС 3D на примере детали, изображенной на рисунке.Запустим программу КОМПАС-3Д и создадим. Подробнее
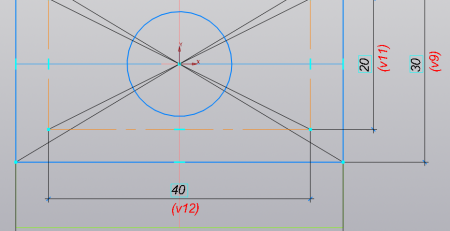
Обучение в Компас-3D для начинающих
Студия Vertex предлагает обучение программе КОМПАС-3D с помощью как бесплатных, так и платных методических материалов. Если вы владеете этой. Подробнее
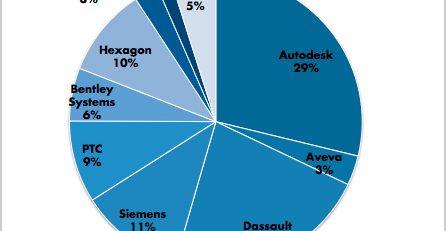
Какая САПР самая популярная в СНГ
Мировой рынок САПР (ПО для автоматизации проектирования) постоянно развивается. Современные программные пакеты позволяют не только быстро создавать выверенные до. Подробнее
Создание чертежа вручную
Начертим вот такой простой чертеж с двумя видами.
Запускаем КОМПАС 3D и создаем новый документ – Чертеж.
Далее, программа автоматически создает готовый лист, оформленный по заданным настройкам.
В целом, основные необходимые инструменты для создания эскиза чертежа, находятся во вкладке Геометрия. Здесь можно найти почти любые геометрические фигуры и элементы.
С помощью инструмента Отрезок чертим линии эскиза.
Добавляем окружность в центре детали (вместе с осями)
Во вкладке Размеры, используем инструменты для указания размеров на чертеже.
Чертеж закончен. Вот так вот просто можем построить чертеж в КОМПАСе 3D вручную.
Создание отдельных фрагментов с изображением каждого знака.
Итак, создаём документ «фрагмент» в Компас-3D для каждого из знаков. С помощью инструментов панели «Геометрия» рисуем контуры манипуляционных знаков.
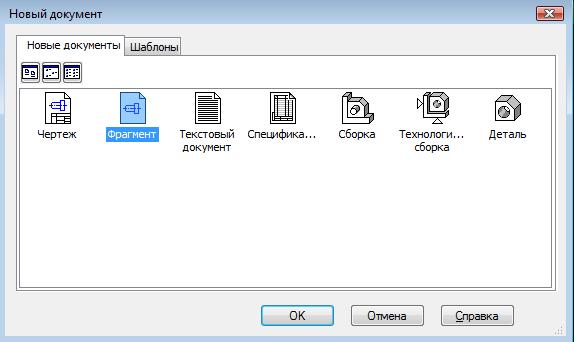
Поскольку ГОСТ 14192-96 устанавливает 4 типоразмера маркировочных ярлыков, манипуляционных знаков и надписей, целесообразно накладывать взаимосвязи на геометрические объекты и задавать фиксированные размеры примитивов при создании контуров манипуляционных знаков.
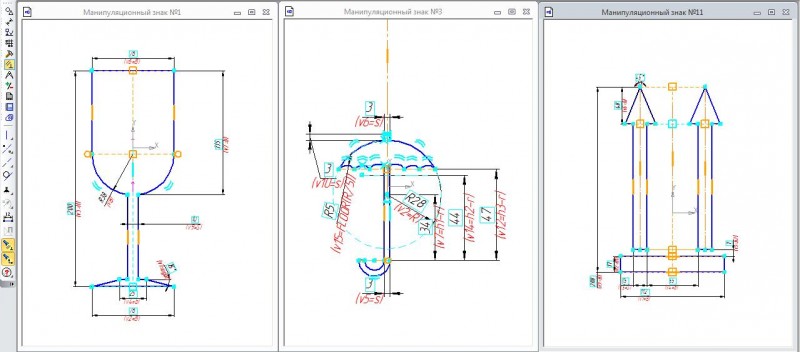
Это в дальнейшем позволит путём изменения значений управляющих переменных из знаков одного типоразмера получить знаки другого. При создании контуров были наложены такие ограничения:
- равенство отрезков (дуг);
- симметрия точек;
- параллельность / перпендикулярность;
- касание;
- вертикальность / горизонтальность.
А также были наложены фиксированные линейные и угловые размеры и присвоены имена переменным.
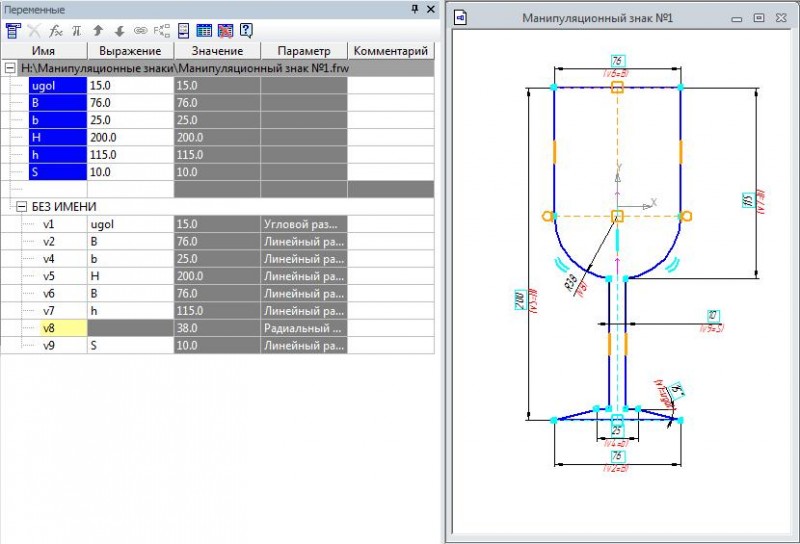
Имена переменных присвоены в соответствии с обозначениями, приведенными на эскизе ГОСТ.
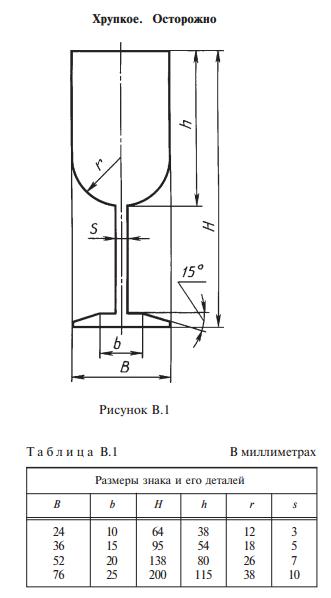
В соответствии с таблицей ГОСТ 14192-96 заполнены таблицы переменных Компас-3D для каждого из созданных фрагментов
Таблица переменных для знака «Хрупкое, осторожно» выглядит так
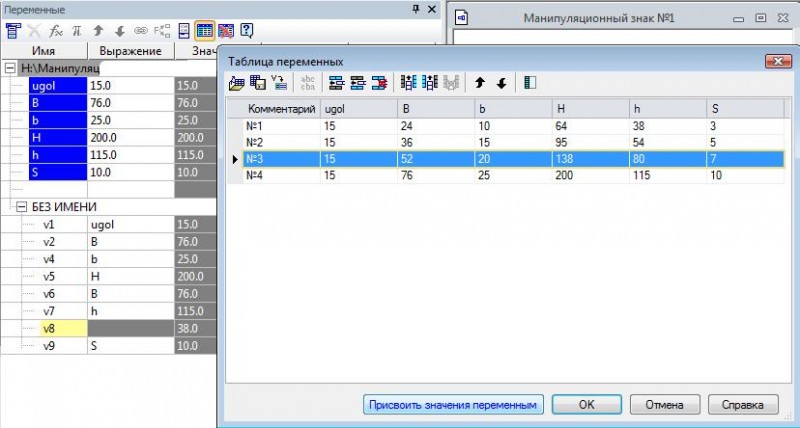
Таким образом, теперь возможно получить изображение манипуляционных знаков любого из четырёх типоразмеров.
Построение развертки трубы
Построение развертки трубы можно выполнить по аналогии с построением развертки усеченного конуса:
- построив трубу листовым телом;
- построив развертку Приложением Оборудование: Развертки
Если использовать первый способ, то усеченный конус мы строили командой «Линейчатая обечайка», а трубу нужно строить командой «Обечайка»
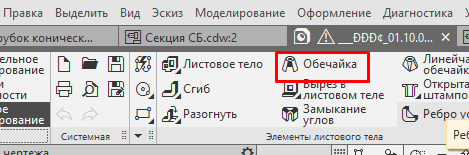
В остальном все очень похоже. Также создается эскиз на любой из системных плоскостей, например, на XY. Строится окружность. Запускается команда «Обечайка», указывается длина трубы и толщина стенки. Чертеж развертки получается опять же по аналогии с пошаговым описанием получения развертки усеченного конуса.
Если использовать способ с Приложением Оборудование: Развертки, но там понадобится команда «Патрубок цилиндрический тип 3». Указываются параметры трубы и получается развертка в автоматическом режиме.
Как повернуть чертеж в КОМПАС
КОМПАС позволяет создавать многолистовые документы, при этом все чертежи компас будут последовательно выстроены по горизонтали и возможность поворота какого-либо формата отсутствует.
Повернуть можно лист в режиме предварительного просмотра перед печатью. Для этого используются команды «Повернуть листы против часовой стрелки» и «Повернуть листы по часовой стрелке».
Основная потребность поворота чертежа, связана с получением ассоциативных видов с модели. Если при создании модели была ошибочно выбрана плоскость основания или не в ту сторону выполнялась операция, то ассоциативный чертеж может отображаться не так как хочет пользователь. Например, мы получаем вот такой вид:
А хотим чтобы цилиндрическая бобышка была сверху и вид выглядел вот так:
Для решения данной задачи правильный путь не поворачивать вид чертежа, а исправить ориентацию на 3D модели. Для этого переходим на 3D модель и проверяем как поворачивается изображение при использовании одной из стандартных ориентаций. В нашем случае вид спереди выглядит вот так:
Переход к виду спереди осуществили с помощью выбора ориентации на Панели быстрого доступа:
Если видим, что модель должна быть повернута в другую сторону, то производим ее поворот вариантами, которые были указаны выше по тексту (стрелки с клавишами Shift или Ctrl).
Добиваемся нужной нам ориентации:
Затем, чтобы по данной ориентации, перестроились все остальные проекционные виды, заходим в «Настройка»
И активируем команду «Главный вид по текущей ориентации»
В результате все ассоциативные виды с данной модели будут построены по нужной нам ориентации.
Развертка на примере усеченного конуса
Развертку конуса можно получить автоматически используя приложение Оборудование: Развертки, либо построить конус листовым телом и развернуть его. Рассмотрим оба способа.
Построение развертки усеченного конуса, выполненного листовым телом
- Создадим эскиз на плоскости XY (кликнуть левой кнопкой мыши на плоскость XY и выбрать из всплывающего меню команду «Создать эскиз»);
-
Построим в эскизе окружность произвольного диаметра с центром в начале координат
-
Выйдем из эскиза кликнув по индикатору режима и создадим смещенную от XY плоскость. Расстояние выберем любое.Команда»Смещенная плоскость»размещена на инструментальной панели «Вспомогательные объекты» (размещение команды показано на рисунке). После вызова команды необходимо кликнуть по плоскости XY и задать расстояние на Панели параметров, после чего подтвердить создание плоскости командой «Создать объект»
- Создаем на смещенной плоскости эскиз, в эскизе выполняем построение окружности произвольного диаметра с привязкой центра к началу координат (аналогично пунктам 1-2). Выходим из эскиза кликнув левой кнопкой мыши по индикатору режима. В итоге деталь должна иметь следующий вид:
-
Строим усеченный конус командой «Линейчатая обечайка», которая расположена на панели «Элементы листового тела» в наборе «Листовое моделирование».Запустив команду указываем Эскиз1 и Эскиз2, можно указать их в дереве, можно просто кликнуть по окружностям в окне модели. Также требуется задать толщину стенки усеченного конуса на Панели параметров. Для подтверждения создания тела нажимаем кнопку «Создать объект»
-
Усеченный конус построен, теперь необходимо выполнить его развертку. Для этого воспользуемся командой «Развернуть» с Панели быстрого доступа. После вызова команды кликнем по конической грани и нажмем «Создать объект» . Перейти от развертки к усеченному конусу можно отжав режим развертка
-
Остается перенести данную развертку с 3D в чертеж. Для этого создаем новый документ чертеж. Заходим по пути: Главное текстовое меню — Вставка — Вид с модели — Вид с модели…Указать деталь с разверткой (обязательно файл с деталью сохранить, иначе он не появится в списке). Поставить на Панели параметров галочку «Развертка». В результате будет построен вид с разверткой.
Построение развертки усеченного конуса с помощью приложения
Приложение Оборудование: Развертки позволяет построить развертку деталей имеющих форму:
- усеченного цилиндра;
- прямого кругового конуса;
- усеченного прямого кругового конуса;
- кругового конуса, усеченного не параллельно основанию;
- наклонного кругового конуса, усеченного параллельно основанию;
- тройников;
- перехода с прямоугольного сечения на круглое;
- труб прямоугольного и многоугольного сечения;
- отводов.
Строить развертки поверхностей, имеющих форму типа:
Приложение Оборудование: Развертки входит в Машиностроительную конфигурацию КОМПАС и приобретается отдельно от базового КОМПАС. Если Машиностроительная конфигурация на Вашем компьютере установлена, требуется подключить Приложение. Для этого нужно зайти по пути: Главное текстовое меню — Приложения — Конфигуратор — раскрыть в списке раздел Оборудование — выделить строку Оборудование:Развертки и нажать на ссылку «Подключить»
После подключения Приложение появится в наборе инструментальных панелей. Нужно будет выбрать панель Оборудование: Развертки и на панели выбрать тип объекта, развертку которого мы хотим получить.
Построим развертку усеченного конуса, также как в первом примере. Выберем команду «Патрубок конический тип 1». На Панели параметров задаем данные по усеченному конусу: 2 диаметра и высоту и нажимаем «Создать объект»
Откроется окно записи файла в котором нужно указать имя документа
Получаем чертеж развертки с размерами:
Развертка на примере усеченного конуса
Развертку конуса можно получить автоматически используя приложение Оборудование: Развертки, либо построить конус листовым телом и развернуть его. Рассмотрим оба способа.
Построение развертки усеченного конуса, выполненного листовым телом
- Создадим эскиз на плоскости XY (кликнуть левой кнопкой мыши на плоскость XY и выбрать из всплывающего меню команду «Создать эскиз»);
- Построим в эскизе окружность произвольного диаметра с центром в начале координат
- Выйдем из эскиза кликнув по индикатору режима и создадим смещенную от XY плоскость. Расстояние выберем любое.Команда»Смещенная плоскость»размещена на инструментальной панели «Вспомогательные объекты» (размещение команды показано на рисунке). После вызова команды необходимо кликнуть по плоскости XY и задать расстояние на Панели параметров, после чего подтвердить создание плоскости командой «Создать объект»
- Создаем на смещенной плоскости эскиз, в эскизе выполняем построение окружности произвольного диаметра с привязкой центра к началу координат (аналогично пунктам 1-2). Выходим из эскиза кликнув левой кнопкой мыши по индикатору режима. В итоге деталь должна иметь следующий вид:
- Строим усеченный конус командой «Линейчатая обечайка», которая расположена на панели «Элементы листового тела» в наборе «Листовое моделирование».Запустив команду указываем Эскиз1 и Эскиз2, можно указать их в дереве, можно просто кликнуть по окружностям в окне модели. Также требуется задать толщину стенки усеченного конуса на Панели параметров. Для подтверждения создания тела нажимаем кнопку «Создать объект»
- Усеченный конус построен, теперь необходимо выполнить его развертку. Для этого воспользуемся командой «Развернуть» с Панели быстрого доступа. После вызова команды кликнем по конической грани и нажмем «Создать объект» . Перейти от развертки к усеченному конусу можно отжав режим развертка
- Остается перенести данную развертку с 3D в чертеж. Для этого создаем новый документ чертеж. Заходим по пути: Главное текстовое меню — Вставка — Вид с модели — Вид с модели…Указать деталь с разверткой (обязательно файл с деталью сохранить, иначе он не появится в списке). Поставить на Панели параметров галочку «Развертка». В результате будет построен вид с разверткой.
Построение развертки усеченного конуса с помощью приложения
Приложение Оборудование: Развертки позволяет построить развертку деталей имеющих форму:
- усеченного цилиндра;
- прямого кругового конуса;
- усеченного прямого кругового конуса;
- кругового конуса, усеченного не параллельно основанию;
- наклонного кругового конуса, усеченного параллельно основанию;
- тройников;
- перехода с прямоугольного сечения на круглое;
- труб прямоугольного и многоугольного сечения;
- отводов.
Строить развертки поверхностей, имеющих форму типа:
- цилиндра;
- конуса;
- тора;
- сферы.
Приложение Оборудование: Развертки входит в Машиностроительную конфигурацию КОМПАС и приобретается отдельно от базового КОМПАС. Если Машиностроительная конфигурация на Вашем компьютере установлена, требуется подключить Приложение. Для этого нужно зайти по пути: Главное текстовое меню — Приложения — Конфигуратор — раскрыть в списке раздел Оборудование — выделить строку Оборудование:Развертки и нажать на ссылку «Подключить»
После подключения Приложение появится в наборе инструментальных панелей. Нужно будет выбрать панель Оборудование: Развертки и на панели выбрать тип объекта, развертку которого мы хотим получить.
Построим развертку усеченного конуса, также как в первом примере. Выберем команду «Патрубок конический тип 1». На Панели параметров задаем данные по усеченному конусу: 2 диаметра и высоту и нажимаем «Создать объект»
Откроется окно записи файла в котором нужно указать имя документа
Получаем чертеж развертки с размерами:
Приложения для работы с CDW
К сожалению, файлы формата CDW умеет открывать довольно ограниченный перечень приложений. К тому же, файл, созданный в одном приложении или в другой версии той же программы, может не открыться, если попытаться его запустить в аналогичной программе другого разработчика или даже в иной версии того же программного продукта. Давайте узнаем, что именно это за приложения.
Способ 1: CeledyDraw
Прежде всего, выясним, как открыть CDW при помощи специального программного продукта для просмотра и создания открыток и визиток CeledyDraw, которое считается одним из наиболее популярных в своем секторе.
-
Произведите запуск программы CeledyDraw. Щелкайте по иконке в форме папки на панели инструментов.
Кроме того, можете использовать Ctrl+O или перейти по пункту «File», а далее в списке выбрать «Open…».
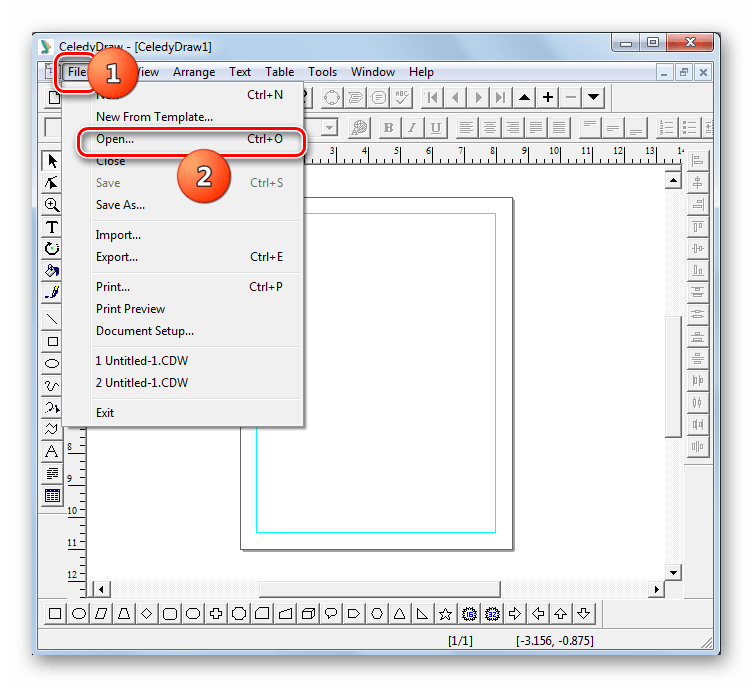
Появляется окошко «Open». В нем следует переместиться в место расположения CDW, отметить названный элемент и нажать «Открыть».
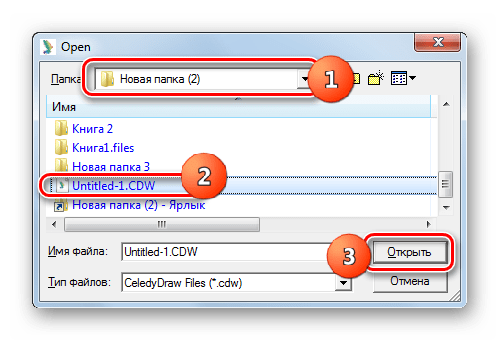
Содержимое CDW отображено в окне приложения CeledyDraw.
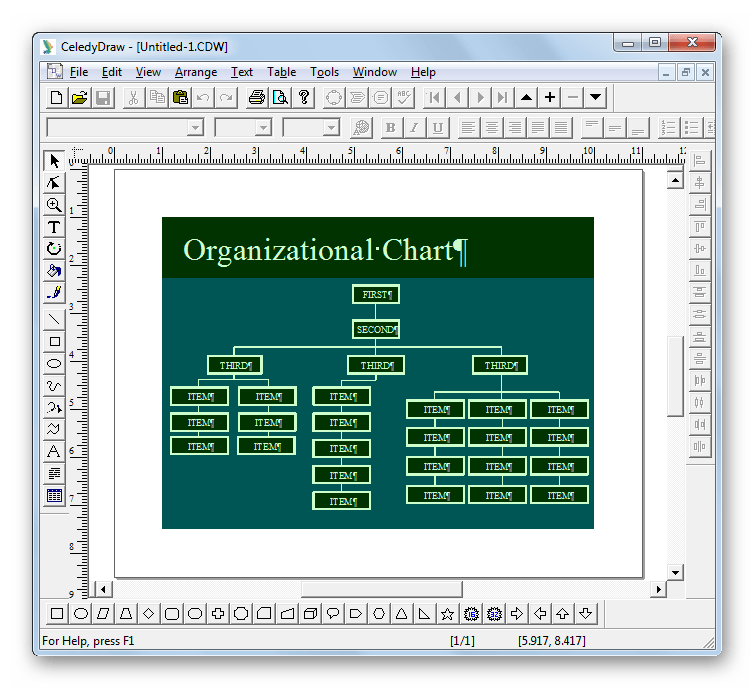
Если CeledyDraw установлен, как софт по умолчанию для манипуляций с CDW, то для просмотра данного типа файла в указанной программе достаточно будет кликнуть по нему дважды мышкой левой кнопкой в «Проводнике».
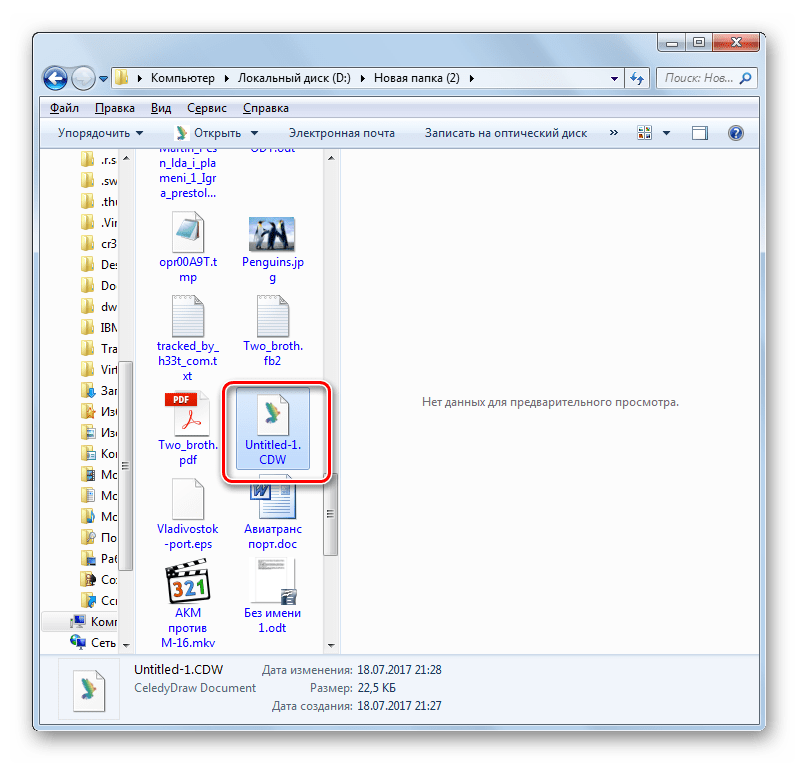
Но если даже в системе настроено иное приложение по умолчанию для оперирования с CDW, то все равно существует возможность запустить названный объект посредством CeledyDraw в «Проводнике». Нажимайте по нему правой кнопкой мыши. Выберите «Открыть с помощью…». В открывшемся перечне программ выбирайте «CeledyDraw». Объект открыт в данной программе.
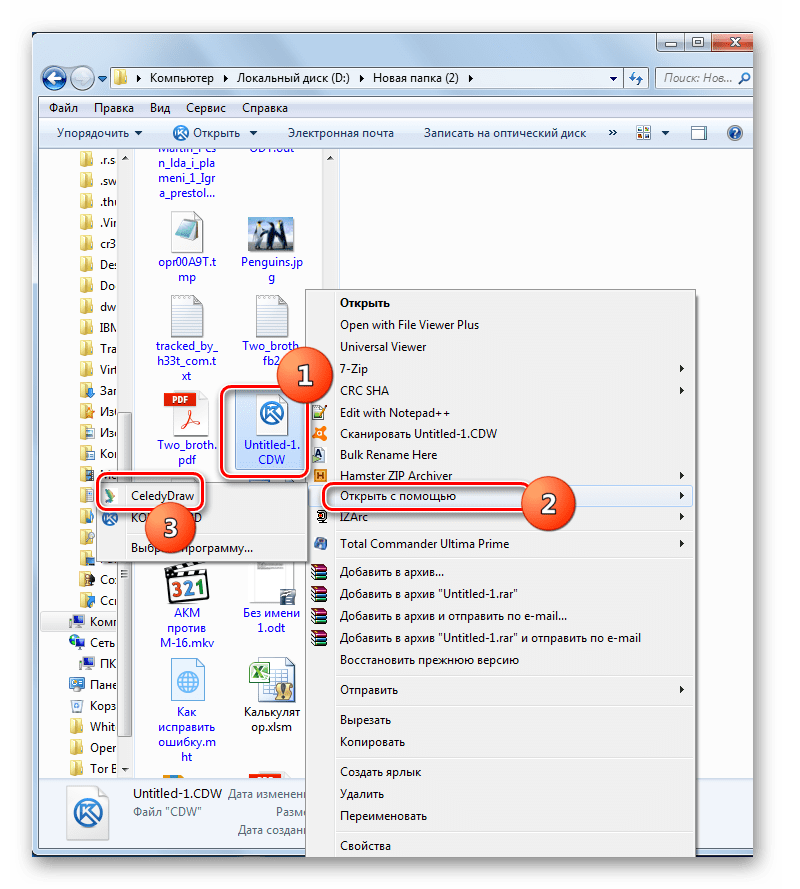
Указанные варианты открытия в «Проводнике» точно по такому же алгоритму работают и для других приложений, которые будут описаны ниже. Поэтому дополнительно на этих вариантах мы больше останавливаться не будем.
Главный недостаток способа с применением программы CeledyDraw состоит в том, что данное приложение не русифицировано. Хотя, если вам нужно только просмотреть содержимое объекта, а не производить в нем изменения, то интерфейс для большинства отечественных пользователей будет интуитивно понятен и на английском языке.
Способ 2: КОМПАС-3D
Следующей программой, которая умеет работать с CDW, является КОМПАС-3D от компании «Ascon».
-
Выполните запуск КОМПАС-3D. Щелкните «Файл» и далее нажимайте «Открыть» или воспользуйтесь Ctrl+O.
Альтернативный метод предполагает нажать на пиктограмму, представляющую собой папку, на панели инструментов.
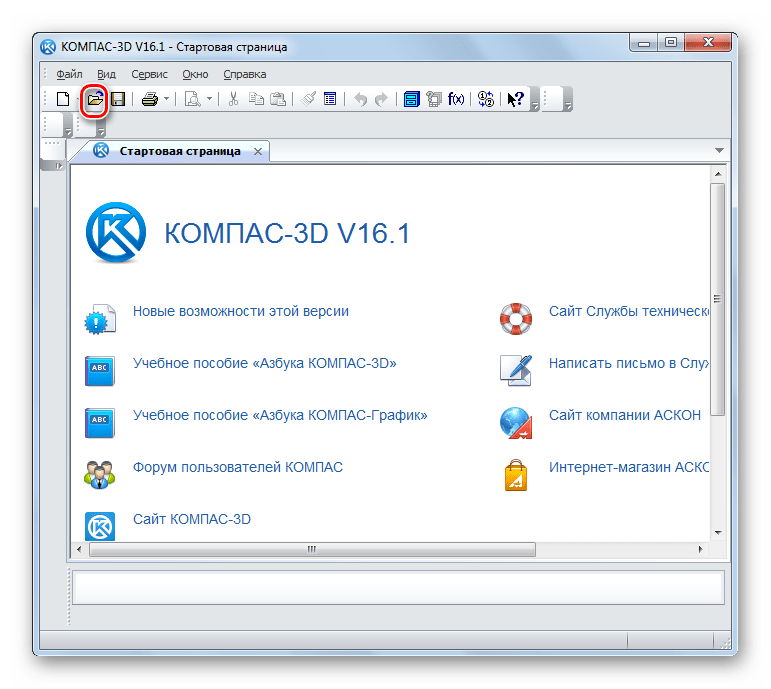
Появляется окно открытия. Переместитесь туда, где располагается нужный чертеж в электронной форме, отметьте его и щелкните «Открыть».
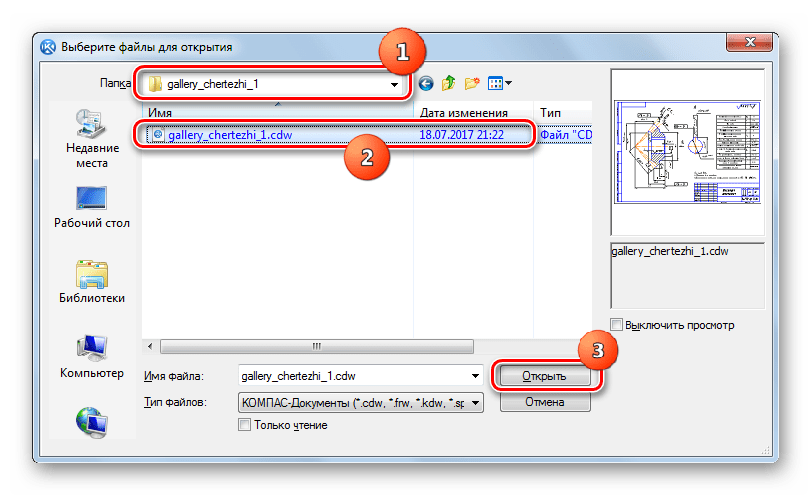
Чертеж CDW откроется в приложении КОМПАС-3D.
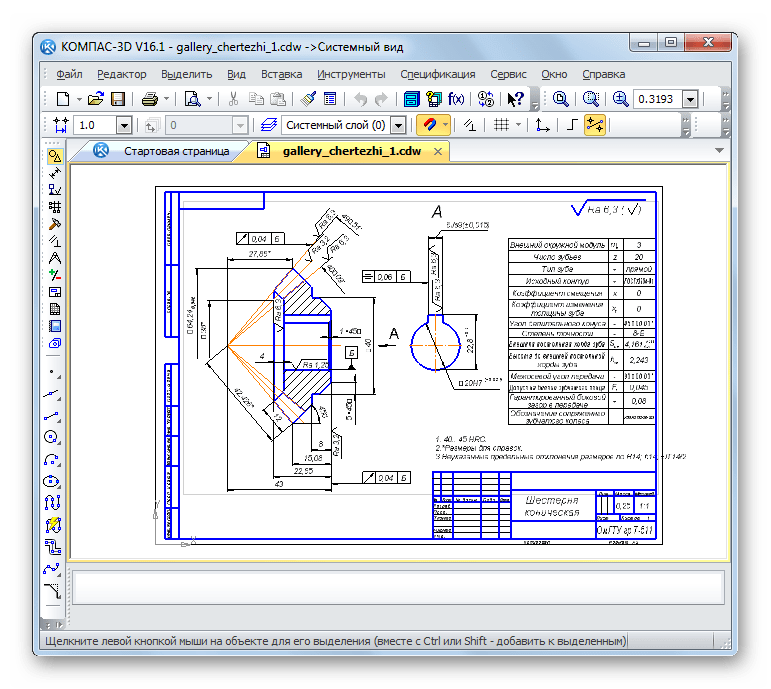
Недостаток этого способа открытия состоит в том, что программа КОМПАС-3D платная, а период пробного пользования ею ограничен.
Способ 3: КОМПАС-3D Viewer
Но компания «Ascon» разработала и абсолютно бесплатный инструмент для просмотра объектов CDW КОМПАС-3D Viewer, который, правда, умеет только открывать чертежи, но не создавать их, в отличие от предыдущего приложения.
-
Активируйте КОМПАС-3D Viewer. Для запуска окна открытия щелкайте «Открыть…» или используйте Ctrl+O.
Если пользователь привык выполнять манипуляции через меню, то тогда необходимо перейти по его пунктам «Файл» и «Открыть…».
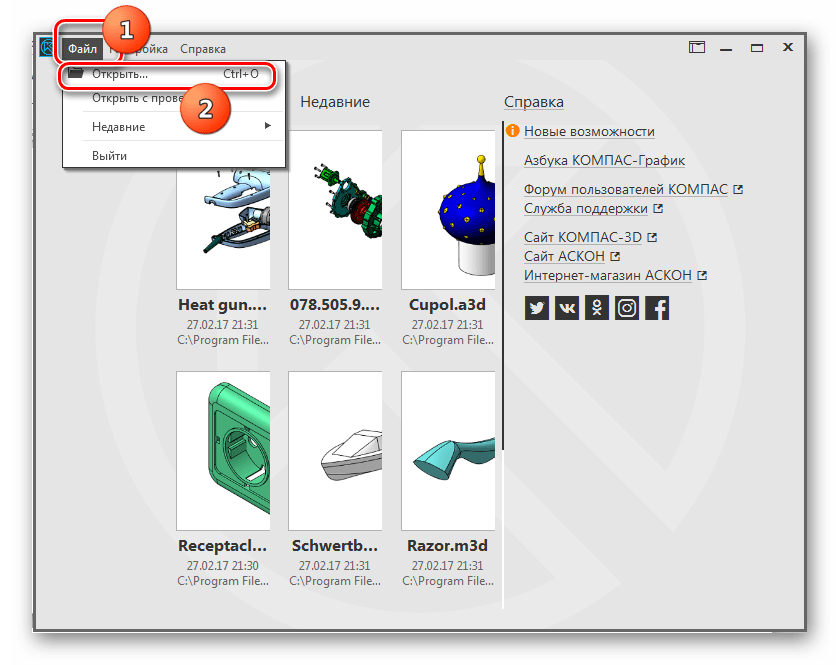
Появляется окно открытия. Переместитесь туда, где располагается CDW и выделите его. Кликайте «Открыть».
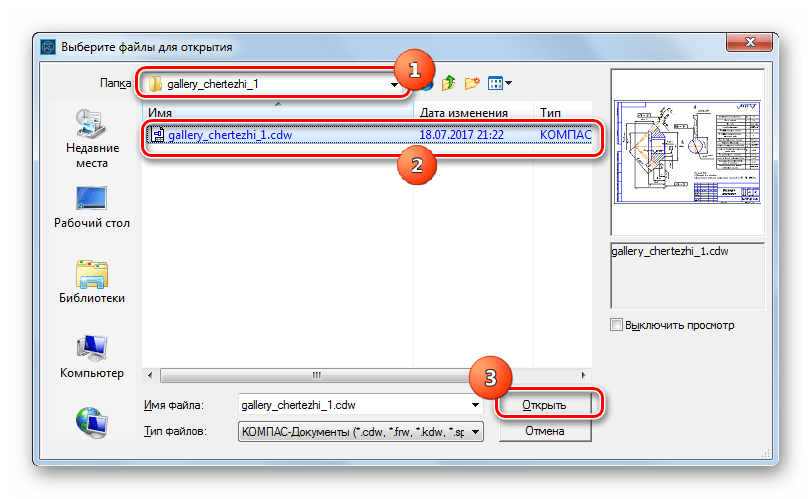
Чертеж CDW откроется в КОМПАС-3D Viewer.
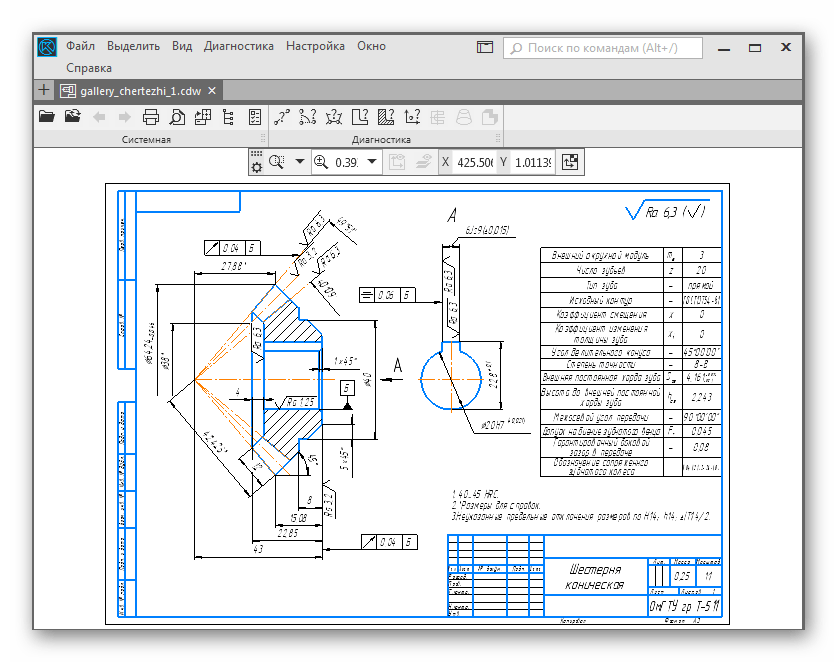
Как видим, существует довольно ограниченный набор программ, которые способны работать с объектами CDW. Более того, совсем не факт, что файл, созданный в CeledyDraw, смогут открыть приложения от компании «Ascon» и наоборот. Это связано с тем, что CeledyDraw предназначен для создания открыток, визиток, логотипов и других векторных объектов, а КОМПАС-3D и КОМПАС-3D Viewer применяются соответственно для создания и просмотра электронных чертежей.
Опишите, что у вас не получилось.
Наши специалисты постараются ответить максимально быстро.
Пошаговая инструкция выполнения операции выдавливания.
Создаем эскиз, используя команду «Создать эскиз» . Способов вызова команды несколько. Чаще всего используют вызов с Панели быстрого доступа

Либо с контекстного меню, которое появляется при нажатии правой кнопкой мыши на плоскости или плоской грани
После запуска команды «Создать эскиз» система переходит в режим редактирования эскиза. В данном режиме необходимо выполнить построение контура, для упрощения выполним выдавливание эскиза в котором изображен прямоугольник.
Построим прямоугольник, воспользовавшись одноименной командой

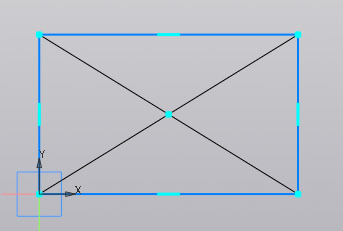
Выполнив построения в эскизе можно сразу перейти к формообразующей операции. В нашем случае — это операция выдавливания:

Кликаем по команде «Элемент выдавливания» и вводим необходимые значения на Панели параметров. В нашем случае будем считать, что нет уклона, тонкой стенки или еще каких-либо дополнительных атрибутов. Нужно указать только высоту выдавливания. В нашем примере примем высоту равную 20.
Вводим значение 20 в ячейку «Расстояние» на Панели параметров

Подтверждаем операцию кнопкой «Создать объект» или нажав колесо на мышке. В итоге получаем следующее тело:
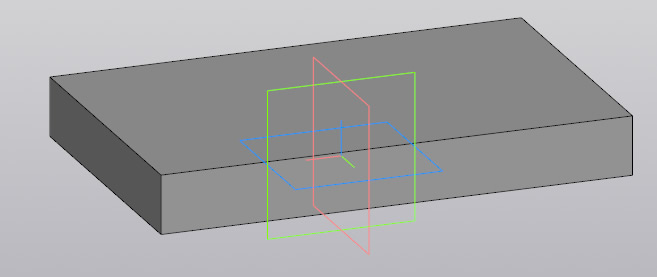
Создание чертежа вручную
Начертим вот такой простой чертеж с двумя видами.
Запускаем КОМПАС 3D и создаем новый документ – Чертеж.
Далее, программа автоматически создает готовый лист, оформленный по заданным настройкам.
В целом, основные необходимые инструменты для создания эскиза чертежа, находятся во вкладке Геометрия. Здесь можно найти почти любые геометрические фигуры и элементы.
С помощью инструмента Отрезок чертим линии эскиза.
Добавляем окружность в центре детали (вместе с осями)
Во вкладке Размеры, используем инструменты для указания размеров на чертеже.
Чертеж закончен. Вот так вот просто можем построить чертеж в КОМПАСе 3D вручную.