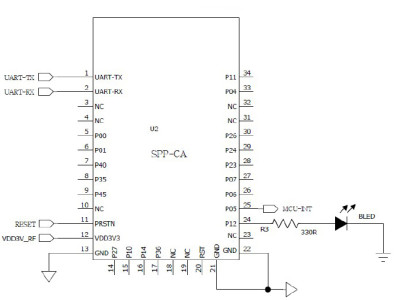Содержание
Развеивание мифов
Самодельный компас применяется туристами и любителями экспериментов довольно часто. Из-за этого среди людей распространилось несколько мифов, связанных с этим прибором.
- Использование перевернутой иголки в качестве основания для стрелки. Компас не должен содержать ферромагнитные элементы, исключая саму стрелку. В противном случае показания прибора будут искажены. Это связано с магнитной девиацией.
- При намагничивании иглы с помощью провода нужно воздействовать на нее электрическим током не менее 10 минут. Процесс занимает не более 10 секунд. При длительном воздействии игла может перемагнититься, что повлечет за собой искажение показаний компаса. Кроме того, энергию источника питания при аварийных ситуациях лучше сохранять как можно дольше. Она может пригодиться для разведения огня или активации средств связи.
- Иголку натирают об волосы, чтобы она не тонула в воде. Здесь все зависит от массы металла. Игла небольших размеров не утонет благодаря поверхностному натяжению жидкости, а цыганская иголка пойдет ко дну несмотря на все манипуляции человека.
- Для самодельного компаса можно использовать только пластиковые емкости. Материал не имеет значение, главное, чтобы он не обладал ферромагнитными свойствами. Изделия из алюминия, магния, меди и т.п. не будут оказывать влияние на показания прибора.
- Соленая вода не пригодна для изготовления компаса. Наличие соли в жидкости никак не влияет на прибор.
Самодельный компас может быть использован для определения направления при аварийной ситуации или для детей в качестве развлечения. В первом случае рекомендуется использовать рыболовный крючок или иголку, намагниченную на стальном ноже. Во втором – все остальные способы. Подобным приборам не требуется ремонт, ведь изготавливают их, как правило, для разового использования. Простая конструкция обеспечивает удобство эксплуатации, а применение общедоступных материалов для сборки позволяет воспользоваться самодельным компасом любому желающему.
Анимация в Компасе
1. Для того, чтобы начать работу с библиотекой, нам необходимо собрать сборку таким образом, чтобы исключить сопряжения, мешающие перемещению ее компонентов.
Поэтому для Пальца, Вала и Шпонки устанавливаем одно сопряжение — Соосность. Совпадение делать не будем, т. к. оно мешает перемещению компонентов в продольном направлении.
Для болтового соединения в дереве сборки отключаем сопряжение Совпадения для болта и Плеча, шайбы и Плеча и шайбы и гайки — Правая кнопка — Исключить из расчета.

2. Для вызова библиотеки нажимаем кнопку Менеджер библиотек на Стандартной панели.
Прочие — Библиотека анимации (щелкаем левой кнопкой два раза).

3. В появившемся окошке переходим во вкладку Шаги, открываем ее и выбираем команду Запомнить начальное состояние, чтобы перед запуском анимации вернуть компоненты в состояние до разборки-сборки.
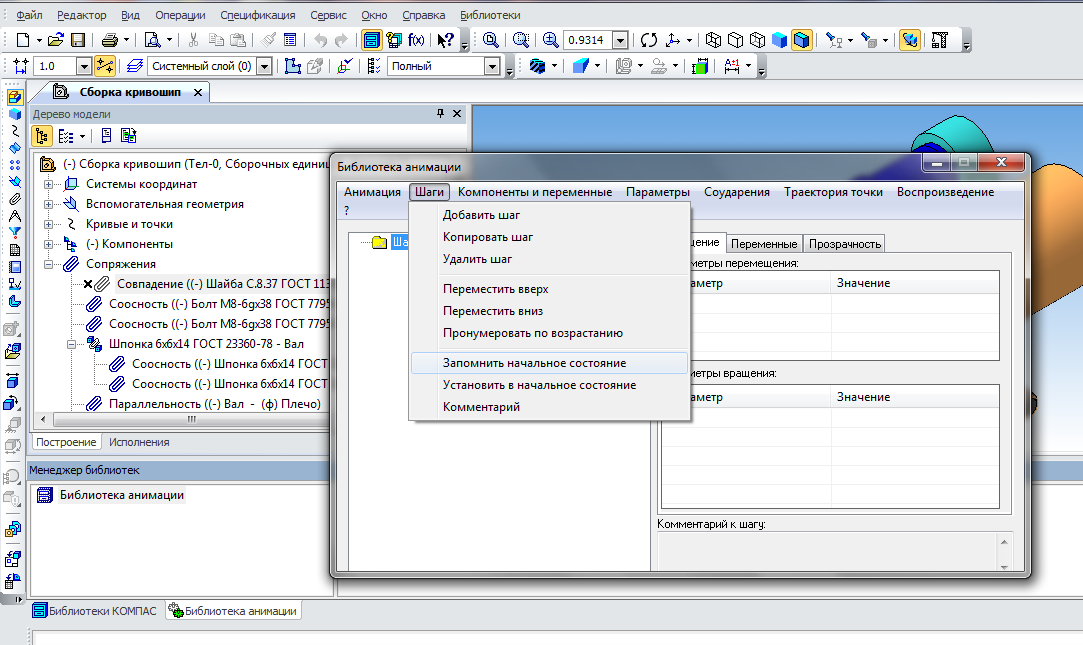
4. Теперь можно добавлять компоненты в первый шаг: Компоненты и переменные — Выбрать компоненты — В дереве сборки.
Щелкаем по Пальцу.
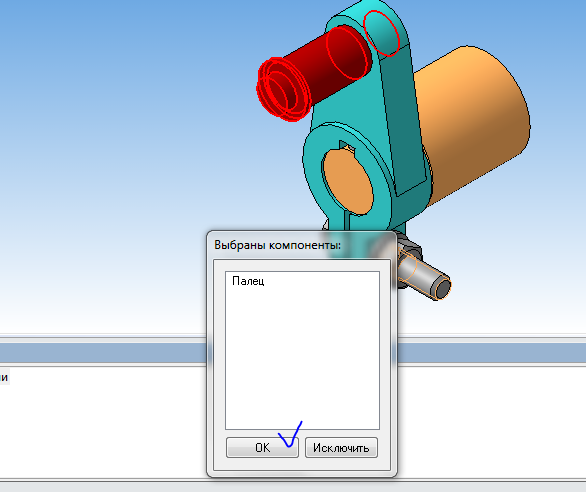
5. Затем выбираем его в Дереве анимации, переходим во вкладку Параметры — Перемещение- Построить траекторию.
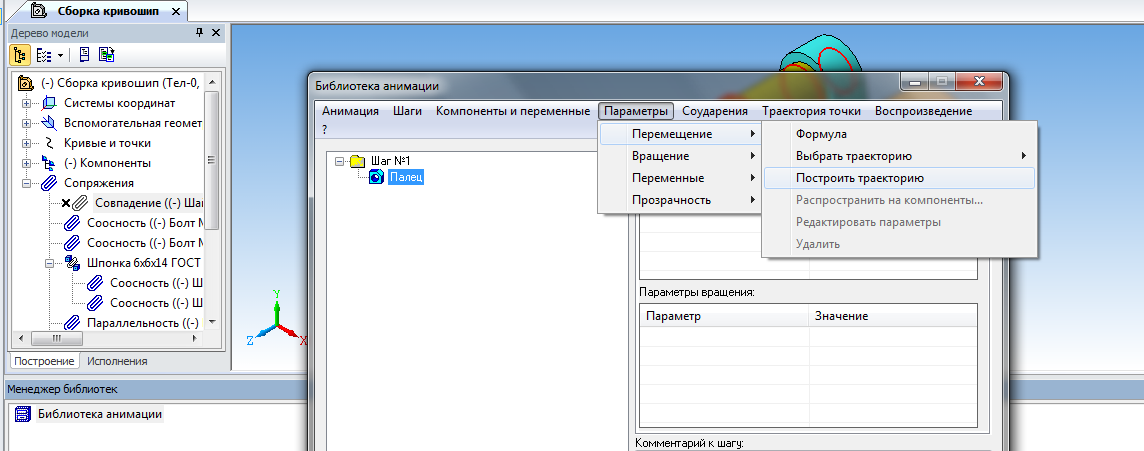
6. На компактной панели нажимаем на кнопку Перемещение компонентов ,
далее Считать положение — перемещаем Палец в сторону, имитируя разборку — Считать положение — Завершение.

Теперь в окне анимации появилась траектория движения компонента.
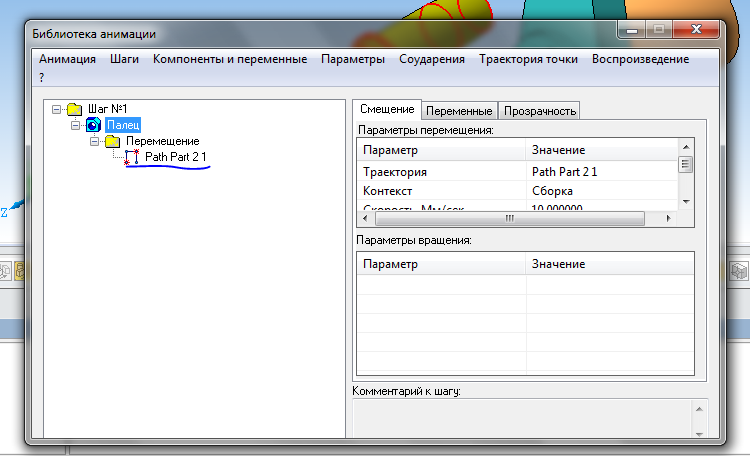
А в окне сборки появилась пространственная кривая — Ломаная, характеризующая траекторию движения детали.
7. Во вкладке Шаги выбираем команду Добавить шаг. Выбираем Вал в дереве сборки. Повторяем пункты 4 — 6 .
8. Шаг 3 — для гайки необходимо сымитировать два движения — перемещение и вращение. Сначала задаем перемещение (см. пункты 4-6).
Для создания эффекта свинчивания гайки с болта делаем следующее: Параметры — Вращение — Выбрать ось вращения — В дереве сборки.
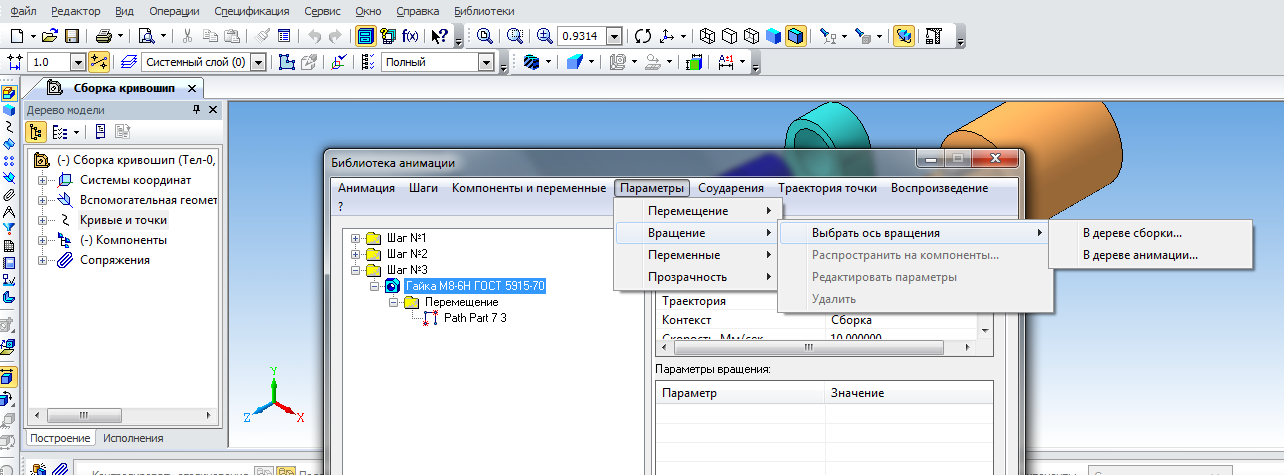
В качестве оси можно выбрать ось болта (щелкаем мышкой по его стержню).
Задаем параметры: против часовой стрелки, время 3 секунды, угол поворота 720.

9. Снимаем шайбу и болт (п. 4-6).
10. Для создания имитации сборки повторяем все пункты, только перемещаем компоненты в противоположном направлении.
Параметры вращения гайки те же, только направление вращения по часовой стрелке.
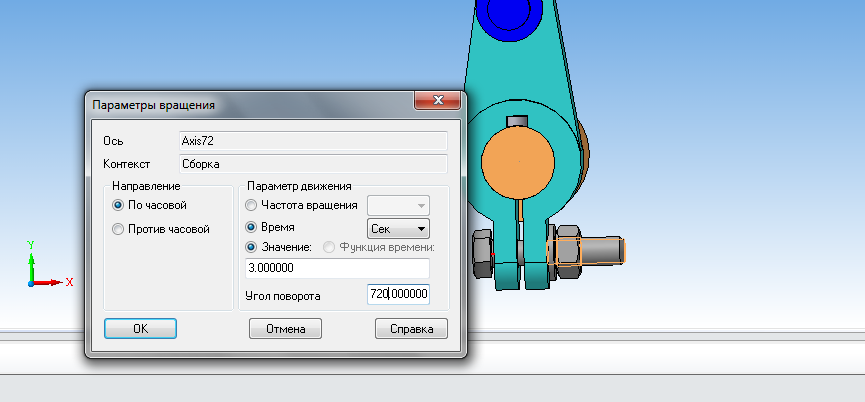

11. Шаги готовы и можно запускать анимацию.
Предварительно возвращаем сборку в исходное состояние.
Во вкладке Воспроизведение выбираем команду Полное. В окошке жмем Воспроизвести.
По желанию анимацию можно настроить: Анимация — Настройки.

Или отредактировать в Дереве анимации, вызвав контекстное меню.
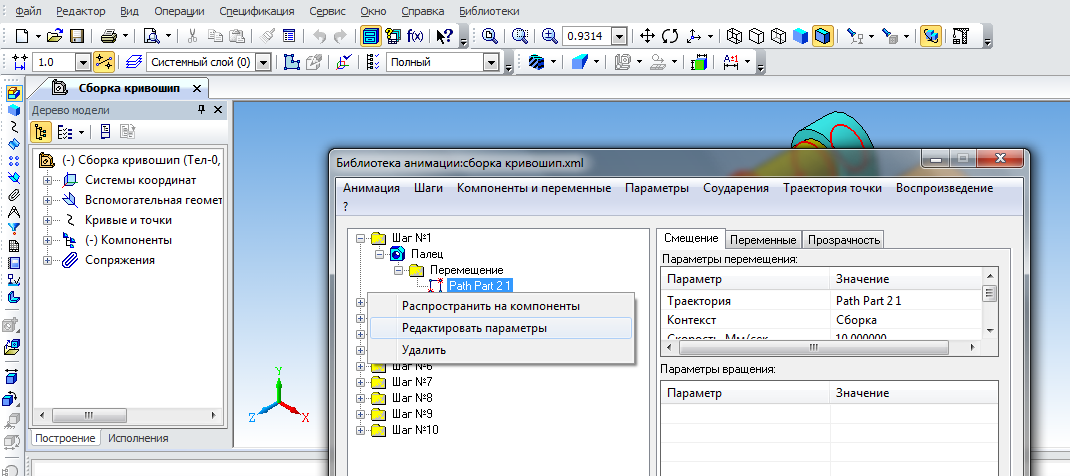
Чтобы воспроизвести сохраненную анимацию необходимо запустить библиотеку и нажать: Анимация — Загрузить.
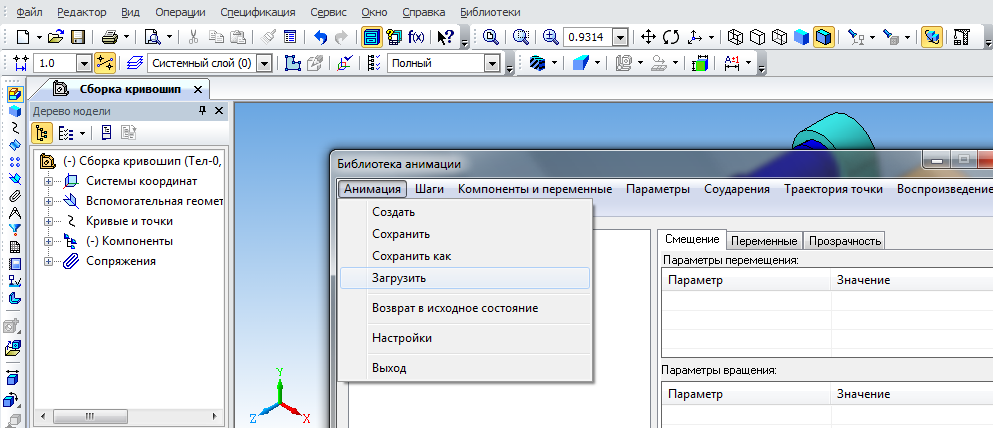
Пока мы коснулись простейших действий по созданию анимации, в дальнейшем мы продолжим знакомство с другими возможностями библиотеки анимации.
Чтобы увидеть анимацию в действии, посмотрите видеоурок.
Скачать сборку и анимацию к ней можно здесь.
Анимация в Компасе не такое уж сложное дело, как кажется на первый взгляд.

Как пользоваться КОМПАС 3D?
В общепринятом смысле компас – это прибор, который определяет стороны света. В нашем случае название является аббревиатурой, которая расшифровывается как КОМПлекс Автоматизированных Систем. Из этого следует, что это не одна программа, а несколько, которые объединены в одно название — КОМПАС:
- Строитель;
- График;
- 3D;
- 3D LT;
- 3D home;
- 3D Viewer;
- 3D V16.
С помощью объединенных в одно семейство систем автоматизированного программирования (САПР) осуществляется проектирование и конструирование, оформляется документация. Из перечисленных продуктов не все бесплатные, есть и коммерческий софт. Основные сферы использования compass 3d – машиностроение, приборостроение, строительная отрасль.
Сборка в Компас 3d
Перед созданием сборки необходимо сделать 3d модели всех деталей, входящих в нее.
У нас это детали: основание, планка и пластина. Модели стандартных изделий создавать не будем, т. к. они уже есть в библиотеке Компаса.
Процесс создания моделей деталей я здесь описывать не буду, они достаточно легкие в исполнении.
Если не хотите вычерчивать их самостоятельно, можете скачать их тут.
Итак, последовательность создания сборки в Компас 3d.
1 Создаем файл сборки: Файл→Создать→Сборка.
Сохраняем ее под именем «Сборка резьбовых соединений».
2 Устанавливаем изометрию XYZ.
3 На компактной панели активизируем инструментальную панель Редактирование сборки. Нажимаем кнопку Добавить из файла .
В появившемся окошке нажимаем кнопку Из файла и находим деталь Основание.
Фантомное изображение детали размещаем в центре координатных осей и фиксируем левой кнопкой мыши в момент, когда рядом с курсором появится изображение системы координат.
4 Таким же образом добавляем следующую деталь Планку. Размещаем ее в свободном месте.
5. Теперь нам необходимо совместить планку с основанием. Делается это сопряжением деталей.
В нашем случае разумно применить сопряжение по соосности отверстий в планке и основании, чтобы планка встала точно над основанием. А затем применить сопряжение на совпадение деталей, т. е. «притянуть» планку к основанию.
Чтобы задать сопряжение по соосности нужно перейти в инструментальную панель Сопряжения, нажать на кнопку Соосность.
Далее выделяем поверхность отверстия в планке и основании. Сопряжение деталей выполнено.
Теперь можно выполнять сопряжение деталей по совпадению. Нажимаем кнопку Совпадение объектов. Выделяем мышкой нижнюю грань планки и верхнюю грань основания. Для этого поворачиваем модели.
6 Таким же образом поступаем и с пластиной. Сначала задаем соосность одного из отверстий в пластине и основании, а затем совпадение объектов.
Вот, что получается в результате.
7 Теперь последовательно вставляем в сборку болтовое соединение, винт и шпилечное соединение.
Читайте о том, как сделать профильную резьбу в Компасе
Не забываем отключать галочку создания объекта спецификации.
7.1 Нажимаем Библиотеки→Стандартные изделия→Вставить элемент→Крепежные изделия. Находим нужный болт, задаем его параметры и нажимаем Применить.
Немного разворачиваем сборку и задаем сопряжение соосности стержня болта и отверстия в основании (1) и совпадение плоскости основания и головки болта (2). Болт зафиксирован.
7.2 Аналогично вставляем шайбу, задав соосность отверстия в шайбе с стержнем болта и совпадение поверхности основания с шайбой.
7.3 Вставляем последний элемент соединения – гайку.
8 Добавляем в сборку винт. Задаем соосность стержня винта с отверстием в основании и совпадение с «дном» отверстия диаметром 12,5 мм.
9 Вставляем шпилечное соединение.
9.1 Соосность шпильки с отверстием в планке. Совпадение с верхней гранью основания! Для этого максимально увеличиваем изображения и выбираем маленький кусочек поверхности основания. Теперь шпилька ввинчиваемым концом полностью находится в отверстии основания.
9.2 Добавляем шайбу и гайку.
Вот и все – наша первая сборка в Компас 3d готова. Теперь можно создавать на ее основе ассоциативный чертеж, делать разрезы и т. д.
Также советую почитать о том, как разнести трехмерную сборку («раздвинуть» составляющие компоненты) и сделать вырез 1/4 на сборке.
Если вам необходимо создать спецификацию к чертежу читайте статью к уроку 17 по 2d моделированию.
Традиционный видеоурок — Сборка в Компас 3d.
Скачать детали и файл сборки бесплатно можно здесь.
Таковы основы создания сборок в Компас 3d.
Понятие о сборке
Сборка — это трехмерная модель объекта, состоящая из нескольких деталей. Компоненты могут вставляться из файла, импортироваться из других программ, браться из библиотеки или чертится прямо в программе. В уроке показан процесс сборки рамы и рычага со втулкой. Каждый элемент начерчен отдельно. Создается новый документ, выбрав вкладку «Сборка». С левой стороны расположены вкладки для редактирования. Основные из них — добавление элементов и сопряжения. В документ загружаются все части изделия, которые понадобятся для работы. Затем с помощью операций сопряжения их соединяют в нужных местах.
Как разнести сборку?
Сборка обычно не дает ясного представления о составе и взаимном расположении деталей. Для наглядности и облегчения восприятия сборки применяется разнесенный вид — в нем детали раздвигаются в пространстве.
Разнесение включается кнопкой Разнести
Сейчас эта кнопка не активна, предварительно необходимо создать разнесенный вид.
Задание параметров разнесения происходит в меню Сервис — Разнести компоненты — Параметры
Процесс разнесения выполняется по шагам. На панели свойств открываем окно Шаг разнесения, жмем кнопку Добавить шаг
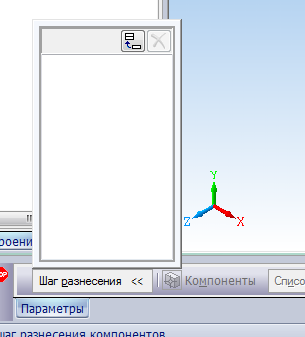
Затем указываем компоненты сборки, которые будем разносить. Щелкаем по переключателю Компоненты и в дереве сборки выбираем Палец.
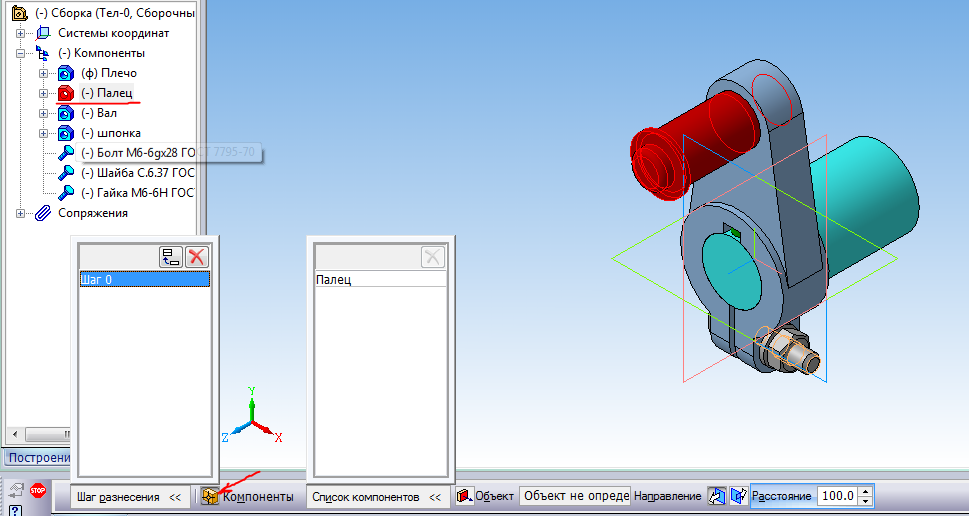
Теперь указываем направление разнесения, нажав по переключателю Объект. Палец «отодвигается» от передней грани Плеча в прямом направлении на 50 мм.
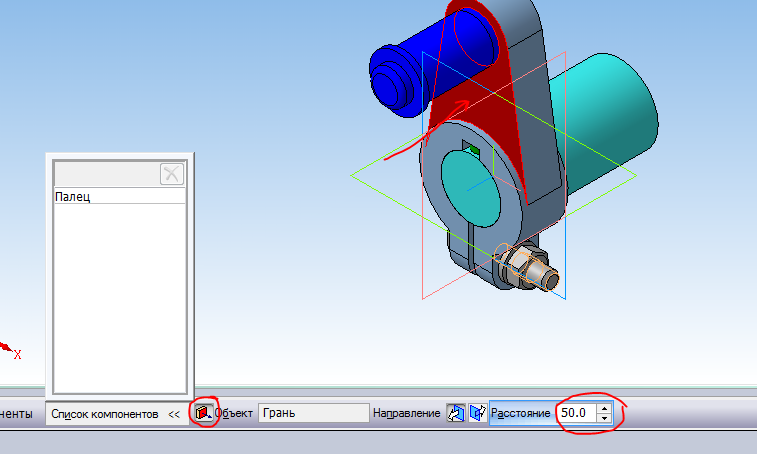
Нажимаем кнопку Создать
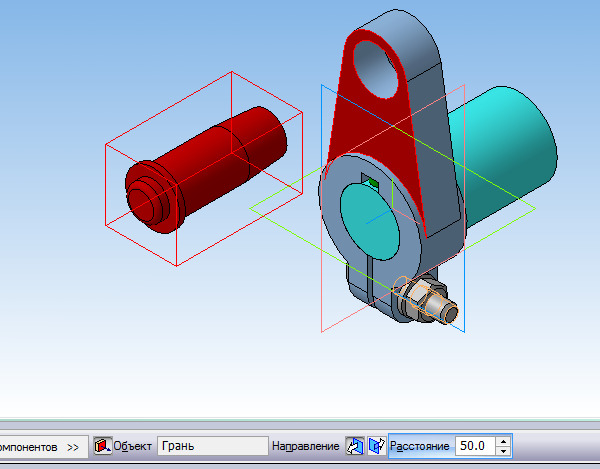
Первый шаг выполнен.
Аналогично поступаем и для следующих этапов.
Шаг второй — отделение вала и шпонки от плеча.
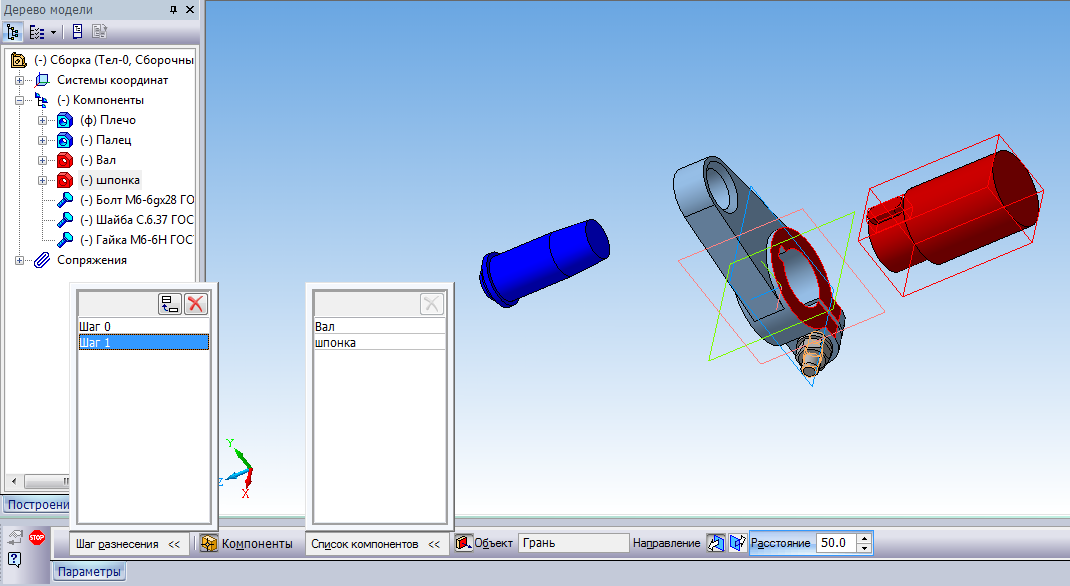
Шаг третий — отделение шпонки от вала. В качестве объекта указываем «дно» шпоночного паза. Направление — обратное.
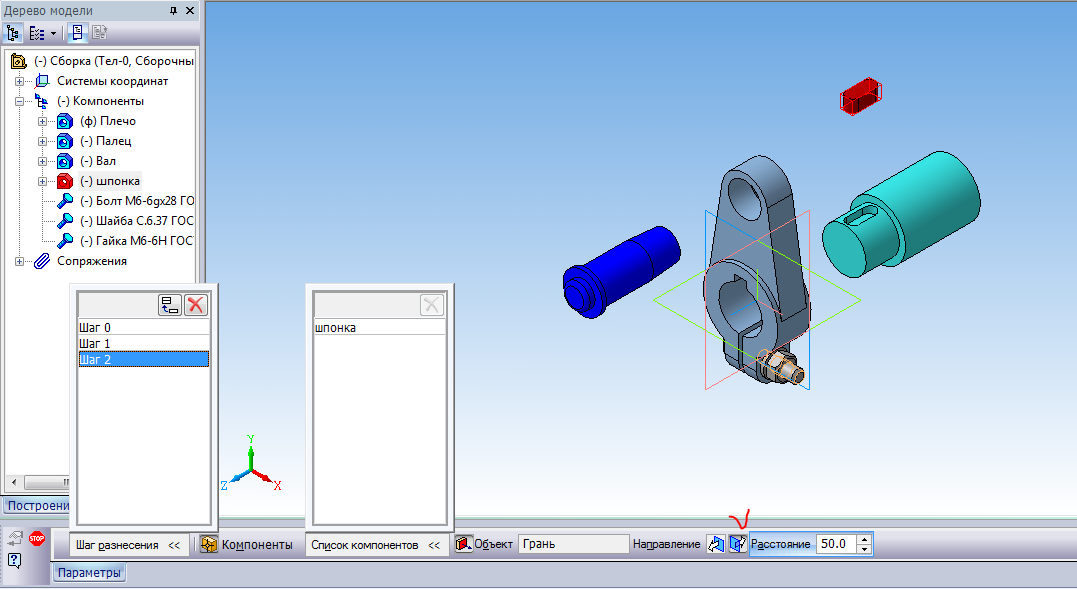
Шаг четвертый — отделение гайки от болта.

Пятый шаг — отделение шайбы от болта.
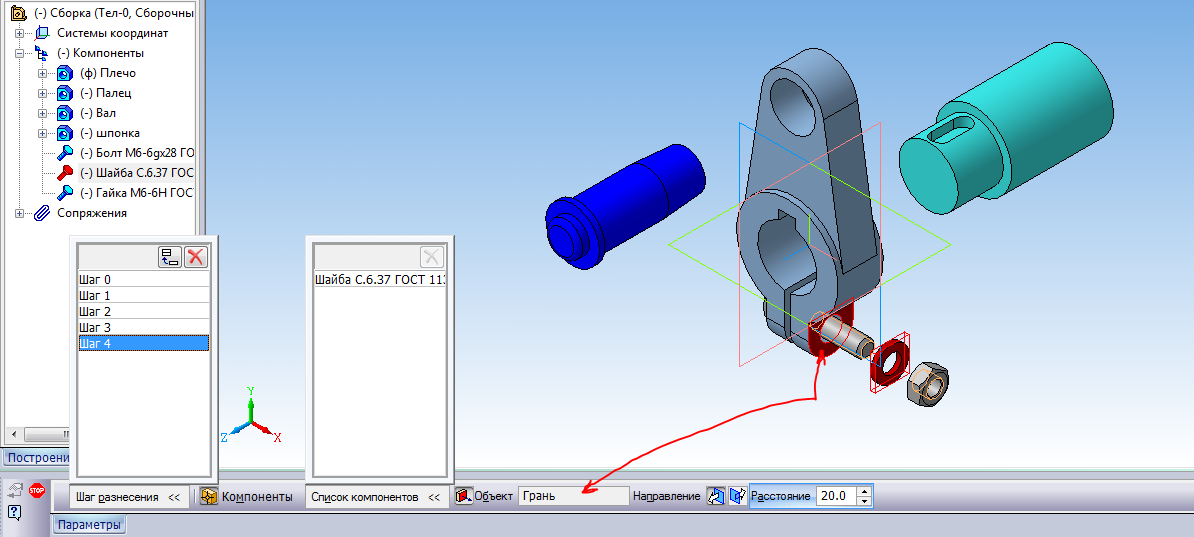
И последний шаг — шестой — отделение болта от плеча.
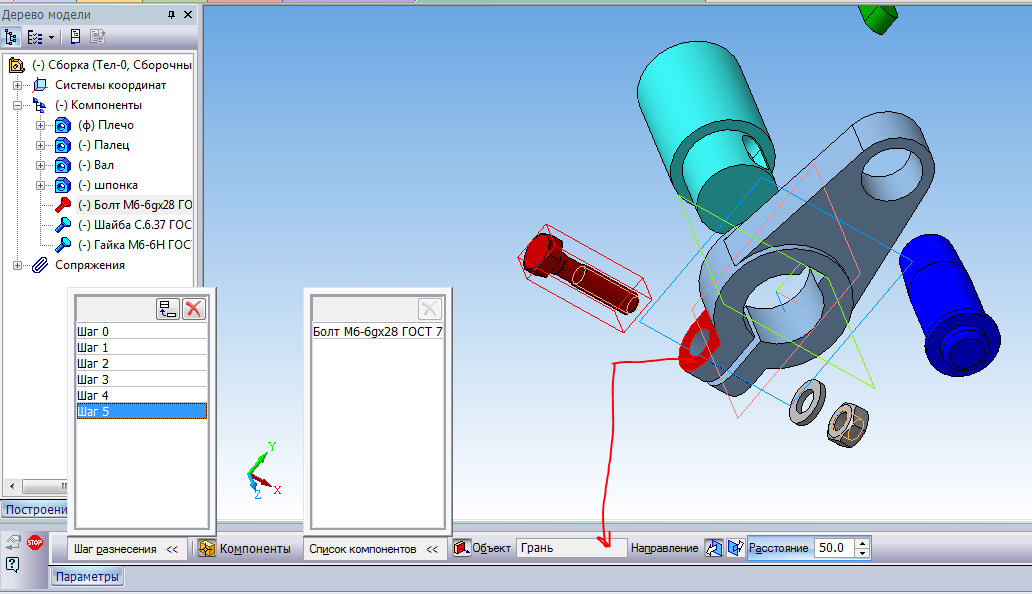
Готово. Теперь при нажатии на кнопку Разнести, сборка будет отображаться в разнесенном виде.
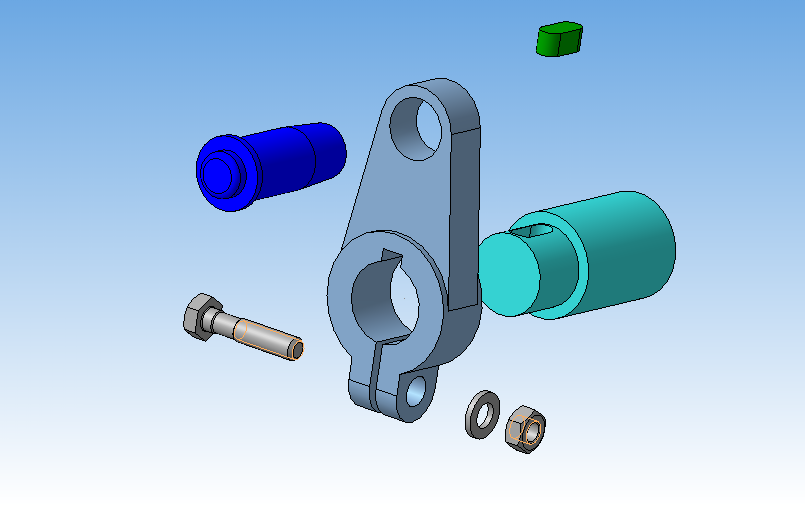
Как видите, разнести сборку не так уж и сложно.
Помимо разнесения сборки можно также для наглядности сделать имитацию процесса сборки-разборки, воспользовавшись библиотекой анимации.
Видео. Урок 1 (часть первая) — Видео уроки Компас 3D
Заставка Заполнив несложную форму, мы получаем на электронную почту ссылку на архив. Скачиваем архив, не забываем распаковать его и устанавливаем программу. Надеюсь этот процесс не будет для вас затруднителен.
При первом запуске появляется окно Вид приложения — просто нажмите Ок. Настройка вам пока не понадобится.
Запуск программы
После запуска программы мы видим стартовую страницу:
Создадим деталь — для этого просто кликните соответствующий значок на стартовой странице. Эскиз — основа любой модели. Основой любой операции является эскиз. Эскизы располагаются на плоскостях или гранях модели.
Для построения эскиза необходимо нажать кнопку Эскиз на панели Текущее состояние и выделить нужную плоскость.
После этого вы переходите в режим эскиза — изображение разворачивается на плоскость экрана. В правом углу появляется значок режима эскиза.
Создадим прямоугольник. Для этого выберите команду Прямоугольник в панели Геометрия.
Вы можете либо кликнуть в двух произвольных местах на экране, либо ввести значения с клавиатуры. Введем значение высоты 50 мм — нажмем Enter, затем введем значение ширины 50 мм — нажмем Enter. Кликните в любой точке для размещения получившегося квадрата.
Теперь можно выйти из режима эскиза. Для этого либо снова кликните на кнопку эскиза на панели Текущее состояние, либо на значок режима эскиза в правом верхнем углу рабочего поля модели.
Из лезвия и бутылки
Для начала понадобится намагнитить лезвие. Сделать это можно при помощи магнитных элементов различных приборов. Для этих целей подойдут также сувениры, которыми обклеен холодильник любого уважающего себя путешественника. В походных условиях достаточно подержать металл над телефоном или рацией.
Кроме лезвия можно взять иглу или скрепку. Нитка или леска привязывается на узел за середину будущей стрелки компаса. Конструкция опускается в прозрачную бутылку. Это делается для защиты прибора от ветра.
Компас из лезвия и бутылки
Намагниченный конец укажет, где находится север. Если человек забыл, на какую часть металла он воздействовал магнитом, выяснить это можно по положению небесных светил. Полярная звезда находится на северной части небосвода. В полдень солнце находится на юге.
Как сделать компас из бумаги
Бумага не сможет указать, в какой части горизонта располагается север. Однако этот материал можно использовать для изготовления рабочей модели компаса или для детских забав.
- Вырезаем ровный круг.
- Наносим на него ручкой или карандашом шкалу с делениями.
- Вырезается стрелка, в которую вставляется иголка.
- Указатель закрепляется за бумагу веревкой.
Компас из картона или бумаги – это отличная модель для изучения свойств навигационного прибора. Особенно интересной она будет для детей, которые смогут познакомиться с обозначением сторон света, понятием градусной шкалы и пр.
Компас из картона
Компас на нитке и иголке
Для того чтобы качественно изготовить компас в домашних или походных условиях, необходимо понимать, как работают навигационные приборы этого типа. Любой магнит старается принять параллельное положение относительно силовых линий магнитного поля Земли, которые проходят по направлению с севера на юг. Компасная стрелка – это маленький магнит, который при любом положении старается занять позицию вдоль этих невидимых линий.
Это и позволяет человеку определять месторасположение севера с помощью прибора. При самостоятельной сборке компаса первоочередная задача состоит в изготовлении магнитной стрелки. Ее нужно расположить так, чтобы ничто не препятствовало ее свободному вращению. В этом случае она поможет человеку определить направление на север.
Идеальная стрелка для компаса — магнит прямоугольной, продолговатой формы. Однако приобрести его сложно, а если навигационный прибор понадобился человеку при возникновении экстренной ситуации – практически невозможно. В этом случае компас делается из подручных материалов. К примеру, из швейной иглы и нити.
Компас на нитке и иголке
Они берутся практически в каждый туристический поход, поэтому эти вещи один из самых распространенных материалов для самодельного компаса.
Классический вариант изготовления компаса дома выглядит так: берется иголка средних размеров, один ее конец натирается магнитом, а затем она подвешивается на нитку. В полевых условиях этот способ зачастую выполнить невозможно. Вряд ли кто-то возьмет с собой магнит, рассчитывая ненароком заблудиться.
В полевых условиях компас на нитке и иголке делается так:
Берется иголка. Если таковой нет, можно использовать другие тонкие и легкие металлические предметы (скрепка, проволока, части различных приборов и оборудования).
Берется нитка. Если ее тоже взять забыли, можно вытянуть нитку из одежды. Длина нитки должна быть не менее 40 см. Это позволит избежать зацепления стрелки за различные предметы.
Нитка привязывается к игле за середину
Важно чтобы она не дергалась из стороны в сторону, иначе показания прибора будут не точными. Второй конец нитки держится рукой или привязывается за палку.
Конец иголки 2-5 минут натирается о ткань из шерсти или шелк.
Намагниченный конец иглы отмечается
Делается это краской, карандашом, землей или корой. Можно вовсе этого не делать. Главное не забыть, какую часть иголки натирал человек.
Металл подвешивается на нитку. Далее следует подождать, пока иголка успокоится и уравновесится, после чего намагниченный конец иглы будет указывать на север, противоположный – на юг. Слева от севера будет запад, а справа восток. При использовании навигационных приборов магнитного типа важно помнить о девиации.
9.4. Разнесение компонентов сборочных единиц
Скрыть рекламу в статье
9.4. Разнесение компонентов сборочных единиц
Для разъяснения устройства сложных изделий, создания инструкций по сборке, эксплуатации или ремонту или других целей сборочную единицу иногда удобно увидеть в разобранном виде с разнесенными компонентами. Система КОМПАС-3В имеет соответствующие возможности, которые рассмотрим на примере разнесения компонентов опоры, собранной в предыдущем разделе.
1. Откройте сборку Опора. Выполните команду Сервис | Разнести компоненты | Параметры (рис. 9.13, а). На экране появится Панель свойств. В верхней части окна нажмите кнопку Добавить (рис. 9.13, б). Окно Шаг разнесения закроется, и автоматически активизируется переключатель Выбрать компоненты для разнесения.
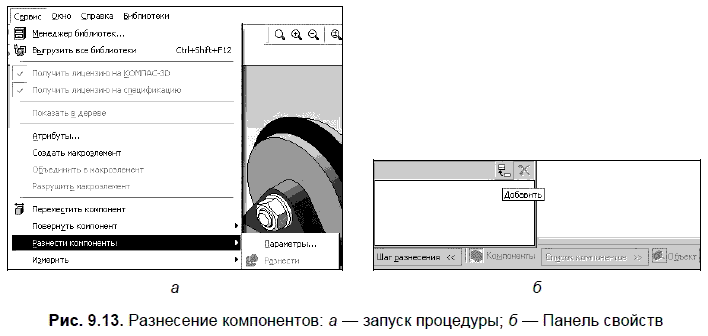
2. Укажите в Дереве модели компонент, который необходимо разносить — Гайка. Имя выбранного компонента отразится в окне Список компонентов.
3. Нажмите кнопку Объект для указания базового объекта разнесения, задающего направление разнесения (компоненты могут разноситься в направлении любого ребра или перпендикулярно любой грани).
4. В окне документа курсором выделите базовый объект разнесения — вертикальную грань выступа детали Основание.
5. На Панели свойств задайте направление разнесения — Прямое.
6. В поле Расстояние вручную или с помощью счетчика приращения/уменьшения введите значение расстояния (50), на которое компонент будет смещен относительно его положения в сборке Опора.
7. Нажмите кнопку Применить. Гайка окажется в заданном месте (рис. 9.14). На Панели свойств в окне Шаг разнесения появится номер шага.
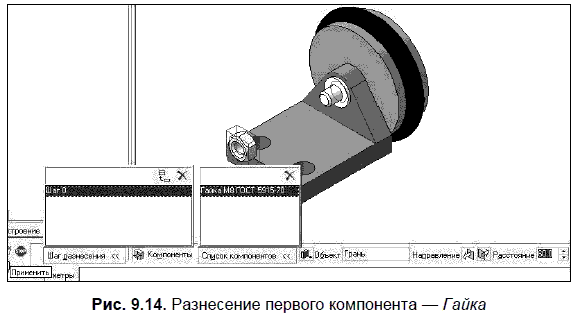
8. На Панели свойств вновь нажмите кнопку Добавить. Укажите в Дереве модели второй компонент, который необходимо разносить — Шайба. В окне документа курсором выделите базовый объект разнесения — вертикальную грань выступа детали Основание. На Панели свойств задайте направление разнесения — Прямое. В поле Расстояние введите значение расстояния (30), на которое Шайба будет смещена. Нажмите кнопку Применить. Шайба окажется в заданном месте (рис. 9.15).
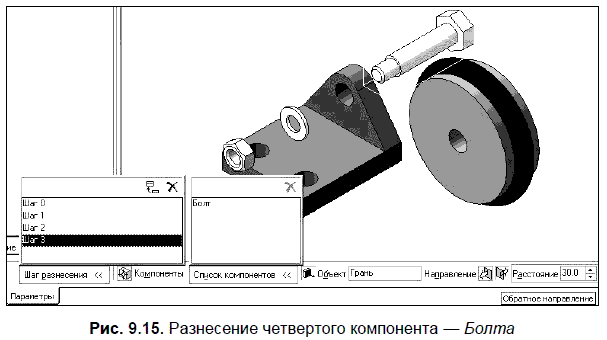
9. На панели свойств нажмите кнопку Добавить. Укажите в дереве модели третий компонент, который необходимо разносить — Ролшина. В окне документа курсором выделите базовый объект разнесения — вертикальную, правую грань детали Основание. На Панели свойств задайте направление разнесения — Прямое. В поле Расстояние введите значение расстояния (60), на которое компонент будет смещен. Нажмите кнопку Применить. Компонент окажется справа от основания (рис. 9.15).
10. На Панели свойств вновь нажмите кнопку Добавить. Укажите в дереве модели компонент — Болт. В окне документа курсором выделите базовый объект разнесения — вертикальную грань выступа детали Основание. На Панели свойств задайте направление разнесения — Обратное. В поле Расстояние введите значение расстояния (30), на которое Болт будет смещен. Нажмите кнопку Применить. Деталь Болт окажется в заданном месте (рис. 9.15).
11. Когда разнесение будет закончено, нажмите кнопку Прервать команду. В дальнейшем можно изменить параметры размещения, вызвав Панель свойств командой Сервис | Разнести компоненты | Параметры.
Когда компоненты сборки разнесены, недоступны все команды редактирования сборки, команды создания пространственных кривых, поверхностей и т. д.
12. Чтобы включить режим обычного отображения сборки, вызовите команду Сервис | Разнести компоненты | Разнести. Кнопка для вызова команды Разнести находится также на панели Вид. Эта команда служит переключателем режима разнесения и обычного отображения сборки.
Оглавление книги
5.3 Последовательность и пример выполнения
Рассмотрим построение модели молотка, представленного на Рисунке 5.1.
Рисунок 5.1 – Пример выполнения задания – модель молотка
Построение вспомогательных плоскостей
1. Создайте файл Деталь. Выберите в Дереве модели Плоскость ZY. Выберите команду Вспомогательная геометрия ⇒Смещенная плоскость . Выберите Прямое направление, Расстояние 14 мм, в итоге постоим плоскость 1.
Для построения плоскости 2 укажите Плоскость ZY, выберите Обратное направление, расстояние 14 мм.Плоскость 3 – укажите Плоскость 2, Обратное направление, расстояние 5 мм.Плоскость 4 – укажите Плоскость 3, Обратное направление, расстояние 20 мм.Плоскость 5 – укажите Плоскость 1, Прямое направление, расстояние 5 мм.Плоскость 6 – укажите Плоскость 5, Прямое направление, расстояние 16 мм.Плоскость 7 – укажите Плоскость 1, Прямое направление, расстояние 2,5 мм.
Построение молотка
2. Выберите Плоскость ZY, войдите в режим создания эскиза, постройте эскиз согласно рисунку.
3. Выберите Плоскость 1, войдите в режим создания эскиза, постройте эскиз согласно рисунку.
4. Выберите Плоскость 2, войдите в режим создания эскиза, постройте эскиз согласно рисунку.
5. Выберите Плоскость 5, войдите в режим создания эскиза, постройте эскиз согласно рисунку.
6. Выберите Плоскость 6, войдите в режим создания эскиза, постройте эскиз согласно рисунку.
7. Выберите Плоскость 3, войдите в режим создания эскиза, постройте эскиз согласно рисунку.
8. Выберите Плоскость 4, войдите в режим создания эскиза, постройте эскиз согласно рисунку.
9. Выберите Плоскость 7, войдите в режим создания эскиза, постройте эскиз согласно рисунку.
10. В результате получим 8 эскизов, расположенных в различных плоскостях.
11. Выберите команду Редактирование детали ⇒Операция по сечениям. Укажите последовательно эскизы 8, 2, 1, 3. Завершите команду. Получите модель средней части молотка.
12. Выберите команду Операция по сечениям . Укажите последовательно эскизы 4, 5. Завершите команду.
13. Выберите команду Операция по сечениям. Укажите последовательно эскизы 6, 7. Завершите команду.
14. Выберите команду Операция по сечениям . Укажите последовательно эскизы 4, 8. Завершите команду.Вызовите еще раз эту команду и выберите эскизы 6, 3. Завершите команду.
15. Выберите команду Скругление. Укажите выделенные на рисунке ребра сопряжения. Задайте величину радиуса 1 мм. Завершите команду.
16. Выберите команду Скругление . Укажите выделенные на рисунке ребра сопряжения. Задайте величину радиуса 1 мм. Завершите команду. Аналогично скруглите остальные ребра модели.
17. Выберите Плоскость ZX, войдите в режим создания эскиза, постройте эскиз согласно рисунку.
18. Выберите команду Вырезать выдавливанием . Укажите только что построенный эскиз. Выберите Два направления и Через все. Задайте дважды Уклон наружу, равный 2°. Завершите команду.
19. Выберите команду Скругление. Укажите с двух сторон ребра отверстия под ручку. Задайте величину радиуса 1 мм. Завершите команду. Сохраните файл под именем молоток.
20. Создайте файл Сборка. Выберите команду Редактирование сборки ⇒Добавить из файла, укажите файл Молоток и вставьте с привязкой в начале координат.
Построение ручки
Выберите в Дереве модели Плоскость ZX. Выберите команду Вспомогательная геометрия ⇒Смещенная плоскость . Выберите Прямое направление, Расстояние 12,5 мм, в итоге постоим плоскость 1.
21. Выделите плоскость 1, выберите команду Редактирование сборки ⇒Создать деталь, задайте имя файла – Ручка, программа автоматически войдет в режим создания эскиза новой детали.
Выберите команду Спроецировать объект . Укажите ребра отверстия под ручку.
22. Выберите только что построенную плоскость и параллельно ей постройте смещенную на 220 мм.
23. Постройте в ней эскиз согласно рисунку.
24. Выберите команду Операция по сечениям , укажите оба эскиза. В итоге получим ручку. Скруглите боковые ребра и ребра торца ручки радиусом 1 мм. Выйдите из режима создания детали в контексте сборки, отжав кнопку Редактировать на месте . Сохраните файл.
По вопросам репетиторства по компьютерной графике (Autocad, Solidworks, Inventor, Компас), вы можете связаться любым удобным для вас способом в разделе Контакты. Подробное описание программ обучения и стоимость, вы можете посмотреть выбрав соответствующий курс. Обучение возможно очно и дистанционно.
Как создать спецификацию в программе «Компас 3D»?
Создавать спецификации в программе «Компас» достаточно просто.
Для начала необходимо команду «Создать; Новый документ». Здесь мы и выбираем спецификацию.
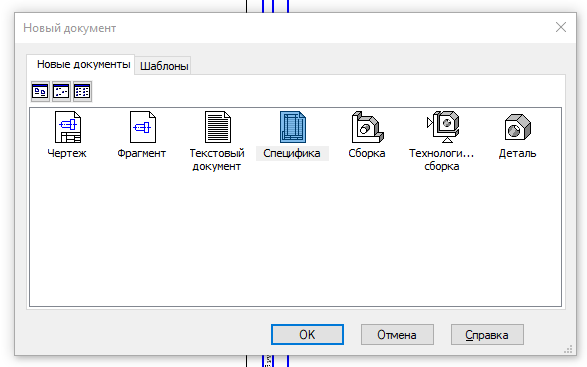
Для начала рекомендую ознакомиться с настройками спецификации. Как это сделать показано на рисунке.
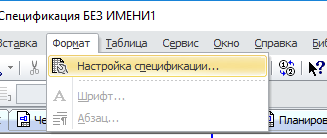
Чаще всего я снимаю связь сборки и спецификации и рассчитать позиции. Программа автоматически проставляет номера и количество из-за чего возникают проблемы при печати.
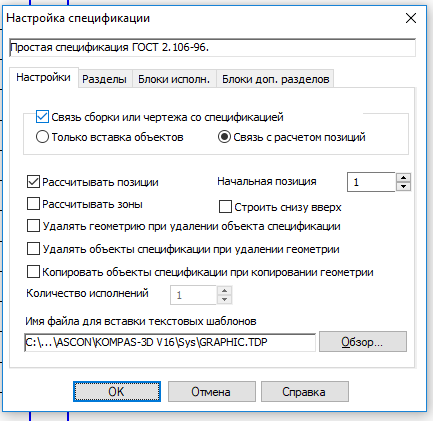
Редактирование спецификации происходит в 2 режимах:
- нормальный режим (заполняет «тело» спецификации);
- разметка страниц (используется для заполнения штампа).
Переключение режимов можно увидеть на рисунке.
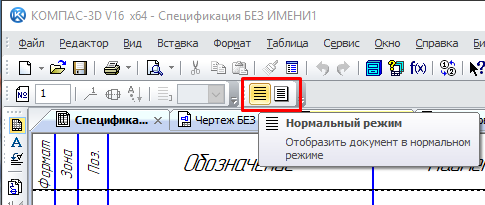
При заполнении спецификации рекомендую использовать команду «Вставка».
Начало работы
Рассмотрим простейший пример анимации — перемещение шайбы вдоль оси болта. Перед тем как приступить к созданию сценария анимации, необходимо создать сопряжения данных элементов, а также построить траекторию перемещения шайбы.
Для начала вставляем в сборку в начало координат элемент «Болт М8×16gx35 ГОСТ 779870», чтобы он сразу зафиксировался. Далее вставляем в сборку элемент «Шайба C.8.37 ГОСТ 1137178» и настраиваем связи. Два элемента должны быть соосны. Можно также связать эти детали совпадением соответствующих плоскостей, чтобы шайба не вращалась относительно оси болта. Лишим шайбу всех степеней свободы, создав сопряжение На расстоянии от шляпки болта равное 40 мм. В контексте сборки построим эскиз с отрезком, который начинается от проекции одной из граней шайбы длиной заведомо больше, чем расстояние сопряжения На расстоянии (рис. 4). Это делается для того, чтобы в дальнейшем продемонстрировать, как работает функция соударения компонентов.
Для данного сценария сделаем всего один шаг — Шаг 1. Создавать его из меню Шаги нет необходимости, потому что при старте диалогового окна библиотеки анимации Шаг 1 присутствует в контексте сценария по умолчанию (рис. 2).
Рис. 4. Создание эскиза отрезка траектории в контексте сборки и настройка сопряжений
Следующий этап — добавление компонента, который будет подвергаться перемещению. В меню Компоненты и переменные выбираем пункт Добавить компоненты -> В дереве сборки. Выбираем в дереве построения шайбу (элемент в окне сборки подсвечивается красным цветом) и нажимаем Ok в появившемся окошке (рис. 5). Также элемент можно выбрать в окне модели, нажав, к примеру, на любую из его граней. Шайба появляется в дереве анимации в соответствующем шаге (рис. 6).
Рис. 5. Добавление компонента в сценарий анимации
Рис. 6. Дерево анимации с выделенным в нем компонентом
Чтобы построить траекторию, необходимо выделить в дереве анимации шайбу (см. рис. 6) (в окне сборки она подсветится желтоватым цветом) и войти в меню Параметры. Выбираем пункт Добавить траекторию -> В дереве сборки и указываем в окне сборки левой клавишей мыши отрезок. В появившемся диалогом окне настраиваем направление (прямое или обратное), скорость перемещения или время, за которое шайба должна пройти данный путь (рис. 7).
Рис. 7. Диалоговое окно параметров перемещения компонента
В дереве анимации в раскрывающемся списке Шаг 1 -> Шайба C.8.37 ГОСТ 1137178 появляется пиктограмма траектории, одновременно с этим в дереве построения сборки появляется 3Dсплайн. При создании сценария анимации сопряжения элементов, участвующие в визуализации и перемещении в пространстве, следует исключить из дерева построения. Это можно сделать не выходя из диалога сценария анимации (рис. 8).
Рис. 8. Дерево сценария анимации и отключение сопряжений в дереве построения сборки
Как уже упоминалось ранее, в этом примере можно описать функцию соударения компонентов при движении. Для этого в меню Соударения выбираем пункт Выбрать компоненты и в дереве построения или окне сборки указываем шайбу и болт (рис. 9). В меню Анимация -> Настройки необходимо включить опцию Останавливать при соударении. После запуска анимации, как только шайба коснется шляпки болта, сборка выделяется красным цветом и анимация останавливается, что указывает на соударение компонентов (рис. 10). Это частный случай, когда специально было сделано преднамеренное превышение пути перемещения. В реальности такая функция носит более значимый характер — она служит для выявления коллизий при взаимном движении узлов и деталей в механизмах машин.
Рис. 9. Дерево анимации с добавлением функции соударения компонентов
Сечение сборки
Для нашей сборки выполним вырез ¼ , воспользовавшись командой сечение по эскизу.
Создаем на плоскости ZX эскиз, нажимаем на кнопку Сечение по эскизу. Наша сборка содержит детали, рассечение которых не требуется, т. к. они монолитны. Это палец, вал, шпонка и болтовое соединение. Для исключения этих деталей, нажимаем на кнопку Область применения Компоненты
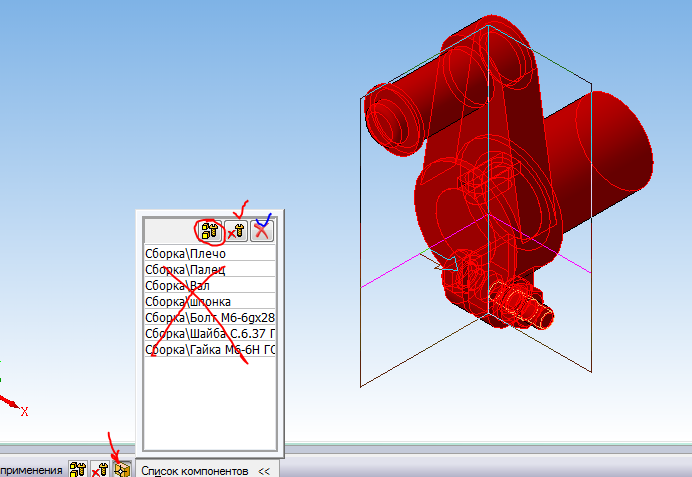
Нажимаем переключатель Выбор компонентов, жмем кнопку Выбрать все или все, кроме библиотечных. В окошке удаляем ненужные компоненты, выделяем их и жмем на крестик.
Создаем сечение сборки
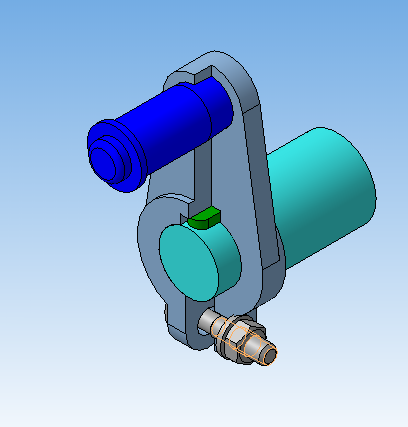
Теперь состав сборки и взаимное расположение деталей в ней, представлены более наглядно.
Небольшое видео о том, как разнести сборку и сделать сечение сборки.