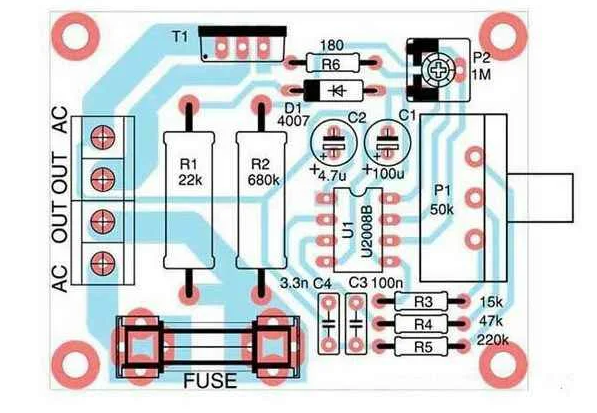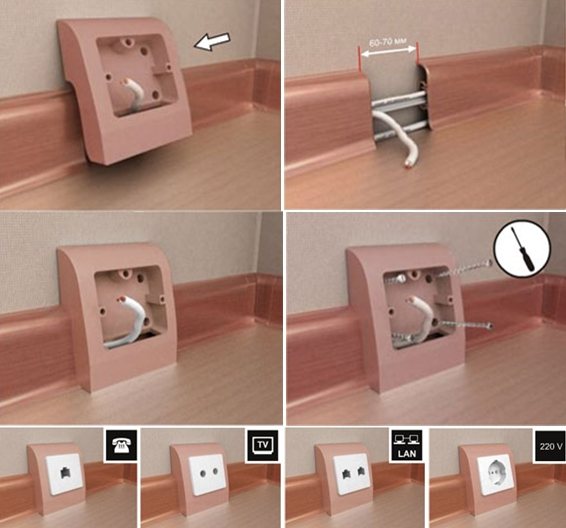Установка дополнительных библиотек
Теперь, когда у вас есть базовая настройка ESP8266, давайте установим несколько дополнительных библиотек Arduino, которые будут использоваться для последующих уроков. В вашем программном обеспечении Arduino перейдите в:
Sketch-> Включить библиотеку -> Управление библиотеками
Sketch-> Include Library -> Manage Libraries
Затем найдите и установите последние версии следующих библиотек:
- ArduinoHttpClient
- Adafruit IO Arduino
- Adafruit MQTT
Вы также можете установить библиотеки вручную, скачав их и поместив в папку с библиотеками Arduino. Узнайте больше о библиотеках Arduino в нашем разделе Библиотеки и в статье Установка и подключение библиотек в Arduino IDE.
NodeMCU на базе esp8266
Большим преимуществом платы является ее малое энергопотребление. Нередко их используют в схемах с автономным питанием. На плате расположены всего 11 портов общего назначения, из них некоторые имеют специальные функции:
- D1 и D2 – для интерфейса I2C/ TWI;
- D5-D8- для интерфейса SPI;
- D9, D10 – для UART;
- D1-D10 – могут работать как ШИМ.
Платформа имеет современное API для аппаратного ввода и вывода. Это позволяет сократить количество действий во время работы с оборудованием и при его настройке. С помощью прошивки NodeMCU можно задействовать весь рабочий потенциал для быстрой разработки устройства.
STM32 (STM32F103C8T6)
Данная отладочная плата известна также под названием проект “Blue pill”. Опенсорсное решение на базе ARM процессора. Плата призвана заменить собой платформу Arduino Nano и имеет следующие характеристики:
- Архитектура Микроконтроллера ARM Cotrex M3
- Разрядность 32 Бит
- Максимальная частота 72 Мгц
- Объем памяти программ (FLASH): 64 / 128 кБайт
- Объем памяти данных (RAM): 20 кБайт
- Выводы: 37
- UART: 3
- SPI: 2
- I2C: 2
- CAN: 1
- USB: 1
- АЦП: 2 АЦП, 10 каналов, время преобразования 1 мкс
- Напряжение питания микроконтроллера 2 … 3,6 В
- Напряжение питания платы 5 В
- Ток потребления до 50 мА
По сравнению с основным конкурентом — Arduino Nano, характеристики более чем впечатляющие. Да и зона применения этого микроконтроллера гораздо шире. Однако без нюансов не обходится. Стоит учитывать, что напряжение питания у микроконтроллера на этой плате составляет в среднем 3,3 вольта, соответственно и логика работы микроконтроллера трехвольтовая. У Arduino Nano напряжение питания 5 Вольт и логика соответствующая.
Однако, не все так печально. Разработчики предусмотрели такой вариант и ряд выходов платы сделали толерантными к 5ти вольтовой логике. Данная информация представлена на изображении ниже:
При этом, если вам необходимо больше выводов, толерантных к 5ти вольтовой логике, чем может предложить данный модуль, существуют преобразователи логических уровней, которые позволяют решить данную проблему.
На китайских торговых площадках мне встречались преобразователи на 4 и 8 каналов, стоят копейки, но позволяют избавиться от головной боли :). Вот ссылка на 4х канальный преобразователь:
Устройства на базе STM32 в последние годы все больше и больше набирают популярность. На них строят как примитивные устройства, так и квадрокоптеры. А с выходом marlin 2.0 количество 3Д принтеров на подобной платформе значительно увеличится.
Свои модули STM32 (STM32F103C8T6) я заказывал вот тут:
Ну а теперь поговорим о модулях на микроконтроллерах с WIFI.
Так или иначе рано или поздно любому радиолюбителю или инженеру становится скучно и не интересно разрабатывать автономные устройства, либо обстоятельства вынуждают разрабатывать устройства взаимодействующие друг с другом или через интернет. У Адруино есть шилды, которые позволяют подружить микроконтроллер с сетью, но прогресс не стоит на месте и был разработан новый микроконтроллер уже имеющий у себя на борту интерфейс wifi. Представляю Вашему вниманию микроконтроллер ESP8266.
Основные характеристики ESP8266 следующие:
- Тактовая частота 80 МГц с возможностью разгона до 160 МГц без гарантии стабильности работы
- Платформа 32 Бит
- Поддержка Wifi стандартов b/g/n
- Количество портов GPIO 14, из них доступно 11
- Количество аналоговых входов 1
- АЦП 10 Бит
- Питания от 2,6 до 3,6 В
- Потребляемая мощность до 215 мА в режиме передачи, 100 мА в режиме приема, 70 мА в режиме ожидания.
- Поддерживаются три режима пониженного потребления, все без сохранения соединения с точкой доступа: Modem sleep (15 мА), Light sleep (0.4 мА), Deep sleep (15 мкА)
Имеются следующие интерфейсы:
- UART
- SPI
- I2C
Вот основные особенности данного микроконтроллера. Как видим, есть свои достоинства и недостатки. К достоинствам можно отнести:
- Производительная платформа
- Наличие Wifi
- Наличие поддержки самых востребованных интерфейсов
- Наличие режимов низкого энергопотребления
- Совместимость со средой Arduino IDE
К недостаткам можно отнести следующее:
- Мало количество портов GPIO
- Только один аналоговый вход
- Высокое энергопотребление в режиме передачи
Однако, недостатки не такие уж и критичные и для ряда проектов просто несущественные.
За счет своей функциональности микроконтроллер ESP8266 приобрел широкую популярность в среде разработчиков устройств и модулей для умного дома и интернета вещей. О чем свидетельствует популярность модулей Sonoff, обзоры которых я делал ранее. (Обзоры модулей Sonoff). Также данные микроконтроллеры используются во всяких устройствах с Wifi на борту, таких как кондиционеры, роботы-пылесосы и т.д.
Работа устройства
Каждый раз, когда мы нажимаем кнопку:
- диод меняет свое состояние
- Arduino отправляет фактическое состояние светодиода Arduino
- веб-страница получает сообщение и перерисовывает изображение диода
Когда мы нажимаем на светодиод на веб-странице:
- веб-страница отправляет сообщение в Arduino
- Arduino изменяет состояние светодиода
- Arduino отправляет сообщение с фактическим состоянием диода
Когда страница обновляется, она запрашивает у Arduino фактическое состояние диода и отображает это состояние в браузере.
В итоговом видео ниже вы можете увидеть, как это работает. Сама веб-страница открывается в трех браузерах, и все они постоянно показывают фактическое состояние светодиода и позволяют включать и выключать его.
RTC
Подключение внешнего кварцевого резонатора к ESP32
По одним статьям RTC в ESP32 — это не Real Time Clock, а ядро низкого энергопотребления. Однако, по другим все-же Real Time Clock, но плохого качества (+-5%), который не стоит использовать в бизнес-приложениях.
Возможно, проблема неточности встроенного RTC может быть решена добавлением внешнего кварцевого резонатора. Я нашел упоминание о схеме подключения карцевого резонатора к контактам RTC_GPIO8/RTC_GPIO9. Но непонятно как запитывать встроенный RTC от батарейки. Отдельного входа RTC VBAT нет.
В общем, не факт, что удастся сэкономить на входе. Особенно, если нужен data logger, а не только RTC. В data logger RTC уже встроен и SPI выводы на чтение/запись придется отдать :-(. Хотя в data logger RTC нередко подключается на шину I2C.
Шаг 3. Сформируйте токен устройства
Нажмите кнопку «Мои токены». Для регистрации токена устройства регистрация на сайте обязательна.
Примечание: Каждое устройство, которое регистрируется на облачном сервере RemoteXY, должно обладать уникальным зарегистрированным токеном. Для подключения к устройству с мобильного приложения необходимо так же указать этот токен. Токены создаются в личном кабинете сайта RemoteXY.
На странице списка ваших токенов нажмите кнопку «Создать новый токен». В открывшемся окне укажите название устройства, для которого создается токен, и выберите один из доступных облачных серверов. Затем нажмите кнопку «Создать».
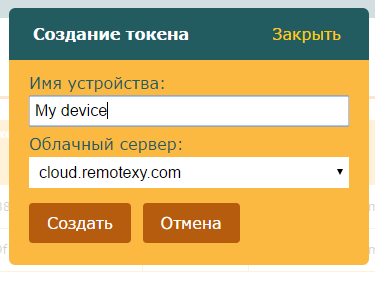
Новый токен должен появиться в списке токенов.
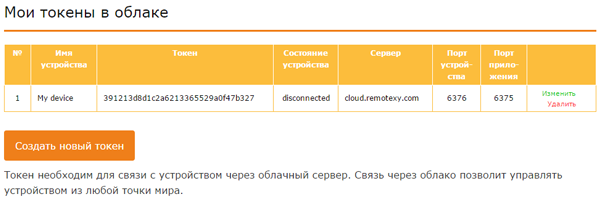
Примечание: В списке токенов устройств в личном кабинете вы можете контролировать состояние вашего устройства — колонка «Состояние устройства». Состояние может быть одно из трех:
- disconnected – устройство не подключено к облачному серверу;
- connecter – устройство зарегистрировалось на облачном сервере и готово для подключения с мобильного приложения;
- used — устройство используется мобильным приложением;
- ? — облачный сервер недоступен.
Вернитесь в редактор и в правой панели в разделе «Подключение модуля» выберите в поле «Токен» ваш новый созданный токен.
Распиновка ESP8266 NodeMCU
С внешним миром ESP8266 NodeMCU соединяют всего 30 выводов. Ниже показана распиновка отладочной платы.
Рисунок 6 – Распиновка ESP8266 NodeMCU
Для простоты мы сгруппируем выводы с аналогичными функциями.
Выводы питания – на плате расположено четыре вывода питания, а именно: один вывод VIN и три вывода 3.3V. Если у вас есть стабилизированный источник напряжения 5 В, вывод VIN можно использовать для непосредственного питания ESP8266 и его периферии. Выводы 3.3V – это выходы встроенного стабилизатора напряжения. Эти выводы могут использоваться для подачи питания на внешние компоненты.
GND – это вывод земли отладочной платы ESP8266 NodeMCU.
Выводы I2C используются для подключения всех видов датчиков и периферийных устройств на шине I2C в вашем проекте. Поддерживаются и I2C Master, и I2C Slave. Работа интерфейса I2C может быть реализована программно, а тактовая частота составляет максимум 100 кГц. Следует отметить, что тактовая частота I2C должна быть выше самой низкой тактовой частоты из ведомых устройств.
Выводы GPIO На ESP8266 NodeMCU имеется 17 выводов GPIO, которые можно назначать программно на различные функции, такие как I2C, I2S, UART, PWM, дистанционное инфракрасное управление, светодиодный индикатор и кнопка. Каждый включенный вывод GPIO может быть настроен либо на внутреннюю подтяжку к земле или к шине питания, либо установлен на высокоимпедансное состояние. При конфигурировании на вход для генерирования прерываний процессора он может быть настроен на срабатывание либо по фронту, либо по спаду.
Вывод ADC подает сигнал на имеющийся в NodeMCU, встроенный 10-разрядный прецизионный аналого-цифровой преобразователь последовательного приближения (SAR ADC). С помощью этого АЦП могут быть реализованы две функции: проверка напряжения питания на выводе VDD3P3 и проверка входного напряжения на выводе TOUT (но не одновременно).
Выводы UART ESP8266 NodeMCU имеет 2 интерфейса UART, то есть UART0 и UART1, которые обеспечивают асинхронную связь (RS232 и RS485) и могут обмениваться данными со скоростью до 4,5 Мбит/с. Для связи можно использовать UART0 (выводы TXD0, RXD0, RST0 и CTS0), который поддерживает управление потоком. UART1 (вывод TXD1) поддерживает только сигнал передачи данных, поэтому он обычно используется для печати журнала событий.
Выводы SPI ESP8266 имеет два интерфейса SPI (SPI и HSPI), поддерживающих и ведомый (slave), и ведущий (master) режимы. Эти интерфейсы SPI также поддерживают следующие функции SPI:
- 4 режима синхронизации передачи SPI;
- до 80 МГц и тактовые частоты, полученные делением 80 МГц;
- до 64 байт FIFO.
Выводы SDIO ESP8266 имеет защищенный цифровой интерфейс ввода/вывода (SDIO, Secure Digital Input/Output Interface), который используется для прямого подключения карт SD. Поддерживаются 4-битный 25 МГц SDIO v1.1 и 4-битный 50 МГц SDIO v2.0.
Выводы PWM На плате имеется 4 канала широтно-импульсной модуляции (PWM). Выход ШИМ может быть реализован программно и использован для управления двигателями и светодиодами. Частотный диапазон ШИМ регулируется от 1000 мкс до 10000 мкс, то есть от 100 Гц до 1 кГц.
Выводы управления используются, как ни странно, для управления ESP8266. Эти выводы включают в себя вывод включения микросхемы EN, вывод сброса RST и вывод пробуждения WAKE.
- Вывод EN – микросхема ESP8266 включена, когда на вывод EN подается высокий логический уровень. При низком логическом уровне микросхема работает на минимальной мощности.
- Вывод RST используется для сброса микросхемы ESP8266.
- Вывод WAKE используется для вывода чипа из глубокого сна.
Схема прошивки
Улучшенная схема прошивки для модуля ESP-01 показана на следующей принципиальной схеме; в первоначальный дизайн было внесено несколько изменений:
- постоянное напряжение питания 3,3 В больше не снимается с преобразователя USB-TTL. Некоторые преобразователи не обеспечивают достаточный ток для надлежащей работы ESP8266, особенно когда он находится в режиме передачи Wi-Fi. Следует использовать отдельный, хорошо фильтруемый и стабилизированный источник питания 3,3 В постоянного напряжения, способный обеспечивать ток не менее 500 мА;
- конденсаторы C1 и C2 были добавлены для снижения уровня шума на шине питания. Они должны располагаться как можно ближе к выводам Gnd и Vcc ESP8266;
- R2 и R3 – это подтягивающие резисторы, которые были добавлены для того, чтобы выводы GPIO2 и GPIO0 ESP8266 никогда не «висели в воздухе».
Эти изменения не говорят, что исходная схема прошивки не работала; дело в том, что она действительно работала у автора статьи и многих других пользователей. Однако ее недостатки были такими, что схема могла и не работать у некоторых пользователей, по крайней мере, иногда. Эти сбои могут быть вызваны различными внешними факторами, качеством источника питания и допусками компонентов. Улучшенная схема должна устранить эти недостатки.
Схема программатора ESP8266
Улучшенная схема прошивки показана собранной на макетной плате на следующих фотографиях. Первая фотография показывает всю схему со вставленным модулем ESP-01; вторая фотография показывает схему без модуля ESP-01, чтобы показать места установки C2, R2 и R3
Обратите внимание, что цвета проводов на схеме соответствую обозначениям цветов на принципиальной схеме
Программатор, собранный на макетной плате, с установленным модулем ESP-01
Печатная плата справа на макете – это хорошо стабилизированный и фильтрованный источник питания 3,3 В постоянного напряжения. Для получения полной информации о создании копии этого источника питания смотрите эту статью. В противном случае вы можете использовать любой источник питания с аналогичными возможностями.
Печатная плата в левом верхнем углу макета – это преобразователь USB-TTL. Как вы видите, он вставлен непосредственно в макетную плату с помощью 6-пинового разъема Dupont, который установлен на нижней стороне платы. Вы можете модифицировать свой USB-TTL конвертер для установки именно таким же способом, или вы можете использовать для соединений отдельные провода. Что бы вы ни выбрали, обязательно следуйте схеме при соединении выводов
Обратите внимание, что требуются только три линии: RxD от преобразователя до TxD на ESP-01, TxD от преобразователя до RxD на ESP-01, и общий корпус
Несмотря на то, что преобразователь USB-TTL не используется для питания ESP-01, убедитесь, что преобразователь настрое на работу с постоянным напряжение 3,3 В, чтобы уровний напряжений сигналов не превышали допустимые значения ESP8266. Любое напряжение выше 3,3 В, поданное на ESP8266, может привести к его повреждению.
Программатор, собранный на макетной плате, с изъятым модулем ESP-01
На фотографии, приведенной выше, модуль ESP-01 был изъят из макета, чтобы показать самодельный адаптер для ESP-01. На фотографии ниже слева показан почти такой же адаптер, а справа – адаптер от Addicore. Они работают одинаково и облегчают использование модуля ESP-01 на беспаечной макетной плате или любом подобном устройстве с разъемами с шагом 0,1 дюйма (2,54 мм).
Адаптеры для подключения ESP-01 к беспаечной макетной плате
Как только вы завершите сборку своего программатора, настанет время для тестирования. Но перед подключением USB кабеля или подачей питания перепроверьте разводку, особенно линии питания. Лучше потратить несколько дополнительных минут, чем повредить что-либо из-за неправильной разводки.
Сначала подключите USB кабель от компьютера к конвертеру USB-TTL. Положительным признаком является загорание красного светодиода в углу печатной платы, близкому к разъему USB, и распопознавание USB конвертера компьютером
На этом этапе обратите внимание на то, какой номер COM порта был назначен конвертеру. Как вы можете видеть на фотографиях, у меня преобразователю был назначен COM4
Затем подайте на программатор питание 3,3 В постоянного напряжения. Вы должны увидеть пару вспышек синего светодиода на модуле ESP-01, а красный светодиод на модуле должен гореть постоянно.
Теперь нажмите и отпустите SW1 (кнопка сброса); синий светодиод должен замигать. Затем нажмите и отпустите SW2 (кнопка программирования); не должно произойти ничего заметного.
Если всё идет по плану, ваша схема прошивки, вероятно, работает правильно. Настало время выполнить окончательную проверку: ответит ли ESP8266, когда вы обратитесь к нему?
Подключение NodeMCU к компьютеру
Для начала работы с NodeMcu нужно подключить плату к компьютеру. Первым шагом будет установка драйвера CP2102 и открытие Arduino IDE. Затем нужно найти в «Файл» – «Настройки» и в окно «дополнительные ссылки для менеджера плат» вставить ссылку http://arduino.esp8266.com/versions/2.3.0/package_esp8266com_index.json.
После этого в меню «документы» – «плата» «менеджер плат» выбрать «esp8266» и установить последнюю версию. После проделанных действий в меню «инструменты» – «плата» нужно найти NodeMCU.
После того, как все необходимые данные будут установлены и скопированы, можно будет начать работать.
Шаг 5. Общаемся с Arduino Uno через смартфон
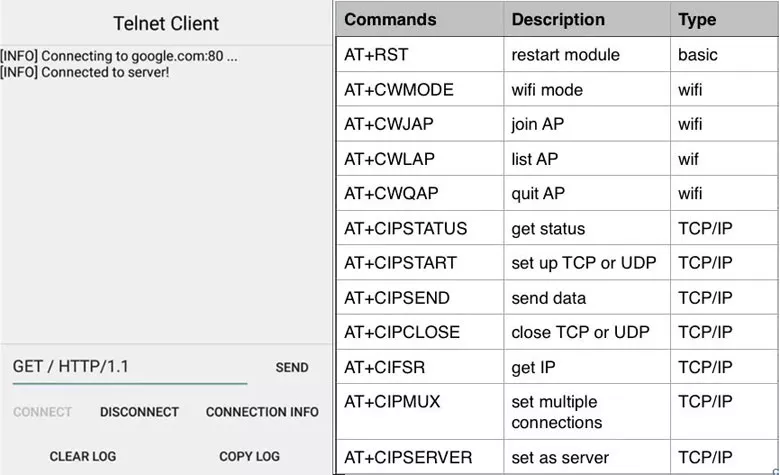
После подключения отправьте запрос, введя следующий код для клиента TCP:
esp8266: <any AT Commands>
Связь с ESP8266 осуществляется через Attention Command или AT Commands (AT команды). Посмотрите таблицу AT команд выше, прилагаемую для просмотра кодов.
Или включите встроенный светодиод с помощью команды:
LEDON
Или выключите встроенный светодиод с помощью команды:
LEDOFF
Или просто скажите:
HELLO
Вы можете изменить ответ от того, что отправляете, в зависимости от логики, которую вы вставили в код.
Важно: esp8266, LEDON, LEDOFF и HELLO — пользовательский идентификатор команды. Если вы используете что-то кроме этих, он вернет ErrRead
ErrRead означает, что из отправленного вами сообщения не найдено ни одного идентификатора команды. Сообщение ErrRead кодируется в строке 64.
ESP-07
Особенности этого модуля — керамическая антенна и разъем для внешней антенны, металлический экран.
Подключение к IoT
Аппаратная часть
Работа с этим модулем, к сожалению, прошла не слишком гладко. Ни один из возможных вариантов подключения не сработал, и я, уже отчаявшись, решила удалять его описание из статьи. Но тут мне дали новый модуль и сказали попробовать еще раз — о чудо, он заработал с первого раза! В чем было дело и как сломался первый модуль, который я мучила, — неизвестно, но скорее всего он был убит нещадной статикой. Мораль этого лирического отступления такова — если у вас что-то не заработало по инструкции, написанной ниже, не вините инструкцию — сначала прозвоните и проверьте все контакты, а потом попробуйте на другом модуле.
1) Собираем схему
|
ESP-07 |
USB-Serial |
|
VCC |
VCC |
|
CH_PD (рекомендуется через резистор) |
VCC |
|
TX |
RX |
|
RX |
TX |
|
GND |
GND |
|
GPIO 15 (рекомендуется через резистор) |
GND |
|
GPIO 0 — сначала не подключен, но будет использоваться для перевода в режим программирования далее, поэтому к нему уже подведен провод |
|
|
все остальные контакты не подключены |
RTS, CTS — не подключены |
На фото этого и следующего модуля уже можно заметить резисторы. После неведомой поломки уже решила перестраховаться и поставила килоомники, хотя и без них все должно работать.
2) Переводим в режим программирования (необходимо каждый раз выполнять перед прошивкой модуля)
2.1) Отключаем питание от модуля2.2. Подключаем пин GPIO 0 к GND
2.2) Подключаем пин GPIO 0 к GND
|
ESP-07 |
USB-Serial |
|
VCC |
VCC |
|
CH_PD |
VCC |
|
TX |
RX |
|
RX |
TX |
|
GND |
GND |
|
GPIO 15 |
GND |
|
GPIO 0 |
GND |
|
все остальные контакты не подключены |
RTS, CTS — не подключены |
2.3) Подключаем модуль к питанию
2.4) Железо готово, приступаем к программной части.
Программная часть
1) Выбираем плату: Tools (Инструменты) -> Board(Плата) Generic ESP8266 Module.
2) Вставляем подготовленный код.
3) Задаем данные для подключения Wi-Fi и идентификатор своего объекта на платформе.
4) Компилируем и загружаем скетч на плату.
5) Для обычной работы модуля (не для режима прошивки) пин GPIO 0 должен быть свободен, поэтому отключаем его от GND.
6) Переподключаем питание ESP-07 (например, вытаскиваем и вставляем обратно адаптер).
7) Видим появление данных на платформе.
В Китае
Ограничения файловой системы
Во-первых, SPIFFS не поддерживает папки. Она просто хранит список файлов. В отличие от традиционных файловых систем, в файловых именах SPIFFS можно указывать слэши («/»), поэтому функции, которые работают с списками папок – например, openDir(«/website») – просто фильтруют файловые имена в поисках тех, что начинаются с запрошенного префикса. Например, с того же «/website».
Во-вторых, максимальный размер для файлового имени – 32 символа. Более того, символ «\0» отведен под завершение строки, поэтому в итоге у нас остается даже не 32, а 31 символ.
Таким образом, файловые имена SPIFFS должны быть короткими, из чего вытекает другое ограничение – файловые имена не должны быть слишком многоуровневыми. Потому что, опять же, полный размер пути к каждому файлу (включая папки, символы «/», само название, точку и расширение) не должен превышать 31 символ. К примеру, файловое имя /website/images/bird_thumbnail.jpg состоит из 34 символов, и это может повлечь проблемы, к примеру, при использовании функции exists() или если имя другого файла будет иметь тот же 31 символ.
Внимание: Пропустить это ограничение очень просто. Если его проигнорировать, проблема может пройти незамеченной, потому что никаких сообщений об ошибках показано не будет – ни во время компиляции, ни во время работы скетча.
Объект файловой системы (SPIFFS)
Здесь будет рассказано о функциях, используемых с объектом SPIFFS.
- Функция SPIFFS.begin() устанавливает файловую систему SPIFFS. Ее нужно вызывать самой первой, т.е. до вызова всех остальных функций для работы с файловой системой. Возвращает true, если файловая система успешно установлена, и false – если нет.
- Функция SPIFFS.end() демонтирует файловую систему SPIFFS. Используйте эту функцию перед обновлением SPIFFS методом OTA.
- Функция SPIFFS.format() форматирует файловую систему. Ее можно вызывать и до, и после SPIFFS.begin().
- Функция SPIFFS.open(path, mode) открывает файл. Аргумент path – это абсолютный путь, который начинается со слэша и выглядит примерно так: /dir/filename.txt. Аргумент mode – это строка, указывающая режим доступа. Допустимые значения для аргумента mode: r, w, a, r+, w+ и a+. Принципы работы этих режимов – такие же, как у C-функции fopen().
- Режим «r». Открывает текстовый файл для чтения. Указатель ставится в начало файла.
- Режим «r+». Открывает текстовый файл для чтения и записи. Указатель ставится в начало файла.
- Режим «w». Усекает файл до нулевого размера или создает текстовый файл для записи. Указатель ставится в начало файла.
- Режим «w+». Открывает текстовый файл для записи или чтения. Если файла не существует, он создается. В противном случае он усекается. Указатель ставится в начало файла.
- Режим «a». Открывает файл для дополнения (записи в конец файла). Если файла не существует, он создается. Указатель ставится в конец файла.
- Режим «a+». Открывает файл для чтения и дополнения (записи в конец файла). Если файл не существует, он создается. При чтении начальная позиция файла – в начале, но дополнение всегда выполняется в конце файла.
Возвращает объект File. Чтобы проверить, успешно ли был открыт файл, воспользуйтесь оператором if:
1 File f = SPIFFS.open("/f.txt", "w");
2 if (!f) {
3 Serial.println("file open failed"); // "открыть файл не удалось"
4 }
- Функция SPIFFS.exists(path) возвращает true, если указанный путь (аргумент path) существует, а если не существует, возвращает false.
- Функция SPIFFS.openDir(path) открывает директорию, путь к которой указан в аргументе path. Возвращает объект Dir.
- Функция SPIFFS.remove(path) удаляет файл, путь к которому указан в аргументе path. Если файл удален успешно, возвращает true.
- Функция SPIFFS.rename(pathFrom, pathTo) переименовывает файл с pathFrom на pathTo. Пути, указанные в этих аргументах, должны быть абсолютными. Если файл успешно переименован, возвращает true.
- Функция SPIFFS.info() заполняет структуру FSInfo информацией о файловой системе. Если задача выполнена успешно, возвращает true, а если нет – false. Пример использования:
1 FSInfo fs_info; 2 SPIFFS.info(fs_info);
Структура FSInfo
1 struct FSInfo {
2 size_t totalBytes;
3 size_t usedBytes;
4 size_t blockSize;
5 size_t pageSize;
6 size_t maxOpenFiles;
7 size_t maxPathLength;
8 };
Это структура, которую можно заполнить данными при помощи функции SPIFFS.info().
- totalBytes – это общий размер полезных данных в файловой системе
- usedBytes – количество байт, используемых файлами
- blockSize – размер блока SPIFFS
- pageSize – это размер логической страницы SPIFFS
- maxOpenLength – это максимальное количество файлов, которые можно открыть одновременно
- maxPathLength – это максимальная длина файлового имени (включая один байт для завершающего нуля)
Шаг 3. Загрузите новый скетч «по воздуху»
А теперь давайте загрузим новый скетч по воздуху, т.е. через Wi-Fi.
Помните! Вам нужно добавлять код для OTA в каждый загружаемый вами скетч. В противном случае вы потеряете возможность прошивки через OTA и не сможете выполнять следующие загрузки через беспроводную сеть. Поэтому рекомендуется изменять приведенный выше код, включая в него ваш новый код.
В качестве примера мы включим простой скетч Blink в код BasicOTA. Не забудьте изменить переменные SSID и пароля на учетные данные вашей сети.
Изменения в программе BasicOTA выделены номерами строк.
В приведенной выше программе мы не использовали для мигания светодиода, потому что ESP8266 во время приостанавливает программу. Если следующий запрос OTA будет сгенерирован, когда ESP8266 приостановлен в ожидании прохождения задержки , ваша программа пропустит этот запрос.
Как только вы скопируете приведенный выше скетч в Arduino IDE, выберите Инструменты → Порт, и вы должны увидеть что-то вроде этого: esp8266-xxxxxx at ip_адрес_вашего_esp. Если подобного не будет, возможно, вам придется перезапустить IDE.
Рисунок 6 – Выберите порт OTA в Arduino IDE
Выберите порт и нажмите кнопку «Загрузить». Через несколько секунд новый скетч будет загружен. И вы должны увидеть на плате мигающий светодиод.
Рисунок 7 – Рабта тестового скетча Blink на ESP8266 NodeMCU
Заключение
Платы на базе esp8266 – лучший способ организовать работу с сетью в ваших DIY проектах. Вы можете использовать большое количество разнообразных модулей и готовых плат, но WeMos – один из самых удобных способов. Плата похожа на Arduino Uno, достаточно легко подключается к датчикам и прошивается через Arduino IDE.
Уменьшенный аналог WeMos mini вообще можно назвать уникальным устройством, т.к. в очень компактном корпусе вы получаете не только почти все удобства и возможности Arduino, но и полноценный WiFi модуль. Можно даже обойтись без монтажа – просто вставляя различные модули расширения (шилды) WeMos как в матрешке, одну в другу. А недорогая цена делает эту плату абсолютным фаворитом для тех, кто делает умные устройства с возможностью выхода в интернет.