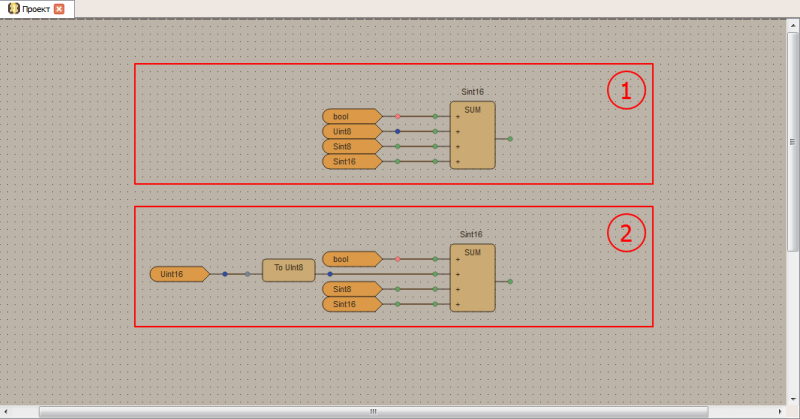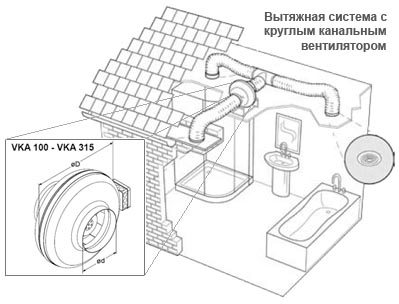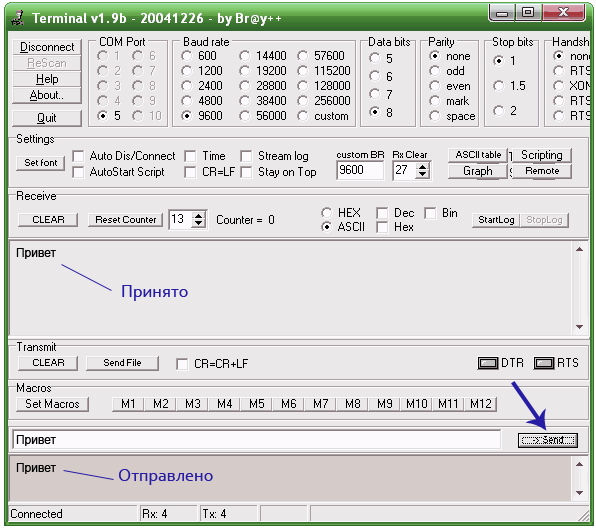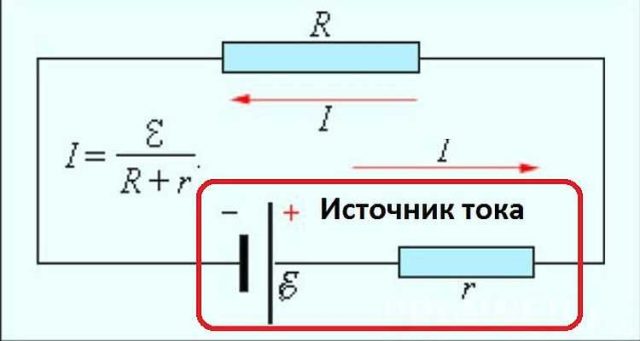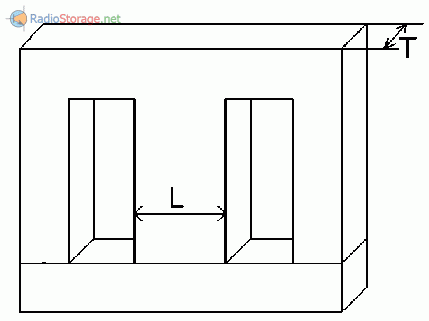Правильное выключение компьютера
Есть несколько способов выключения компьютера, но для сохранности всех Ваших данных рекомендуем использовать кнопку «Завершение работы», которая находится в меню «Пуск».
Что же о других способах? Мы не рекомендуем использовать долго нажатие на кнопку включения компьютера. поскольку возможны некорректное завершение программ и потеря данных.
Для ноутбука возможен еще один способ выключение — просто захлопнуть крышку. Но помните, что для большинства устройств этот способ не выключает компьютер, а переводит его в спящий режим, в котором заряд батареи все равно расходуется.
Сетевой фильтр выключать необязательно, так же, как и отдельно выключать монитор или колонки. Однако, если Вам мешает свет от индикаторов (лампочек, которые говорят о том, что прибор включен), то электроприборы можно выключить.
Основная сборка
Мы имеем на руках все нужные комплектующие. Настала пора достать инструмент (о самой лучшей отвертке я говорил выше) и поэтапно их устанавливать.
- Откручиваем и снимаем крышки корпуса. Болты не терять!
- Если в корпусе нет блока питания – вкручиваем его.
- Смотрим место для установки HDD или SSD. Они в каждом корпусе крепятся по-разному. Устанавливаем все накопители (и оптический привод), которые имеются в наличии, в подходящие места.
-
Кладем корпус плашмя и вставляем заднюю планку материнской платы. Смотрим вкручены ли стойки. Далее устанавливаем и прикручиваем саму мать. Подключаем к ней задний корпусной вентилятор (при его наличии).
-
Этот пункт оказался самым сложным в начале моей работы – подключение проводов передней панели корпуса. Фотографию со стандартной схемой смотрите ниже. Бывают ситуации, когда производитель делает распайку нестандартно. В этом случае нужно смотреть распиновку в инструкции к материнке. Подключение USB и HD-Audio коннекторов интуитивно понятно – здесь накосячить сложно.
- Дальше идет подключение дополнительного питания процессора, основного питания материнской платы (ATX POWER), жесткого диска и SSD (строго в этом порядке). В случае если вы в 2018 году все еще пользуетесь оптическим приводом – подключите и его тоже.
Подключение 24 pin ATX Power
Бывают отличия разъёмов на матери и на кабелях БП. Смотрите как правильно.
Грамотно укладывать и связывать провода – это целая наука. У меня ушло немало времени, чтобы научиться этому. Если эта статья наберет десять комментариев – я сделаю запись видео на тему правильной и красивой укладки проводов внутри ПК. А пока будем считать, что мы ничего не связываем – главное, чтобы они не попали в движущиеся лопасти вентиляторов.
Меры электробезопасности и защиты комплектующих
Возьмите достаточно длинный гибкий медный провод, зачистите его конец и присоедините винтом к любой точке корпуса.
Тщательно очистите от краски и ржавчины небольшой участок водопроводной (тепловой) трубы и обхватите ее хомутом из листового металла, лучше цветного.
Присоедините к хомуту другой конец провода. Заземлив таким образом корпус, вы выполните основное требование безопасности этих монтажных работ – защитите микроэлектронику от повреждения статическим электричеством, которое может накопиться на вашем теле.
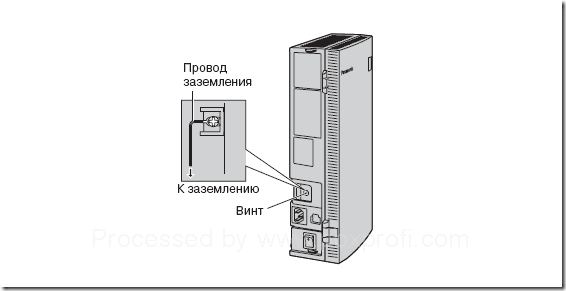
Для снятия статического заряда теперь достаточно прикоснуться рукой к заземленному корпусу.
Но и при этом следует усвоить и выполнять жесткие правила: не прикасаться к корпусам микросхем и разъемным контактам печатных плат, брать платы только за ребра, при установке в слоты не прикладывать больших усилий.
Руки монтажника должны быть чистыми и сухими. При монтаже системного блока опасности поражения электрическим током не существует.
Но на будущее следует твердо усвоить правило эксплуатации и ремонта: прежде чем открыть системный блок, выключите его питание, извлеките вилку из розетки.
Любые работы разрешается выполнять только в обесточенном блоке. Честно говоря, это правило скорее для защиты нежной микроэлектроники от «кривых рук», чем наоборот.
Избавьтесь от «вздутия» системы
Крупные производители систем обычно устанавливают программное обеспечение на свои потребительские ПК на заводе.
Эти «дополнительные услуги» под многими именами: bundleware, begware, bloatware, shovelware, и, возможно, наиболее точным, crapware (всякая хрень).
Это потому, что по большей части это просто бесполезная чушь.
Продавцы устанавливают его под предлогом помощи, но в основном они делают это, чтобы получить деньги от производителей программного обеспечения.
Основные сборщики систем сокращают количество дополнительного программного обеспечения (или, по крайней мере, следят за тем, чтобы оно не появлялось повсюду в вашей системе), но предстоит еще долгий путь.
Вы почти гарантированно найдете дополнительное предварительно загруженное программное обеспечение в розничной потребительской системе, в меньшей степени — в бизнес-ориентированной.
Вот как избавить ваш компьютер от вредоносного ПО, но на новом ПК это сводится к следующему: если на нем много лишнего мусорного программного обеспечения, сначала используйте встроенный инструмент «Windows 10 Fresh Start», чтобы сбросить операционную систему — вернуться к основам так сказать.
Будем надеяться, что в нем не будет всех дополнительных функций (кроме вещей, поставляемых Microsoft, но вы можете удалить большую часть из них).
Не путайте вредоносное ПО с пробным ПО — пробная версия программного обеспечения, которая может вам действительно понадобиться, которая активна в течение ограниченного времени.
Возможно, стоит оставить его, особенно если это бесплатная пробная версия надежного продукта безопасности, которая приводит нас к …
Удалите вредоносное ПО.
Раздуваемое ПО — это нежелательное или ненужное предварительно загруженное программное обеспечение для конечных пользователей. Эти приложения используются редко, тратя впустую драгоценное место на диске. Производители компьютеров Windows часто предварительно устанавливают программное обеспечение, в то время как компьютеры Mac, Linux и Chromebook делают это редко.
Чтобы удалить вредоносное ПО в Windows:
Шаг 1 . Перейдите к Настройки .
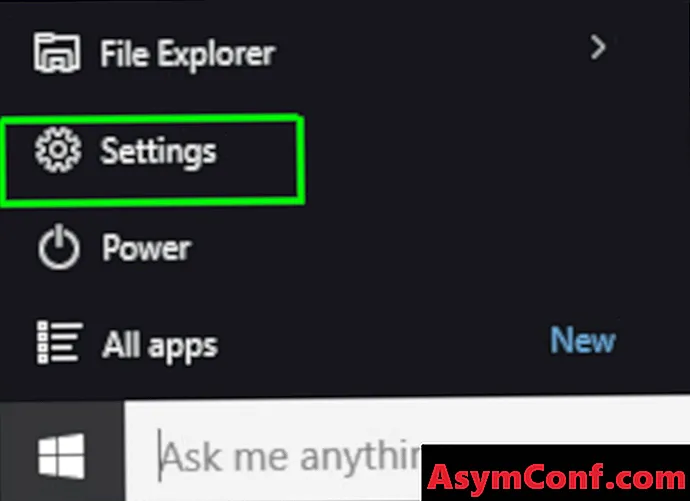
Шаг 2 . Выбирать Система .
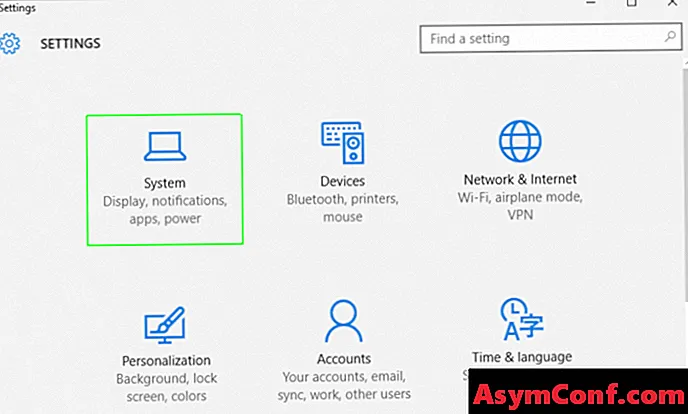
Шаг 3 . В меню слева выберите Приложения и функции. В некоторых более новых версиях Windows 10 «Приложения и функции» были добавлены в «Настройки»> «Приложения».
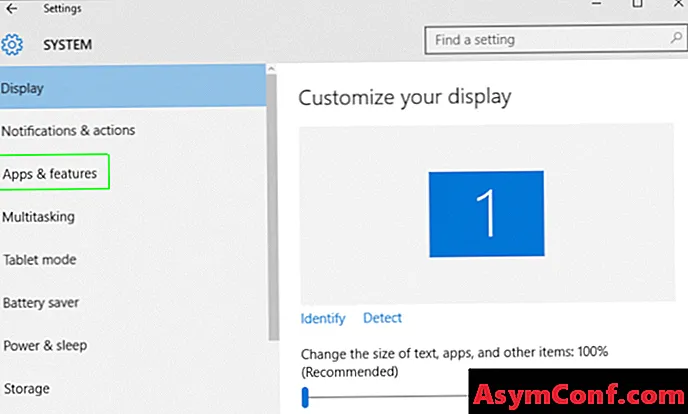
Шаг 4 . Выберите приложение, которое хотите удалить.
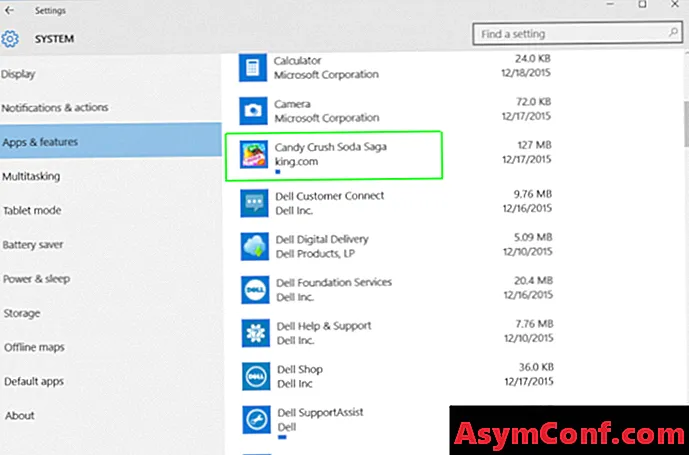
Шаг 5 . Нажмите Удалить .
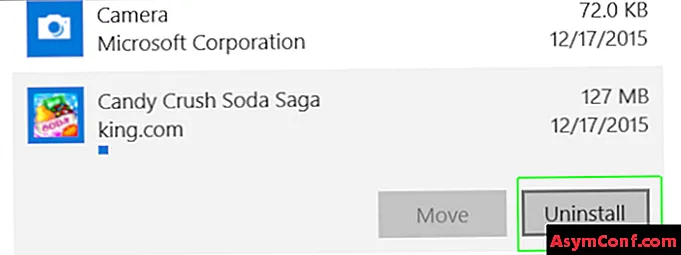
ШАГ 6 . Щелкнув второй Удалить появляется кнопка.
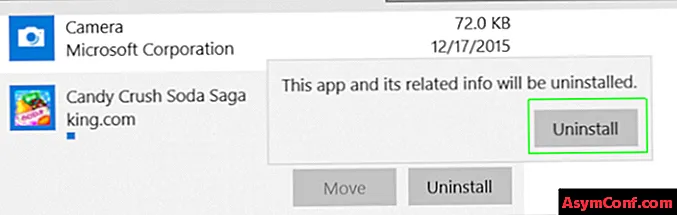
Кроме того, вы можете использовать программное обеспечение для удаления, чтобы просканировать систему на наличие всех установленных приложений и полностью удалить их
Однако вам необходимо обязательно проверить приложение перед удалением, чтобы избежать удаления важного приложения
- 10 советов по удалению программ, которые нельзя удалить
Передняя панель
Область расположения кнопок включения (power) и перезагрузки (reset), а также индикаторов питания, активности диска, сна и некоторых других на системном блоке называется передней панелью – front panel. На материнской плате ей соответствует контактная группа f_panel.
F_panel может выглядеть как на фото, где каждый контакт окрашен определенным цветом, а может быть однотонной. Количество и расположение штырьков на ней тоже неодинаково, поэтому схема подключения передней панели для материнских плат, например, Asus, не подойдет к платам Gigabyte и наоборот.
На некоторых моделях материнок контакты передней панели подписаны, что очень облегчает процесс сборки системного блока.
Но чаще всего они просто отмечены порядковыми номерами, как на первой фотографии. В таком случае без инструкции не обойтись.
https://youtube.com/watch?v=XYlxu5hBHK0
https://youtube.com/watch?v=UwVzWK3-kN4
https://youtube.com/watch?v=xOBVwsLT51Q
Причина первая. Неисправная кнопка
 Первая причина тривиальна — кнопка включения на передней панели компьютера. При нажатии на кнопку включения она замыкает два контакта на материнской плате компьютера. Маркироваться эта пара контактов может как “PWR” (от “power”, мощность), “PWR ON”, «ON/OFF» или просто “ON”.
Первая причина тривиальна — кнопка включения на передней панели компьютера. При нажатии на кнопку включения она замыкает два контакта на материнской плате компьютера. Маркироваться эта пара контактов может как “PWR” (от “power”, мощность), “PWR ON”, «ON/OFF» или просто “ON”.
Проще всего вскрыть корпус системного блока и проследить, куда идут два свитых провода от кнопки включения.
Нужно отсоединить разъем с проводами, ведущими к кнопке включения и замкнуть (аккуратно!) эти два контакта отверткой с узким лезвием или пинцетом. Если компьютер сразу включается (повторите пару раз, чтобы точно убедиться), значит, дело именно в кнопке.
Необходимо стать щупами мультиметра в режиме измерения сопротивления на ее контакты и измерить их сопротивление в замкнутом состоянии. Оно должно составлять величину в доли Ома, в крайнем случае — несколько Ом.
Если она намного больше – значит, контакты окислились. Такую кнопку лучше всего заменить.
При некотором навыке кнопку можно разобрать и почистить ее контакты.
 Но может быть ситуация, когда кнопку разобрать невозможно, а другой подругой нет.
Но может быть ситуация, когда кнопку разобрать невозможно, а другой подругой нет.
И, по закону подлости, подступила самая важная работа.
Что же делать?
Во многих случаях в компьютерах сохранилась кнопка сброса Reset («волшебная» кнопка), которая практически не используется.
Она досталось в наследство от первых моделей компьютеров, и выводила их из нирваны.
 При ее нажатии происходит сброс процессора, и начинают выполняться начальные команды старта.
При ее нажатии происходит сброс процессора, и начинают выполняться начальные команды старта.
Все пользователи знают, что перезагрузить компьютер можно комбинацией клавиш Ctrl-Alt-Del на клавиатуре или через меню выключения компьютера.
Провода от кнопки сброса подключаются к контактам «Res» (от “Reset”) на материнской плате.
Таким образом, кнопку сброса можно использовать для включения компьютера, если ее провода подключить к контактам “PWR” на материнской плате.
Перед такой манипуляции проверьте сопротивление контактов в замкнутом состоянии. Скорее всего, оно будет в пределах нормы. Очень редко бывает такое, что неисправны обе кнопки.
Да, и не забудьте на следующее утро, что компьютер теперь включается другой кнопкой.
Другие варианты загрузки системы
При использовании операционных систем Windows XP, Vista или 7 все достаточно просто. При включении ПК нужно просто зажать кнопку F8 на клавиатуре и ждать загрузки. Перед вами появится окно с выбором вариантов загрузки, где вам просто нужно будет выбрать требуемый.
На Windows 10 все несколько сложнее.
Чтобы попасть в меню выбора варианта загрузки из системы вам необходимо:
- Нажать на кнопку «перезагрузка» из меню «пуск», зажав клавишу «Shift» на клавиатуре. Выполнится перезагрузка и переход в меню выбора дальнейших действий.
- Вам потребуется меню «Поиск и устранение неисправностей».
В следующем окне следует выбрать «дополнительные параметры» и в последующем «параметры загрузки».
Вам будет предложено после этого на выбор несколько вариантов, которые выбираются с помощью цифр на клавиатуре.
Основа работы с компьютером
После загрузки операционной системы, открывается рабочий стол. Это виртуальное пространство, которое представлено фоном, ярлыками, меню и другими элементами взаимодействия. Отсюда вы можете получить доступ к программам и настройкам вашего компьютера.
Значки на рабочем столе называютсяИконки и используются для быстрого доступа к файлам и программам на компьютере. Иконки программ представлены их логотипом, а иконки файлов, обычно, выглядят в виде типов файлов, которым они соответствуют. Чтобы открыть файл или запустить программу с помощью иконки, наведите курсор мышки на неё и сделайте быстрый двойной клик левой кнопкой мышки.
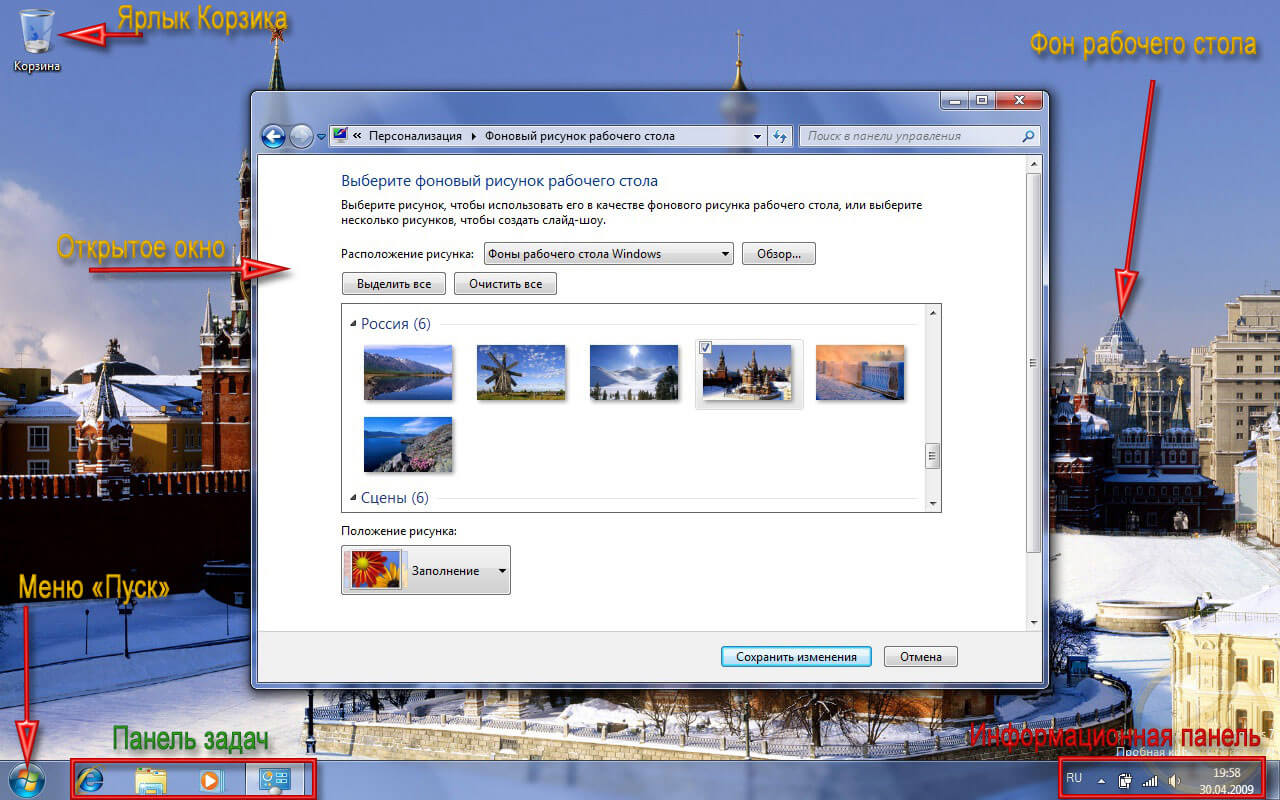
В зависимости от производителя компьютера и системы, рабочий стол может выглядеть по-разному. Но, это вас не должно смущать вас, так как принципы работы с компьютером будут схожи.
Меню доступное с рабочего стола, открывает доступ к программам и настройкам операционной системы.
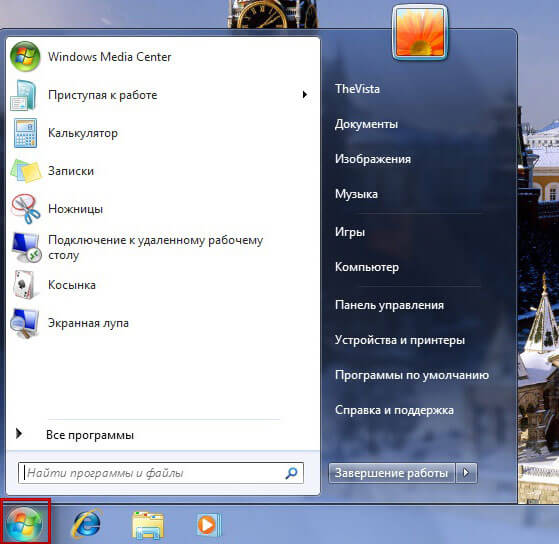
Есть ещё и контекстно-зависимое меню, которое вызывается правой кнопкой мышки и содержимое его меняется в зависимости от того в каком месте находится курсор мышки при нажатии. Это меню содержит специальные команды и комбинации горячих клавиш.
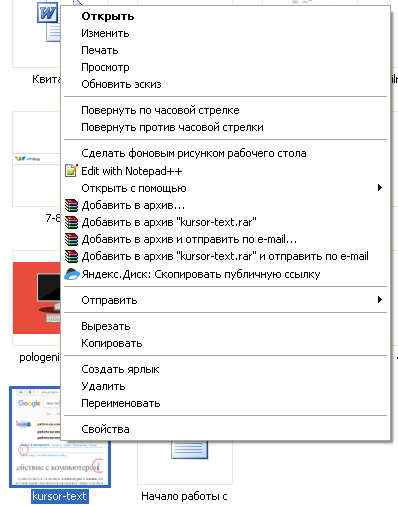
Когда вы откроете программу или папку, она откроется в собственном окне. Каждое окно представляет собой отдельное пространство и имеет собственное меню и кнопки, которые относятся к этой программе. Но все окна имеют одинаковые элементы управления окном (Свернуть, Развернуть, Закрыть). Вы можете переставлять окна на рабочем столе и переключаться между ними.
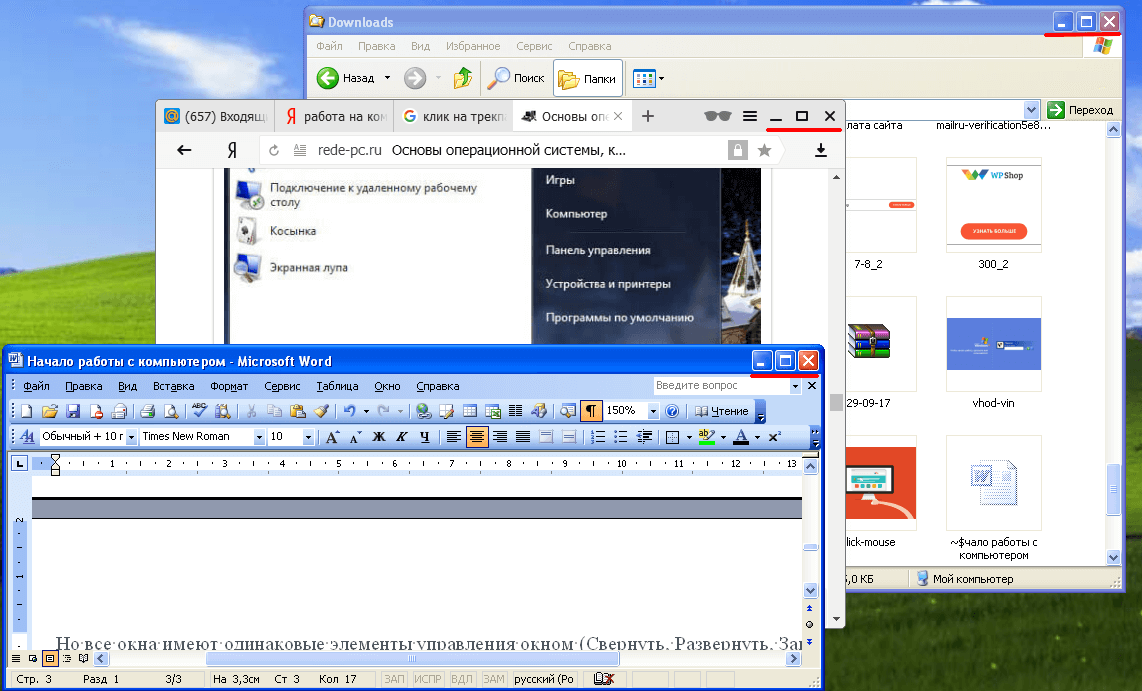
Это всего лишь основные навыки работы с компьютером, которые уже сегодня позволят вам начать работу. Далее, нужно изучить основы операционной системы, чтобы понимать, как организована работа программного обеспечения, и как вы можете грамотно организовать свою работу за компьютером.
Алгоритм действий
Первым делом вам нужно разобрать системный блок и отыскать определенные провода:
- Отключите компьютер от сети электропитания.
- Открутите левую панель корпуса и посмотрите на материнскую плату, ведь именно она является «мозговым центром» вашего железа.
- Вам нужно найти проводки разных цветов, идущие от передней части корпуса к материнке.
- На каждом обычно пишется, за что он отвечает. Вам нужен «Power». Как правило, это два переплетенных провода.
Обратите внимание, куда они подключены. Обычно коннекторы находятся в нижней части матери справа
В большинстве компов разъемы включают в себя 9 контактов. Из них два последних, состоящих из 4 контактов и расположенных в коротком ряду, отвечают за включение. Они могут быть подписаны как Power Switch (PW Switch), Power ON, On-Off. Это нам и нужно.
Теперь приступаем к действию:
Осторожно вытащите оттуда проводки Повер, чтобы штекеры оказались оголены.
Далее можно воспользоваться, к примеру, простой канцелярской ручкой, желательно пишущей жирным шрифтом.
С ее помощью замкните освободившиеся от проводов контакты.
Компьютер должен запуститься. Если этого не произошло, попробуйте снова — может вы недостаточно зажали.
Если кнопка включения вышла из строя, в качестве временной меры вы можете переставить на ее место кнопку перезагрузки (фишку от кнопки Reset).
Подготовка к запуску портативного компьютера
Если вы купили ноутбук или нетбук
, то процедура подготовки перед первым запуском займёт меньше минуты. На некоторых моделях может потребоваться подключить аккумуляторную батарею. Когда батарея на месте, откройте крышку и нажмите кнопку питания. Если аккумулятор не заряжен, вам потребуется подключить адаптер переменного тока
, который поставляется вместе с ноутбуком. Во время зарядки вы можете продолжать работу.
Если к ноутбуку требуется подключать периферийные устройства
, можете ознакомиться с приведёнными ниже инструкциями, для настольных и портативных компьютеров, как правило, используют те же самые типы соединений.
Почему плата не включается и как это исправить
Отсутствие реакции на подачу питания говорит в первую очередь о механической поломке либо самой кнопки, либо одного из элементов платы. Чтобы исключить последнее, проведите диагностику этого компонента способами, описанными в статье ниже.
Подробнее: Как проверить работоспособность материнской платы
Исключив поломку платы, следует изучить блок питания: выход из строя этого элемента также может вызывать невозможность включения компьютера с кнопки. В этом вам поможет руководство ниже.
Подробнее: Как включить блок питания без материнской платы
В случае исправности платы и БП проблема, вероятнее всего, заключается в самой кнопке питания. Как правило, её конструкция довольно проста, и, как следствие, надежна. Впрочем, кнопка, как и любой другой механический элемент, тоже может выйти из строя. Инструкции ниже помогут вам устранить проблему.
Способ 1: Манипуляции с кнопкой питания
Неисправную кнопку включения питания нужно заменить. Если же такой вариант недоступен, имеется возможность включения компьютера без неё: необходимо подать питание замыканием контактов или подключить вместо Power кнопку Reset. Этот способ довольно сложный для новичка, однако опытному пользователю он поможет справиться с неполадкой.
Отключите компьютер от электрической сети
Затем поэтапно отключите внешние устройства и разберите системный блок.
Обратите внимание на переднюю часть платы. Как правило, на ней расположены разъемы и коннекторы для внешней периферии и устройств вроде DVD-привода или дисковода
Там же расположены и контакты кнопки включения. Чаще всего они обозначены на английском языке: «Power Switch», «PW Switch», «On-Off», «ON-OFF BUTTON» и прочее, подходящее по смыслу. Лучшим вариантом будет, конечно, ознакомиться с документацией по модели вашей материнской платы.
Когда нужные контакты обнаружены, у вас будет два варианта действий. Первый — замкнуть контакты напрямую. Процедура выглядит так.
- Снимите коннекторы кнопки с нужных точек;
- Подключите компьютер к сети;
- Замкните подходящим вам способом оба контакта кнопки питания — сделать это можно, например, обычной отверткой. Это действие позволит вам включить плату и запустить компьютер;
Впоследствии к этим контактам можно подключить кнопку включения.
Второй вариант действий — подключение к контактам включения кнопки Reset.
- Отключите от разъёмов кнопки питания и перезагрузки;
- Подсоедините коннекторы кнопки Reset к контактам On-Off. В результате компьютер будет включаться через кнопку перезагрузки.
Недостатки таких вариантов решения проблемы очевидны. Во-первых, и замыкание контактов, и подключение «Reset» создают массу неудобств. Во-вторых, действия требуют от пользователя определенных навыков, которых нет у новичков.
Способ 2: Клавиатура
Компьютерная клавиатура может использоваться не только для ввода текста или управления операционной системой, но также способна взять на себя функции включения материнской платы.
Прежде чем приступать к процедуре, убедитесь, что у вашего компьютера присутствует разъем PS/2, такой, как на изображении ниже.
Само собой, ваша клавиатура должна подключаться именно по этому разъему — с USB-клавиатурами данный способ не сработает.
- Для настройки нужно получить доступ к BIOS. Можете использовать Способ 1, чтобы произвести первичный старт ПК и добраться к БИОС.
-
В BIOS переходим на вкладку «Power», в ней выбираем «APM Configuration».
В расширенных опциях управления питанием находим пункт «Power On by PS/2 Keyboard» и активируем его, выбрав «Enabled».
В другом варианте BIOS надо зайти в пункт «Power Management Setup».
В нем следует выбрать вариант «Power On by Keyboard» и тоже установить в «Enabled».
Далее необходимо настроить конкретную кнопку включения материнской платы. Возможные варианты: комбинация клавиш Ctrl+Esc, Пробел, специальная кнопка питания Power на продвинутой клавиатуре и пр. Доступные клавиши зависят от типа BIOS.
Выключайте компьютер. Теперь плата будет включаться по нажатию выбранной клавиши на подключенной клавиатуре.
Данный вариант тоже не отличается удобством, однако для критических случаев он прекрасно подойдет.
Как видим, даже такую, казалось бы, непростую проблему устранить очень просто. К тому же, с помощью этой процедуры можно произвести подключение кнопки включения к материнской плате. Напоследок напомним — если считаете, что вам не хватает знания или опыта для проведения манипуляций, описанных выше, обратитесь в сервисный центр!
Опишите, что у вас не получилось.
Наши специалисты постараются ответить максимально быстро.
Подключение всех комплектующих
Осталось только соединить проводами все составляющие системного блока.
Питание материнской платы осуществляется через самый большой на ней разъем справа. Просто подключаем его с блока питания.

У него же находим провод с названием “CPU” и втыкаем его в разъем с таким же названием на материнской плате сверху. Это питание процессора.

Охлаждение подключаем в разъем с названием “CPU Fan”.


Для подключения жесткого диска нужно взять разъем “SATA”, идущий вместе с корпусом и подключить его к материнской плате и к жесткому диску. Еще надо подключить к нему провод “SATA” от блока питания.

Теперь подключение передней панели корпуса к материнской плате. Это проводы, идущие от корпуса. Подключать их следует в нижнюю часть мат. платы. Все разъемы, как и провода, подписаны. Поэтому если быть внимательным, то все правильно разместить не составит большого труда.

Теперь закрываем боковую крышку корпуса и подключаем к нему монитор, мышь и клавиатуру. Все готово, можно начинать установку операционной системы.

На этом наша пошаговая сборка компьютера заканчивается.

Стоит почитать
Зачем искать информацию на других сайтах, если все собрано у нас?
Тонкая настройка компьютера после сборки до установки windows
Покупка нового компьютера или сборки требует больших затрат, поэтому перед его распаковкой и запуском стоит позаботиться о нескольких проблемах, которые повлияют на его безопасность и удобство использования.
Перед тем, как подключить вилку к розетке и запустить первый раз компьютер, вы должны решить несколько вопросов:
Подходящее место — это, конечно, стол или другое место, где разместятся монитор, компьютер и все аксессуары.
Стоит убедиться, что рабочее место эргономично и комфортно. Не устанавливайте его в помещениях с повышенной влажностью, вблизи источников тепла и на ярком солнце.
Защита от перенапряжений и перебоев в электроснабжении — перед тем, как подключить компьютер к источнику питания, стоит позаботиться о ИБП.
Точно проверив купленное устройство и оставив его на некоторое время при комнатной температуре, чтобы убедится, что оборудование не повреждено.
Если вы заметили что-то тревожное, вам следует немедленно связаться с продавцом. Не подключайте и не эксплуатируйте устройство сразу, если на улице мороз. Лучше подождать, пока не нагреется до комнатной температуры.
Если мы уверены, что устройство не повреждено и уже выбрали место то подсоедините ПК к монитору, динамикам и другим устройствам — лучше всего это сделать перед первым включением компьютера.
Кабель для подключения монитора должен быть в комплекте с монитором или компьютером. Подключите его к графической карте и к соответствующему разъему на мониторе.
Динамики должны быть подключены к звуковой карте (отдельно или интегрированы с основной платой, если есть решение).
Чтобы запустить компьютер, вам необходимо обеспечить его питанием, но также стоит сразу убедиться, что нет перенапряжения. По этой причине не стоит подключать ПК напрямую к розетке, а следует использовать устройство защиты от перенапряжений.
Организация проводов — стоит сразу же выпрямить и закрепить кабели, чтобы они не запутывались под ногами.
Выбираем рабочее место
Рабочим местом для сборки компьютера может послужить обычный стол. Очистите его поверхность от посторонних предметов и установите недалеко от водопроводной трубы или, хотя бы, центрального отопления.
Для чего это делается вы узнаете дальше.
Вам понадобиться набор компонентов (комплектующих) системного блока вашего будущего ПК, который соответствует его основному назначению (домашний, мультимедийный, обработка графики, игровой и т.п.).
Какой будет ваш компьютер вы должны определиться заранее и соответственно сконфигурировать его в соответствии с вашими требованиями.
Компоненты должны быть совместимы между собой, а конфигурация – сбалансирована и оптимизирована.
В основную комплектацию ПК входит:
- Процессор;
- Кулер;
- Планки ОЗУ (одна, две и более);
- Видеокарта (если она не интегрирована в системную плату);
- Жесткий диск;
- Звуковая и сетевая карты (если они не интегрированы в системную плату);
- Бок питания, если он не входит в комплект корпуса компьютера и приобретался отдельно.
К примеру, на рабочем месте может быть такая картина.

Установите ваши любимые приложения
Последний шаг – установить ваши любимые приложения. Но, сначала проверьте список приложений, установленных производителем вашего компьютера. Для этого зайдите в Параметры → Приложения. Первый вариант – заблокировать программы извне магазина Microsoft. На данный момент вы, вероятно, не хотите ограничивать себя только этим источником программ. Ниже вы можете проверить, что уже установлено. Я рекомендую сосредоточиться на всевозможных тестовых версиях, различных инструментах с именем производителя компьютера в названии и других подобных элементах, которые должны «улучшить качество использования компьютера». Чаще всё совсем наоборот, и они только создают проблемы.
Если вы уже избавились от мусора из системы, пришло время, наконец, установить ваши любимые приложения. Большинство из нас начинают с веб-браузера, и это очень хороший пример. Дальше идут офисный пакет, мессенджер или игры. Всё остальное зависит от ваших потребностей.
Замена кнопки питания
Для выполнения этого действия потребуется либо произвести демонтаж клавиатуры лэптопа, либо осуществить разборку непосредственно самого устройства. Инструкцию по разборке нужно смотреть в спецификации для каждой конкретной модели. Иногда клавиша «Power» даже может быть припаяна к системной плате. В этом случае придется искать аналогичную и перепаивать контакты.
В некоторых девайсах для демонтажа достаточно будет просто снять панель над устройством ввода, поддев его отверткой.

Но в большинстве случаев чтобы добраться до кнопки питания и ее шлейфа, требуется снять устройство ввода. Обычно оно крепится на пластиковых защелках. Демонтаж клавиатуры с таким креплением не представляется трудным даже для новичка:
- Плоской отверткой отожмите последнюю сверху защелку и слегка приподнимите освободившийся край.
- Точно также последовательно отожмите все крепления.
- Можно далее отсоединить шлейф устройства ввода, берясь исключительно за пластиковую накладку, чтобы не повредить контакты. В этом случае панель может быть полностью демонтирована.
Далее останется найти плату, которая работает совместно с клавишей включения устройства, а также тонкий шлейф, соединяющий ее непосредственно с кнопкой питания. Разобравшись с ситуацией, от предположительно неисправной клавиши отсоедините шлейф. Нужно убедиться, что он исправен, для чего замкните на конце контакты, например, отверткой или обыкновенной ручкой.

Если устройство реагирует на замыкание контактов и без проблем загружается, то далее возможны варианты:
- Можно извлечь из гнезда кнопку питания, а в образовавшееся отверстие в корпусе вывести конец шлейфа. Он потребуется при необходимости следующего включения – просто замкните контакты описанным выше способом.
- Попытайтесь самостоятельно отремонтировать кнопку, так как устроена она очень примитивно. Иногда точно такую же можно найти в продаже.
Еще один возможный вариант – замкнуть контакты не на шлейфе, а на самой плате той же отверткой или ручкой, для чего извлеките его из гнезда на системной плате.

При этом шлейф клавиатуры не снимайте. Если ноутбук включается, поставьте на место устройство ввода, аккуратно защелкните его пластиковыми креплениями, а в дальнейшем вместо выключения лэптопа переводите его в режим сна. После этого он будет запускаться при нажатии любой клавиши.
Предварительная сборка
Вы купили кучу комплектующих и принесли их домой. С чего начать? Конечно, с распаковки. Извлекаем аккуратно из коробок материнскую плату, процессор, оперативную память и кулер ЦПУ и начинаем комплектовать (нам нужно все это объединить). Рекомендую использовать антистатический браслет, чтобы не пришлось покупать новую запчасть вместо сгоревшей.
Снимаем защитную крышку ЦПУ, осматриваем на предмет гнутых ножек (если это Intel). В случае AMD мы изучаем ножки самого процессора.
Аккуратно укладываем проц в сокет (там есть отметка совместимости углов и две выемки, чтоб не перепутать)
Прижимаем его одним пальцем посередине и фиксируем защёлку
В этом месте важно не дать процессору сдвинуться, иначе есть риск повреждения. Такие случаи – не редкость.
Теперь нужно вставить оперативную память
При наличии двух планок установите их в слоты с одинаковыми цветами для поддержки двухканального режима. Если планка одна — ставьте ее в первый разъем.
Дальше устанавливаем кулер. Все они разные, поэтому дать универсальный совет не получится, смотрите инструкцию к вашей модели. Если термопаста не нанесена на основание кулера при изготовлении – придется самостоятельно намазать ее на процессор. Лучше всего воспользоваться пластиковой (банковской) карточкой, но подойдет любая лопатка. Термопасту нужно распределить равномерно – это позволит добиться хорошего охлаждения. Не забудьте подключить питание кулера к матери (коннектор обозначен как CPU FAN).
На этом предварительная сборка окончена. Пора приступать ко второму этапу.
Отключить неиспользуемые аппаратные средства
Любой компьютер при первом запуске подгружает много драйверов, даже учитывая, что некоторые из них не используются.
Необходимо зайти в диспетчер устройств из строки поиска меню «Пуск».
Там нужно найти все, что не используется на компьютере, например, Bluetooth и сторонние контроллеры, модемы, виртуальные Wi-Fi адаптеры и прочие аппаратные средства, которых нет в системе. Щелкните правой кнопкой мыши на запись, которую вы хотите отключить и нажмите “отключить”.
Не забудьте перепроверить, что все остальные периферийные устройства остались работать. Если компьютер является частью беспроводной сети, виртуальные Wi-Fi адаптеры должны остаться включенными.
Обновите операционную систему.
После сборки нового компьютера, сборки и подключения к электросети первое, что вам нужно сделать, это обновить операционную систему Windows. Конечно, для этого вам потребуется подключение к Интернету.
Шаг 1 . В Windows введите обновления в поле поиска.

Шаг 2 . Нажмите на Проверить обновления .
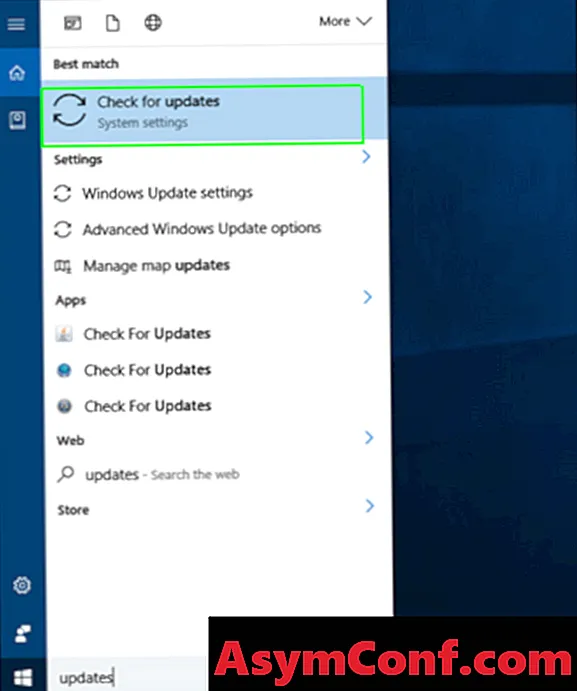
Windows начнет поиск и загрузку обновления, вам не нужно ждать завершения этого процесса, прежде чем перейти к следующему шагу, так как этот процесс может занять несколько часов. После завершения перезагрузите компьютер, чтобы обновления вступили в силу. Эта операция перезапуска может занять несколько раз в зависимости от количества установленных обновлений.
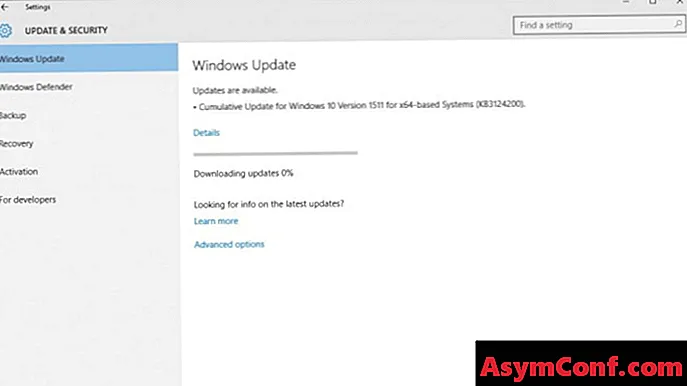
На Mac обновите обновления программного обеспечения при получении уведомления. Обновления программного обеспечения не следует откладывать, иначе вы станете жертвой вредоносного ПО.
В Linux обновление более удобно, чем безопасность, вы можете управлять пакетами программного обеспечения и обновлять их, а также обновлять ядро Linux через командную строку.
В Chrome OS всякий раз, когда вы подключаетесь к Wi-Fi, Chrome OS проверяет наличие обновлений и загружает весь найденный контент. Для установки все, что вам нужно сделать, это перезагрузить устройство.