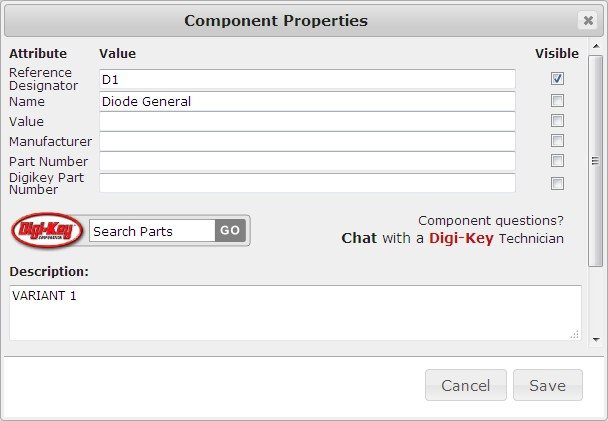Задание типов клемм
- В диалоговом окне «Редактор файлов базы данных ПЛК» щелкните правой кнопкой мыши «Тип клеммы 1» и выберите команду «Редактировать клемму» из контекстного меню.
Появится диалоговое окно «Выбор информации о клемме». Для верхних графических образов предусмотрены три категории: «Верхний вход», «Верхний выход» и «Верхняя клемма». Категории «Верхний вход» и «Верхний выход» состоят из адресуемых клемм, а категория «Верхняя клемма» состоит из неадресуемых клемм.
- В диалоговом окне «Выбор информации о клемме» выберите «Верхний вход».
На экране появляются доступные клеммы этой категории, а также клеммы, которые недавно использовались. Все эти клеммы несколько отличаются друг от друга. Это может быть клемма с подсоединенным входным проводом или клеммы с подсоединенными проводами на входе и выходе или клеммы без подсоединенных проводов.
- Выберите рисунок «Модуль — Информация — Ввод — Точка ввода/вывода — Провод — Левый» и затем нажмите кнопку «OK».
Выбранная клемма назначается полю «Тип клеммы» диалогового окна «Редактор файлов базы данных ПЛК». AutoCAD Electrical изучает вставленный блок, отслеживая атрибуты, появившиеся во время вставки этого блока. Некоторые из этих атрибутов могут иметь предварительно заданные значения, которые можно переопределить. Эти значения показаны в таблице под списком типов клемм.
- В диалоговом окне «Редактор файлов базы данных ПЛК» выберите семь следующих клемм, щелкните правой кнопкой мыши и выберите команду «Редактировать клемму».
Прим.: Можно выбрать сразу несколько полей для редактирования, перетащив курсор через все смежные поля или нажимая на клавишу Control при выборе несмежных полей.
- В диалоговом окне «Выбор информации о клемме» выберите категорию «Вход» и изучите все доступные клеммы.
- Выберите клемму «Вход-Точка ввода/вывода-Провод слева» и щелкните «OK».
Выбранный тип клеммы будет одновременно назначен всем семи клеммам.
- В диалоговом окне «Редактор файлов базы данных ПЛК» щелкните правой кнопкой мыши на последней клемме и выберите команду «Редактировать клемму».
- В диалоговом окне «Выбор информации о клемме» выберите категорию «Клемма».
- Выберите клемму «Точка клеммы-Провод справа» и нажмите кнопку «OK».
Атрибуты блоков обозначений
|
CODE |
Данное значение атрибута обеспечивает связь между блоком обозначения на чертеже шаблона цепи и разделом на листе кодов цепей. Значение данного атрибута сопоставляется со значением в столбце CODE на листе кодов цепей для выбранного шаблона. |
|
ORDER |
Значение данного атрибута управляет последовательностью отображения и вставки элементов в цепи. Блоки обозначений обрабатываются по порядку, от меньшего к большему. Блоки обозначений, для которых назначены одинаковые значения ORDER, связываются вместе и обрабатываются как группа. Например, для корректировки интервала между проводами 3-фазной шины используются три блока обозначений с общими значениями атрибутов CODE и ORDER. Значение ORDER может быть представлено целым или десятичным числом. Десятичные числа для значений порядка позволяют легко добавлять блок обозначений между двумя другими блоками без полного переупорядочения. |
|
MISC1 |
Значение данного атрибута содержит различные значения, операции и флаги, предназначенные для аннотирования. Формат значений аннотаций — <имя атрибута>=<значение атрибута>. Операции могут содержать внедренные выражения или программы на языке AutoLISP. Флаги представляют собой ключевые слова, с помощью которых, например, разрешается связь дочерних и родительских контактов или переопределяются направления создания многополюсных цепей. К флаговым кодам относятся следующие коды:
|
Схема-Схема
Взаимосвязь «схема-схема» определяет различные образы клемм схемы как одну многоуровневую клемму (также называемую многозвенной или многорядной). На чертеже схемы каждый образ клеммы на схеме представляет один уровень многоуровневой клеммы.
Прим.: Несколько образов клемм для одного уровня в настоящее время не поддерживается.
Количество уровней для блока определяется как свойство блока клеммной колодки. Каждый уровень содержит некоторые характеристики, такие как метка, количество проводов на соединение, левый вывод и правый вывод. Каждый графический образ клеммы на схеме содержит все свойства блока клемм для каждого уровня, так что удаление одного графического образа клеммы не приводит к удалению свойств блока клемм. При изменении свойства блока клемм выполняется обновление всех графических образов клемм.
Образы клемм соединены значением идентификатора, который содержится в атрибуте LINKTERM или в дополнительных данных (Xdata). При вставке образа клеммы он по умолчанию отображается как автономная клемма (без соединений) и приобретает новое значение LINKTERM. При связи двух клемм значение атрибута LINKTERM обновляется так, что каждая клемма содержит одно и то же значение LINKTERM. Изменение или удаление значения LINKTERM разрывает все соединения, имеющиеся у клеммы.
Для соединения клемм на схеме необходимо сначала добавить свойства блока клеммной колодки. Количество клемм, которые можно соединить, ограничивается количеством уровней, заданным в свойствах клеммы. После определения свойств клеммы можно соединить клеммы на схеме для формирования многоуровневой клеммы одним из следующих способов:
- Щелкните вкладку «Схема»панель «Редактирование компонентов»Соединить клеммы.
Выбирается исходная клемма, а затем выбирается каждый образ клеммы для связи с исходной.
- В диалоговом окне «Вставить/отредактировать графический образ клеммы» нажать кнопку «Указать». Отредактированный графический образ связывается с указанной клеммой.
- В диалоговом окне «Вставить/отредактировать графический образ клеммы» нажать кнопку «Добавить/Изменить». Отредактированный графический образ связывается с любой клеммой на схеме в проекте.
Предварительно сформированные цепи могут содержать соединенные клеммы. Данные взаимосвязи сохраняются при вставке цепи. Копирование цепи также сохраняет данные взаимосвязи в копии цепи.
Системные требования
Для 32-разрядного варианта AutoCAD Electrical
- Операционная система Microsoft Windows 7 Enterprise, Microsoft Windows 7 Ultimate, Microsoft Windows 7 Professional, Microsoft Windows 7 Home Premium, Microsoft Windows 8/8.1, Microsoft Windows 8/8.1 Pro, Microsoft Windows 8/8.1 Enterprise
- Процессор Intel Pentium или двухъядерный процессор AMD Athlon с тактовой частотой не менее 1,6 ГГц и поддержкой SSE2 для Windows XP, либо процессор Intel Pentium 4 или двухъядерный процессор AMD Athlon с тактовой частотой не менее 3 ГГц и поддержкой SSE2 для Windows Vista или Windows 7
- 4 Гб (рекомендуется 8 Гб) оперативной памяти
- 12 Гб свободного места на диске для установки (12 Гб для компьютеров, где отсутствует компонент .NET)
- Монитор с разрешением 1280×1024 и поддержкой режима True Color
- Браузер Microsoft Internet Explorer 9.0 или выше
- Устройство указания, совместимое с Microsoft Mouse
- Для установки: подключение к Интернету или привод DVD
- NET Framework Version 4.5
Для 64-разрядного варианта AutoCAD Electrical
- Операционная система Microsoft Windows 7 Enterprise, Microsoft Windows 7 Ultimate, Microsoft Windows 7 Professional, Microsoft Windows 7 Home Premium, Microsoft Windows 8/8.1, Microsoft Windows 8/8.1 Pro, Microsoft Windows 8/8.1 Enterprise
- Процессор Athlon 64 или AMD Opteron с SSE2 технологией, Intel Xeon с поддержкой Intel EM64T с SSE2 технологией, либо Pentium 4 с поддержкой Intel EM64T с SSE2 технологией
- 4 Гб (рекомендуется 8 Гб) оперативной памяти
- 12 Гб свободного места на диске для установки (12 Гб для компьютеров, где отсутствует компонент .NET)
- Монитор с разрешением 1280×1024 и поддержкой режима True Color
- Браузер Microsoft Internet Explorer 9.0 или выше
- Устройство указания, совместимое с Microsoft Mouse
- Для установки: подключение к Интернету или привод DVD
- NET Framework Version 4.5
Дополнительные требования к системе для 3D-моделирования
- Процессор Intel Pentium 4 или AMD Athlon с тактовой частотой 3 ГГц или выше, либо процессор Intel или двухъядерный процессор AMD с тактовой частотой 2 ГГц или выше
- Не менее 8 Гб оперативной памяти
- 6 Гб свободного места на диске (не считая места, необходимого для установки)
- Видеоадаптер с разрешением 1280×1024 и 32-разрядной глубиной цвета (True Color)
- Графический адаптер класса рабочих станций с объемом памяти 128 Мб или выше, поддерживающий технологию Direct3D и Pixel Shader 3.0 или выше
Средства разработки программируемых логических контроллеров
AutoCAD Electrical включает в себя набор функций, позволяющих повысить производительность и точность при работе с чертежами устройств ввода/вывода ПЛК (программируемых логических контроллеров).
Библиотеки модулей ввода/вывода ПЛК
Библиотека модулей ввода/вывода ПЛК содержит более трех тысяч модулей от наиболее известных производителей. С ее помощью вы сможете быстро создавать чертежи необходимых устройств.
Библиотека программируемых логических устройств ввода/вывода (PLC I/O)
Построитель модулей ПЛК
С помощью Построителя модулей ПЛК можно легко пополнить стандартную библиотеку новыми модулями ввода/вывода ПЛК. Если в библиотеке не окажется нужных устройств, вы можете добавить их с помощью графического интерфейса.
Построитель модулей ПЛК
Автоматическое создание чертежей устройств ввода/вывода ПЛК на основе табличных данных
Чертежи устройств ввода/вывода ПЛК создаются путем простого задания назначений этих устройств в проекте при помощи табличного редактора. Эта возможность экономит немало времени, так как в среде AutoCAD чертежи таких устройств приходится создавать по большей части вручную.
Данные устройств ввода/вывода и поля описания готовых чертежей можно легко экспортировать в формат, поддерживаемый большинством программ для работы с ПЛК. Разработчику ПЛК не требуется заново создавать назначения и их описания. Возможность экспорта описаний каждого устройства ввода/вывода ПЛК в программы для работы с ПЛК обеспечивает целостность проектной информации.
Автоматизированное создание чертежей PLC I/O
Импорт и экспорт сигналов модулей ввода/вывода ПЛК
Адреса и описания устройств ввода/вывода можно экспортировать в различных форматах. Имеется возможность двунаправленного обмена данными между программными продуктами AutoCAD Electrical и Rockwell Automation, а также Schneider Electric’s Unity. Обмен данными между AutoCAD Electrical и соответствующей программой для ПЛК помогает сократить время разработки и уменьшить количество ошибок.
Вставка из списка оборудования
- Выберите вкладку «Схема»панель «Вставка компонентов»раскрывающийся список «Вставить компонент»Список оборудования. найти
- Выберите файл таблицы и нажмите «Открыть».
- Если в файле данных обнаружено несколько листов/таблиц, выберите таблицу для редактирования.
- Нажмите «ОК».
- В диалоговом окне «Параметры» определите, будут ли использоваться параметры по умолчанию, или выберите файл с ранее сохраненными параметрами.
- Параметры по умолчанию: опции «Просмотр/редактирование параметров» становятся доступны для изменения параметров по умолчанию. Измените параметры или нажмите «ОК» для продолжения вставки с использованием параметров по умолчанию.
- Считать параметры: выберите файл (*.wde) для чтения параметров и нажмите кнопку «Открыть».
- (Дополнительно) Щелкните в столбцах электронной таблицы/таблицы для определения порядка данных в выбранном файле списка оборудования.
В диалоговом окне «Параметры электронной таблицы списка оборудования» назначьте номера столбцов категориям данных (например, «Изготовитель», «Каталожный номер» и «Функциональная группа»).
- (Дополнительно) Нажмите «Сохранение параметров» для сохранения параметров в файле для последующего использования.
- В диалоговом окне «Параметры» нажмите «ОК».
- В списке «Оборудование схемы» (или «Оборудование монтажной панели») просмотрите компоненты с помощью сортировки или выполните проверку по каталогу.
- Выберите компонент для вставки в чертеж.
- Внесите изменения в масштаб, ориентацию или угол поворота компонента.
- Выберите метод вставки компонента в чертеж:
- Вставить: поиск и вставка компонента схемы (или монтажной панели) для выделенного компонента в списке оборудования.
- Указать файл: указание файла для вставки. Выберите существующий файл AutoCAD Electrical toolset со списком компонентов для списка оборудования или извлеките новую копию данных компонентов монтажной панели из базы данных текущего проекта.
- Преобразовать существующие: (только для компонентов панели) вставка данных для выбранной записи в существующий вставленный блок, не относящийся к AutoCAD Electrical toolset. Блок при этом сразу же преобразуется в компоновочный образ AutoCAD Electrical toolset.
- В диалоговом окне «Вставить» выберите из списка имя блока для вставки.
- Нажмите «ОК».
Преимущества при покупке подписки Autodesk Subscription:
Подписка Autodesk является единственным способом, гарантирующим получение новых версий ПО, т.к. процедура Upgrade убрана из прайс-листов Autodesk с 6 марта 2015 года (подробнее). Поэтому покупая ПО Autodesk без подписки, Клиент в будущем не сможет обновить версию приобретенного программного продукта
А принимая во внимание намерение компании Autodesk полностью перейти на схему временного лицензирования для ряда программных продуктов, покупка постоянной лицензии с подпиской сейчас становится единственным способом гарантирующим владение самой актуальной бессрочной версией покупаемого ПО
Одним из преимуществ Подписки Autodesk является право на использование предыдущих версий ПО, что позволяет сэкономить на обновлении оборудования, а также произвести переход на новые версии тогда, когда это нужно Вам.
Подписка Autodesk позволяет , что позволит использовать продукты Autodesk вне рабочего места(в командировках, на домашнем ПК и т.д.).
Клиенты с Подпиской Autodesk имеют право на техническую поддержку. В течение 24 часов на вопрос клиента, заданный через Центр Подписки, ответят технические специалисты Autodesk.
Подписчики имеют право на использование облачных технологий Autodesk, которые включают 25ГБ для хранения и обмена файлами на каждого подписчика и право на выполнение рендеринга, оптимизации, анализа и других сложных процессов в сжатые сроки на мощностях Autodesk360.
Отслеживающее меню (Контекстное меню)
Начиная с AutoCAD Electrical 2013 Контекстное меню было заменено на Отслеживающее. Оно имеет отличия для разных объектов: элементов, компонентов, проводов и т.д. и в целом значительно сокращает время отыскания наиболее востребованных команд. Отслеживающее меню как Контекстное меню вызывается по клику правой кнопки мыши по объекту. Для элемента схемы, например, Отслеживающее меню, будет выглядеть следующим образом:

Далее можно сделать выбор необходимой команды, используя один из двух основных режимов.
- Режим меню: в рабочем окне кликнув правой кнопкой мыши объект AutoCAD Electrical. Элементы меню будут расположены вокруг курсора. Для закрытия отслеживающего меню щелкните еще раз в центре меню. Для закрытия меню не рекомендуется нажимать клавишу ESC — это может повлечь отмену выполняющейся команды!
- Режим управления жестами: рисование метки. Для вызова этого режима нажмите и удерживайте нажатой правую кнопку мыши на объекте и сразу же передвиньте курсор в направлении требуемой команды меню. Курсор оставит след. Отпустите кнопку мыши для подтверждения команды. Как правило, этот режим используют более продвинутые пользователи, уже запомнившие расположение команд Отслеживающего меню.
Вставка из пользовательского списка выбора
- Выберите вкладку «Схема»панель «Вставить компоненты»раскрывающийся список «Вставить компоненты» Пользовательский список. найти
- Отсортируйте список компонентов по каталогу, описанию или изготовителю.
- Выберите компонент для вставки.
- (Дополнительно) Нажмите «Редактировать» для изменения записи каталога. Измените запись в диалоговом окне «Редактировать запись» и нажмите «ОК».
- (Дополнительно) Нажмите «Добавить» для создания новой записи. Если новая запись аналогична существующей записи, перед нажатием кнопки «Добавить» выделите существующую запись. Измените запись в диалоговом окне «Добавить запись» и нажмите «ОК».
- Нажмите «ОК».
- Укажите точку вставки на активном чертеже.
- Выполните изменения в диалоговом списке «Вставить/Редактировать компонент» и нажмите «ОК».
Создание промежуточных полей, в которые собираются длины кабелей и кабеленесущих изделий с соответствующих этажей
В первую очередь необходимо создать предварительный набор текстовых объектов, а затем уже начать их заполнять. Завершённый шаблон должен уже включать эти текстовые объекты, но у меня ещё не сложилось окончательное представление реализации этого этапа: слишком часто меняются производители кабельных изделий.
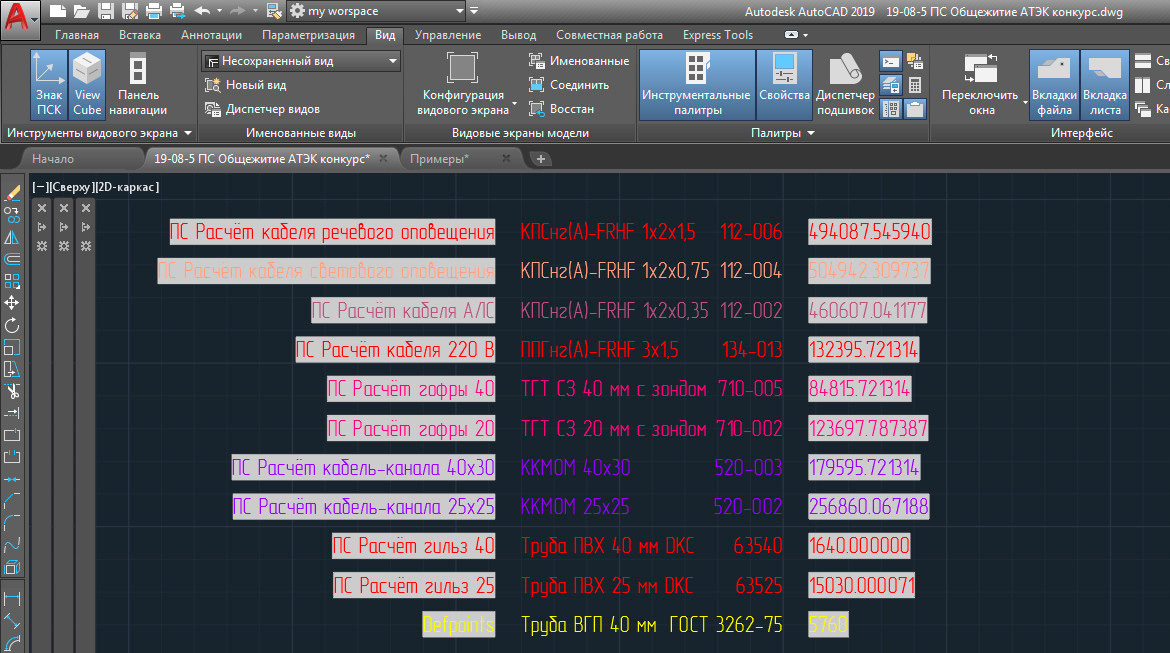
Итак, я пока остановился на строке из четырёх текстовых объектов:
- текст, содержащий поле, которое показывает на каком слое находится вся строка;
- текст, который сопоставляет слой конкретной марке кабеля;
- артикул изделия или нормативный документ, указываемый в спецификации;
- поле, содержащее сумму длин полилиний и отрезков.
После этого я создаю необходимое количество копий этой строки и распределяю их по соответствующим слоям.
С помощью функции “Быстрый выбор” (быстрый вызов: ПКМ-Б) создаётся выборка необходимых элементов чертежа.
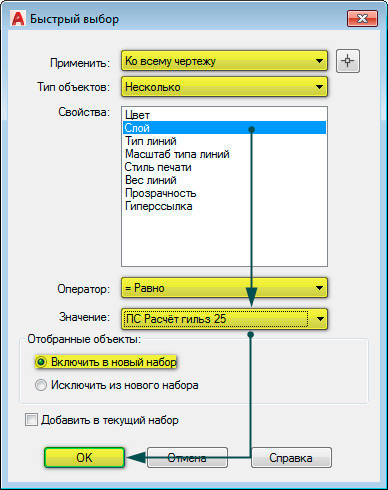
Инструментарий этой функции обязателен к изучению. По указанным на скриншоте параметрам создаётся нужная мне выборка, содержащая текстовые объекты и геометрические примитивы. Снова с помощью изоляции лишние объекты скрываются для удобства создания формулы в обозначенной выше строке для каждого этажа.
Разбивка по этажам обусловлена необходимостью иногда делить общую смету на этапы, по этажам. В частности по этому объекту, мне потребовалось обозначить снабженцу количество оборудования и кабелей для бригады, работающей на четвёртом и пятом этажах.
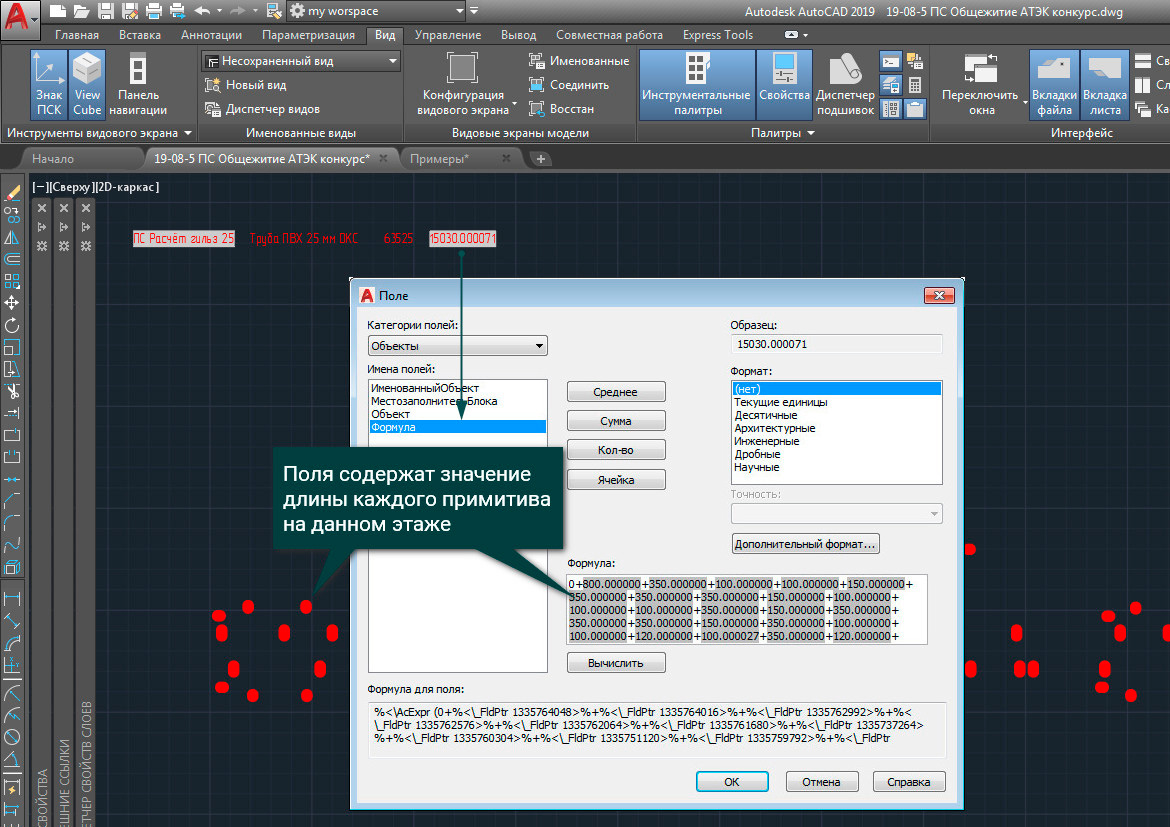
Эти действия я повторяю для каждого слоя.
Чертёж готов к извлечению данных.
Что нового в AutoCAD Electrical 2017
Среди новых возможностей AutoCAD Electrical можно отметить улучшение средств подготовки документации, компоновки монтажных панелей, проектирования систем управления и т. д. С помощью обозревателя каталогов легко редактировать и создавать отдельные компоненты. Поддерживается работа с мехатронными потоками в Inventor.
К особенностям приложения можно отнести:
- Подготовка документации по электрическим схемам. Используя вкладку «Расположение», легко увидеть доступные устройства. Древовидная структура позволяет выбирать объекты по функциональной группе и местоположению. Есть возможность просмотреть и экспортировать данные по каждому устройству или соединению
- Расширены возможности схемотехнического проектирования и работы с проводами. Сортировать объекты можно по свойствам чертежей и проектов, идентификаторам или номерам проводов. Для сети с определенным количеством элементов по умолчанию можно задать последовательность проводов.
- Все проекты легко интегрировать с механическими сборками и добиться требуемой ассоциативности, управляемости. Взаимодействие между проектами, а также обновление данных происходит в реальном времени.
Благодаря общему интерфейсу AutoCAD Electrical и Inventor, а также синхронизации данных исключены ошибки при интегрировании проектов, упрощена трассировка, соединение кабелей и т. д.
Родительские и дочерние компоненты
Некоторые устройства могут быть представлены несколькими графическими образами. Например, для представления реле может использоваться один образ катушки в сочетании с несколькими образами контактов. В AutoCAD Electrical toolset для создания взаимосвязи между образами, представляющими одно устройство, используются образы родительских и дочерних элементов. Например, для реле катушка является образом родительского элемента, а контакты — образами дочерних элементов.
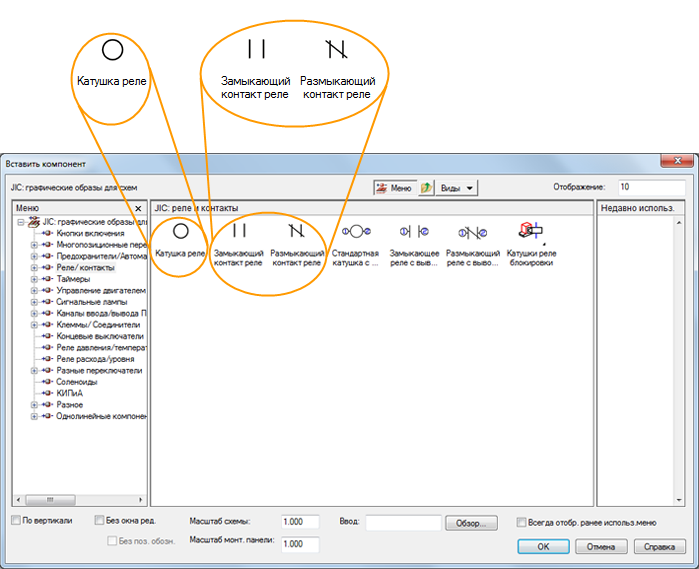
При вставке в AutoCAD Electrical toolset образу родительского элемента назначается уникальное позиционное обозначение в зависимости от свойств чертежа. Значение позиционного обозначения является идентификатором устройства.
Прим.: При создании чертежей в соответствии со стандартом IEC в качестве уникального идентификатора устройства используется комбинация значений функциональной группы, расположения и позиционного обозначения.
При вставке образа дочернего элемента можно выбрать родительский элемент, с которым он связан, с помощью инструментов диалогового окна вставки и редактирования образа дочернего элемента.
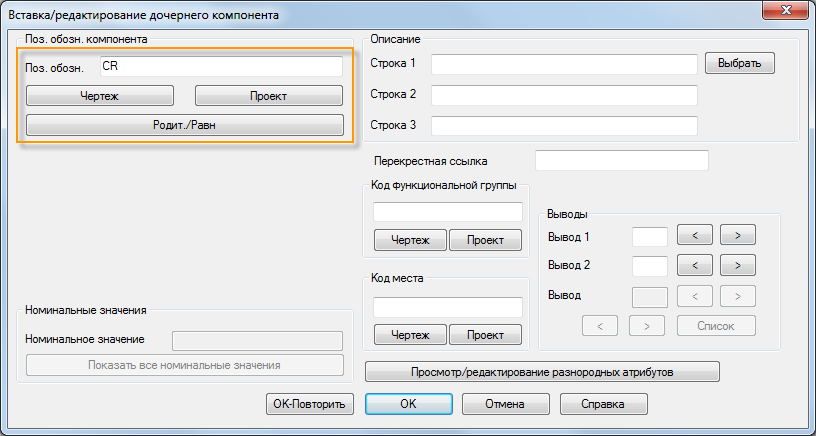
- Чертеж: выбор из списка возможных родительских элементов на активном чертеже
- Проект: выбор из списка возможных родительских элементов на всех чертежах в активном проекте
- Родит. /Равн: диалоговое окно временно закрыто; нужно щелкнуть на активном чертеже родительский графический образ или образ дочернего элемента, уже связанный с родительским.