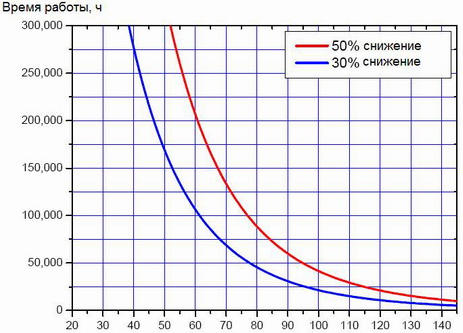External SATA
Но далеко не всегда стандартный жёсткий диск подходит под задачи пользователя. Бывает необходимость в хранении больших объёмов данных, которым требуется использование в разных местах и, соответственно, транспортировка. Для таких случаев, когда с одним накопителем приходится работать не только лишь дома, и разработаны внешние жёсткие диски. В связи со спецификой своего устройства, им требуется совсем другой интерфейс подключения.
Таковым является ещё разновидность SATA, созданной под разъемы внешних жестких дисков, с приставкой external. Физически этот интерфейс не совместим со стандартными SATA-портами, однако при этом обладает аналогичной пропускной способностью.

Присутствует поддержка «горячей замены» HDD, а длина самого кабеля увеличена до двух метров.
В изначальном варианте eSATA позволяет лишь обмениваться информацией, без подачи в соответствующий разъем внешнего жесткого диска необходимой электроэнергии. Этот недостаток, избавляющий от необходимости использования сразу двух шлейфов для подключения, был исправлен с приходом модификации Power eSATA, совместив в себе технологии eSATA (отвечает за передачу данных) с USB (отвечает за питание).
Thunderbolt
Своё видение того, какой разъем жесткого диска должен в будущем стать безоговорочным стандартом, показала компания Intel совместно с Apple, представив миру интерфейс Thunderbolt (или, согласно его старому кодовому названию, Light Peak).

Построенная на архитектурах PCI-E и DisplayPort, эта разработка позволяет передавать данные, видео, аудио и электроэнергию через один порт с по-настоящему впечатляющей скоростью – до 10 Гб/с. В реальных тестах этот показатель был чуть скромнее и доходил максимум до 8 Гб/с. Тем не менее даже так Thunderbolt обогнал свои ближайшие аналоги FireWire 800 и USB 3.0, не говоря уже и о eSATA.
Но столь же массового распространения эта перспективная идея единого порта и коннектора пока что не получила. Хотя некоторыми производителями сегодня успешно встраиваются разъемы внешних жестких дисков, интерфейс Thunderbolt. С другой стороны, цена за технические возможности технологии тоже сравнительно немалая, поэтому и встречается эта разработка в основном среди дорогостоящих устройств.
Совместимость с USB и FireWire можно обеспечить при помощи соответствующих переходников. Такой подход не сделает их более быстрыми в плане передачи данных, т. к. пропускная способность обоих интерфейсов всё равно останется неизменной. Преимущество здесь только одно – Thunderbolt не будет ограничивающим звеном при подобном подключении, позволив задействовать все технические возможности USB и FireWire.
Типы разъемов HDMI
Итак, какими бывают устройства? С выпуском спецификации HDMI 1.4 теперь есть четыре разных типа разъемов HDMI. У оригинального HDMI 1.0 их было всего два, другие были добавлены, чтобы удовлетворить отраслевые потребности новых технологий.
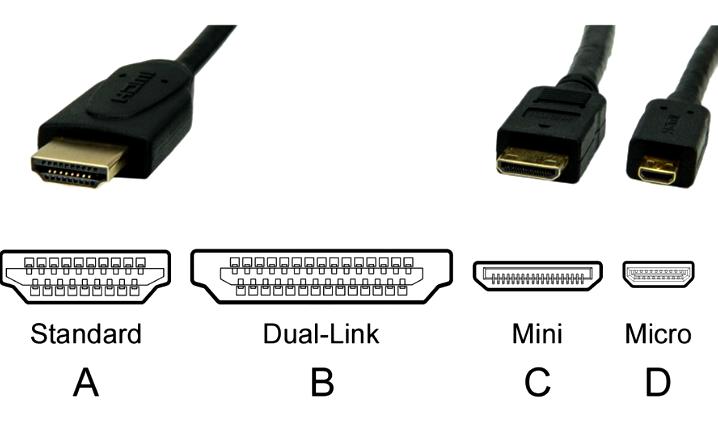
Виды разъемов:
- Тип HDMI A — стандарт. Это оригинальный разъем HDMI, выпущенный в версии 1.0, 19-контактный разъем с видео- и аудиосигналами. Конструктивная часть разъема составляет около 19 мм в ширину.
- Тип HDMI B — удлиненный контакт HDMI 1.0, предусмотрен удлиненный 29-контактный разъем, который ранее не использовался. Этот разъем немного шире, чем тип A, с экраном шириной 21,2 мм.
- HDMI Тип C — Mini. Разъем mini был разработан в версии 1.3 для HDMI, чтобы удовлетворить потребность в меньшем разъеме в переносном оборудовании. Мини-разъем имеет до 11,2 мм в ширину, около 60 % от разъема Type A.
- HDMI TYPE D — Micro. Новейшим видом семейства разъемов HDMI является «микро», который был выпущен в версии 1.4 для обеспечения возможности подключения видео высокой четкости для мобильных телефонов и других небольших электронных устройств. Он имеет ширину всего 6,4 мм (1/3 ширины оригинального разъема).
Какие разъемы можно встретить
В современном мире можно найти разъемы повсюду. Они используются для соединения участков электрической схемы на печатной плате с другими устройствами. Каждый разъем имеет собственный уникальный набор характеристик, в том числе они обладают различными физическими размерами, формами, устойчивостью к вибрации и т.п. Но это еще не все — вы можете также сгруппировать разъемы в отличительные семейства – это позволит проще удержать их в голове. Семейства включают в себя:
Клеммные колодки. Это семейство разъемов появилось в тот момент, когда инженерам потребовался простой способ соединения электрических проводов, не соединяя при этом физические детали вместе. Вы можете найти клеммные колодки на некоторых печатных платах, где часть клеммных колодок закреплена на печатной плате, а другая часть с проводами может быть удалена по желанию для облегчения процесса замены.
Полюсные соединители. Это семейство разъемов похоже на клеммные колодки в том смысле, что они позволяют подсоединять провода к схеме, не требуя при этом механического соединения деталей. Такие соединители можно найти в оборудовании для испытания электроники и в устройствах воспроизведения звука. Эти соединители удерживают присоединенные провода при помощи винтов и зажимов, закрепленных на металлическом выводе.
Вилки и гнезда. И, наконец, это семейство разъемов наиболее популярного типа, и именно на них сегодня мы и сосредоточимся. Эти коннекторы включают в себя и разъемы типа «папа», и разъемы «мама», они имеют различное количество контактов, их можно вставлять в гнезда для передачи данных, электропитания, видеоинформации и пр.
Понимание, откуда произошло каждое семейство коннекторов, поможет вам легко понять общие характеристики, которые лежат в основе того или иного семейства. Например, разъем USB принадлежит семейству вилок и гнезд, представители которого бывают двух типов – «мама» и «папа». И не смотря на большое разнообразие USB-коннекторов, у них есть общие для семейства свойства, а различаются они лишь слегка по внешнему виду и способу действия!
Особенности интерфейса VGA
- Для маркировки использовался преимущественно синий цвет;
- Передача только видеосигнала (для передачи звука следует использовать аудио кабель, подключенный к звуковой плате);
- Поддержка прочих устройств, кроме мониторов – например, проекторов.
Вопреки распространенному заблуждению, такой стандарт пока еще рано «хоронить»: за 30 лет его существования выпущено колоссальное количество совместимых устройств, многие из которых при соблюдении условий можно эксплуатировать еще как минимум десяток лет.

Да, производители мониторов постепенно уходят от такого формата, внедряя более современные. Не найдете вы его и в топовых видеокартах. А вот в бюджетных графических ускорителях этот порт по-прежнему продолжает использоваться, несмотря на определенные недостатки.
Вместо заключения
Надеемся, что наш краткий ликбез по компьютерным разъёмам оказался полезным. Хорошо, когда ноутбуки оснащены ими всеми, но это бывает крайне редко – всё же размеры мобильных ПК часто сильно ограниченны. На наш взгляд, оптимальный вариант на сегодняшний день – это 4-5 разъёмов USB, FireWire, eSATA, RJ-45, RJ-11, DVI-I, HDMI, ExpressCard/54, кардридер, три аудиоразъёма с линейным входом и порт-репликатор. Но, как правило, что-то из этого списка отсутствует. То всего 3 USB, то нет FireWire, а DVI так вообще сравнительно редкий гость – проще найти HDMI. Да и идеал по портам и разъёмам не обязательно устроит вас по размерам, конфигурации и цене. Так что ищите то, что вам необходимо, а заодно будьте подкованы в теории по внешним интерфейсам, что используются в ноутбуках.
Внешние устройства
Вышеперечисленные разъемы всегда присутствуют в дискретных звуковых картах – как подключаемых через слот PCI, так и адаптированных под USB. Однако этим делом не ограничивается – их может быть и больше, вплоть до 6 разъемов. Для чего это?
p, blockquote 5,0,0,0,0 –>
Для подключения акустической системы с большим количеством сателлитов – например, формата 5.1. Маркируются такие гнезда следующим образом:
p, blockquote 6,0,0,0,0 –>
- Серый (Side) – боковые колонки в системах 8.1;
- Черный – задние колонки в квадросистемах;
- Салатовый или зеленый (Front) – передние колонки в системах с количеством сателлитов от 4;
- Оранжевый – центральный монитор или сабвуфер в системах с 6‑ю и более колонками.
Также на такой звуковой карте может присутствовать программно управляемый порт Flex, который обычно маркируется белым цветом. Система, поддерживающая кодек AC’97 версии 2.3 и выше, при подключении устройства выдает запрос, как именно будет использоваться такой порт – для ввода или вывода звука и на какой тип оборудования.Однако аналоговые выходы не всегда удовлетворяют запросы истинных ценителей звука. По этой причине внешняя звуковая карта может быть оборудована дополнительными портами:
p, blockquote 7,1,0,0,0 –>
S/PDIF – цифровой интерфейс, к которому можно подключить домашний кинотеатр или мощную аудиосистему. Есть две разновидности: оптический и коаксиальный.
p, blockquote 8,0,0,0,0 –>
MIDI/gameport – слот для подключения цифровых музыкальных инструментов или игрового манипулятора.
У дорогих моделей звуковых плат, количество портов определенного образца может не ограничиваться единицей, поэтому перед покупкой следует ознакомиться со спецификацией. Например, профессиональному музыканту может потребоваться несколько MIDI-портов – для подключения сэмплера, секвенсора и синтезатора.
p, blockquote 9,0,0,0,0 –>
Что куда подключать
При сборке компьютера он попросту не включится, если не запитаны материнская плата или процессор. Если не запитан винчестер или SSD, то не загрузится операционная система.
Подача же неправильного напряжения (а такое иногда также случается при использовании БП сомнительного качества) чревата выходом из строя дорогостоящих комплектующих. Рассмотрим, какие должны быть коннекторы, как называется каждый из них и что куда подключить чтобы система заработала.
Материнская плата
Для подключения этой детали все еще может использоваться 20-контактный разъем для подачи основного питания +12в. С появлением материнских плат со слотом PCI-Express начали внедрять 24-пиновый коннектор, а именно MOLEХ 24 Pin Molex Mini-Fit Jr. PN# 39–01-2240 на стороне БП и розетку Molex 44476–1112 (HCS) на материнской плате.
Подключить такой коннектор не сложно: все пины имеют трапециевидную форму, поэтому вставить его «вверх ногами» попросту невозможно физически. Правда, есть одно замечание: достаточно крепкий парень таки сможет вставить этот коннектор неправильно, однако включить собранный компьютер, увы, не сможет.
Процессор
Для электроэнергии ЦП используется вспомогательный 4 pin соединитель, который называется P4 power connector или же ATX12V. Через провод подается напряжение 12 В. Подходящая розетка на материнской плате обычно одна.
Видеокарта
Для видеокарты, которая вследствие мощности, оборудована гнездом для дополнительного питания, потребуется подобрать соответствующий БП. С подключением сложностей также не возникнет, а вот по поводу наличия соединителя и подходящих гнезд можно «сесть в лужу».
Что следует помнить:
- Бюджетные видеокарты и некоторые устройства среднего класса, дополнительного питания не требуют;
- Более мощные оборудованы гнездом 6 pin или 8 контактным разъемом;
- У топовых моделей таких розеток может быть две: 6- и 8- контактная или пара 8‑контактных.
Существует также универсальный соединитель, который после простой сборки превращается из 6‑пинового в 8‑пиновый.
Прочие устройства
Сюда можно отнести жесткие диски и твердотельные накопители, а также оптические дисководы, которые хотя и редко, но еще используются. Для подачи питания используется всего два вида коннекторов: 4‑пиновая вилка MOLEХ 8981–04P или 5‑контактные вилки для устройств САТА типа MOLEX 675820000. Для жесткого диска и оптического дисковода коннекторы аналогичные, и в любом БП их обычно несколько.
Итак, минимальное количество коннекторов, необходимых для сборки самого простенького компа:
- для материнской платы;
- для питания процессора;
- для накопителя, на котором будет установлена операционная система.
Как видите, всего их три.
Переходники и адаптеры
Не всегда удается найти БП с подходящими характеристиками, который еще и оборудован всеми необходимыми коннекторами. К счастью, здесь нам могут помочь адаптеры, которые можно найти в любом компьютерном магазине. При копеечной стоимости они помогут решить возникшие проблемы. Что может потребоваться при сборке:
- Переходник из коннектора Молекс на SATA разъем оптического дисковода или винчестера;
- Адаптер с 4‑пинового Молекса или 5‑пинового САТА для подключения 6‑пинового или 8‑пинового гнезда видеокарты.
В последнем случае не гарантируется подача необходимого количества энергии, поэтому лучше все-таки поискать подходящий БП.
Вот, собственно, и все по теме разъемов БП. Также советую ознакомиться со статьей «сертификаты блоков питания». Информацию про основные характеристики блока питания вы найдете здесь. А в качестве претендента занять место в системном блоке вашего будущего компа, могу порекомендовать устройство Chieftec GPS-600A8 600W.
Серия разъемов F-Type
Резьбовые разъемы F-типа представляют собой высокопроизводительный, недорогой вариант. Первичное применение разъемов F-Type предназначено для кабельного телевидения (CATV), телевизионных приставок и кабельных модемов. F-Type – это 75-миллиметровый соединитель с отрицательными потерями 30 дБ на частоте 1 ГГц. Кроме того, эти разъемы допускают проводники диаметром 0,022-0,042 дюйма и соответствуют спецификации резьбы 3/8-32.
Разъем F-Type является альтернативой резьбовому разъему G-Type. Его патентованная конструкция обеспечивает цилиндрический коаксиальный контакт и превосходные характеристики радиочастоты, а также отличные характеристики вставки/снятия 30 дБ обратных потерь на частоте 1 ГГц. Обеспечивает высокую производительность, превосходящую конкуренцию.
Разновидности пакета для монтажа на печатной плате: поверхностное и краевое крепление, прямой угол. Конструкция его удовлетворяет требованиям устройств. Вместимость — .022-.042 дюйма. Один разъем вмещает широкий диапазон размеров кабелей, уменьшая номера деталей. Использование:
- Оборудование для головного устройства.
- Верхние боксы CATV.
- Высокоскоростные кабельные модемы.
- Гибридные коаксиальные сети.
Разъемы для макетирования и испытаний
Если вы вдруг захотите заняться макетированием или испытанием электрических схем, то, скорее всего вам бы не хотелось иметь кучу проблем с припаиванием этих изящных разъемов для долговременного подключения, о которых мы говорили выше. В этих случаях превосходной заменой являются разъемы для макетирования и испытаний. Они позволяют вам на лету вносить изменения в конструкцию, не перепаивая разъемы на печатной плате. Этот тип разъемов включает в себя:
Разъемы «банан». Эти разъемы можно найти в оборудовании для испытания электронных устройств, таких как мультиметры, имеющие один или несколько гнезд типа «банан». Разъем «банан» типа «папа» вставляется в разъем типа «мама», при этом получается простое подключение питания.

Разъемы «крокодил». Этот тип разъемов превосходно подходит для работы с тестовыми электронными схемами, когда необходимо экспериментировать с различными электрическими соединениями. Единственной проблемой является лишь то, что эти парни предназначены для временного использования, и вы можете вдруг обнаружить, что боретесь с их соскальзывающими захватами, при этом создавая случайные короткие замыкания при касании ими рядом расположенных металлических контактов.

Зажимы для интегральных микросхем. Если вам нужны более функциональные разъемы, то зажимы для интегральных микросхем – лучшее средство. Эти зажимы можно подключать непосредственно к выводам интегральных схем без касания соседних выводов, что делает их идеальными для отладки устройства.

Инструкция по замене
Сначала обесточиваем компьютер, выдернув вилку его шнура из розетки. Теперь отключаем всю периферию, подключенную сзади. Относим СБ на стол, снимаем левую боковую стенку. Для этого отворачиваем два винта, которые её крепят. Винты могут быть обычными под отвёртку или с увеличенными головками и накаткой на них под пальцы. На фото ниже места установки винтов отмечены кружками.
Сдвигаем стенку немного назад и снимаем. Перед нами куча разноцветных проводов, идущих от БП практически ко всем узлам компьютера. Внимательно изучаем, что и чем подключено к нему, а ещё лучше записываем. Нет, перепутать разъёмы и что-то воткнуть ошибочно во время сборки ПК невозможно — каждому гнезду соответствует вилка конкретного типа.
Но фокус в том, что, кроме подключенных вилок, на проводах блока болтается большое число неподключенных. Тому, кто мало знаком с архитектурой компьютера, разобраться, что должно болтаться, а что мы просто забыли вставить, достаточно сложно. Лучше переписать, что сейчас подключено, а после замены БП просто подключить всё как было.
Все ходы записаны? Можно начинать. Отключаем все периферийные устройства.
Теперь материнская плата. Практически все новейшие платы подключаются двумя или тремя разъёмами — одним большим и одним-двумя маленькими. Все эти разъёмы имеют ключ — воткнуть их неправильно не получится. Поэтому просто отключаем их, не записывая, какой стороной они стояли.
Мнение эксперта
Алексей Бартош
Специалист по ремонту, обслуживанию электрооборудования и промышленной электроники.
Задать вопрос
Важно! Некоторые разъёмы питания, к примеру, основной материнской платы, имеют защёлку. Поэтому прежде, чем тянуть вилку из платы, внимательно изучаем конструкцию этой вилки
Отключаем материнскую плату, проверяем, что больше ничего к БП не подключено, все шлейфы висят в воздухе.
Поворачиваем системный блок задней стенкой к себе, отворачиваем 4 винта, отмеченных кружками. Они держат БП. Аккуратно вытаскиваем его из системного блока вместе с проводами, следя за тем, чтобы последние ни за что не зацепились.
Дальше — проще. На место старого устанавливаем новый, крепим его теми же винтами.
Подключаем к БП материнскую плату и всю периферию, стараясь ничего не пропустить. Подключаем кабель питания, вставляем вилку в розетку, и если мы ничего не забыли воткнуть, то компьютер готов к работе.
USB
USB (аббревиатура Universal Serial Bus, обозначение: «универсальная последовательная шина») – это интерфейс для подключения внешних устройств, вроде USB-накопителей, компьютерных мышей, клавиатур, внешних жёстких дисков и SSD, принтеров и прочего. Вообще, чтобы соединить одно устройство с другим, обычно используется кабель или Bluetooth. Предлагаем научиться подключать клавиатуру и мышь к компьютеру.
Помимо этого, юсб-порт позволяет заряжать почти все мобильные гаджеты, но у каждого аккумулятора свой показатель тока – например, USB 2.0 может выдать не более 0,5 ампер, а USB 3.0 – 0,9 ампер. Но это нужно учитывать только если нет доступа к «родной» зарядке.
Фото: www.anites.com
На момент начала 2021-го года существует три версии USB, которые существенно отличаются по скорости передачи данных. Для сравнения ниже приведена таблица со сравнением скорости:
| Версия | Скорость |
| USB 1.0 | 1,5 Мбит/с |
| USB 1.1 | 12 Мбит/с |
| USB 2.0 | 480 Мбит/с |
| USB 3.0 | 5 Гбит/с |
| USB 3.1 Gen 2 | 10 Гбит/с |
Видов разъёмов тоже три, и называются они довольно просто – A, B и C – а назначение у них следующее:
- Type A – используется для подключения устройства к компьютеру или концентратору (гаджет, увеличивающий количество USB-разъёмов, подключается к ноутбуку или компьютеру);
- Type B – используется для подключения периферийного (внешнего) устройства;
- Type C – фактически универсальный разъём, может использоваться в тех же целях, что и Type A-B.
Фото: www.reichelt.com
Вопрос: что делать, если отключились USB-порты на Windows 10?
Ответ: 1. Попробуйте перезагрузить компьютер – возможно, после перезапуска компьютер увидит подключенное устройство;
- Если это не помогло, проверьте целостность кабеля самого устройства или проверьте работоспособность устройства, подключив его в другой USB-порт;
- Если работаете за персональным компьютером, попробуйте подключить устройство не к передней панели, а к задней – может быть, что переднюю панель вовсе не подключали к материнской плате;
- Если ни один из вышеуказанных пунктов не помог, можно сделать следующее:
Откройте Диспетчер устройств (Этот компьютер – Свойства системы – Диспетчер устройств ИЛИ Поиск – в строку поиска ввести без кавычек «devmgmt.msc») и посмотрите, нет ли среди устройств значков с восклицательным знаком – они сигнализируют о том, что у них нет драйверов;
Нажмите на кнопку «Обновить конфигурацию оборудования»;
Если это не помогло, можно попробовать вручную удалить все USB-порты из системы через тот же диспетчер устройств. Для этого нужно открыть вкладку «Контроллеры USB», на каждый драйвер USB-порта нажать правой кнопкой мыши и в контекстном меню выбрать пункт «Удалить устройство». После перезапуска компьютера система начнёт заново устанавливать драйвера для портов.
Вполне вероятно, что после удаления драйверов для юсб-портов у вас могут перестать работать клавиатура/мышь, поэтому будьте готовы перезапускать компьютер вручную (кнопка перезапуска на системном блоке).
Если рассматривать инструкции для «ремонта» USB-портов на ноутбуке , то можно сделать как ранее упомянутые действия, так и проверить настройки энергосбережения. Особенностью ноутбуков является то, что когда батарея садится, для экономии заряда он автоматически выключает порты, а включает их лишь после перезагрузки (при условии, что ноутбук заряжен). Чтобы отключить эти настройки, выполните следующую последовательность действий:
- Нажмите две кнопки Win + R (Win – обозначается флажком на клавиатуре) и напишите в строку команду «powercfg.cpl» или проследуйте по следующему пути: Панель управления – Электропитание – Изменение параметров схемы.
- В открывшемся окне нажмите «Изменить дополнительные параметры питания»
- Проверяем параметр «Переводить компьютер в спящий режим»
- Найдите «Параметры USB» в списке редактируемых настроек, следом отмените временное отключение портов, поменяв значение «Разрешено» на «Запрещено».
- Примените новые настройки, нажав «ОК».
Вопрос: что делать, если не хватает портов?
Ответ: как для системных блоков, так и для ноутбуков существует ряд устройств, называемых USB-концентраторами. Их главная задача – увеличить количество USB-портов, и они могут быть, как внешними (подключение к USB-порту на компьютере/ноутбуке), так и внутренними (подключение через PCI-Express-порт на ПК с выводом их сзади).
Фото: hocotech.com
Разъемы для комплектующих
И это значится первой категорией разъемов, пожалуй, самой обширной из всех. В неё входит большое количество разъемов на материнке писишника. Если вы уже знакомы с устройством компа, то должны знать, что материнская плата значится самой главной «платой» в PC, ввиду того, что к ней подключаются все остальные компоненты, такие как: процессор, видеокарта, оперативка и прочие. Так что, для всех этих устройств предусмотрены свои разъемы.
Процессор
Процессорный разъем на материнке компа также частенько называют «сокетом» (от англ. — «socket»). Давайте представим, что сокет — замок, а процессор — ключ от него. Получается, что для отдельно взятого замка подойдет лишь свой ключ. Только в нашем случае, к условному «замку» может подойти сразу несколько «ключей» (процессоров). Понимаете о чём я? Каждый сокет ограничивает количество процессоров, которые могут быть в него установлены.
Определить местоположение сокета легко, он выглядит как большой квадрат с множеством «дырочек», либо «штырьков», и находится практически в самом центре платы — ближе к её верху. Для разных фирм процессоров используются свои сокеты, к примеру, для Intel подходят следующие типы сокетов:
- Socket 775
- Socket 1150
- Socket 1155
- Socket 1356
- Socket 1366
- Socket 2011
А вот процессоры от AMD используют вот такие сокеты:
- Socket AM2
- Socket AM2+
- Socket AM3
- Socket AM3+
- Socket FM1
- Socket FM2
- Socket AM4
ОЗУ
Для оперативки на материнке также предусмотрен свой разъем, а точнее несколько. Они имеют продолговатую форму и располагаются чуть правее процессора, а их количество, как правило, не превышает 4-х штук. На момент написания данной записи, в мире повсеместно уже используется память типа DDR4, хотя кое-где еще встречаются и DDR2, например — в моём системнике. Про все их отличия можно почитать в записи про типы оперативной памяти.
Сейчас же, нас интересует лишь то, что для DDR2, DDR3 и DDR4 предусмотрены свои порты. И нельзя просто так взять и установить память DDR2 в порт для DDR3, она просто туда не войдет. К слову, эти различия в портах заметны даже визуально. А еще, при взгляде сверху можно заметить различный окрас этих разъемов, к примеру из 4-х портов под ОЗУ — два из них окрашены в один цвет, а два других — в другой цвет. Это так называемый «двухканальный» режим.
Видеокарта
Есть и для видюхи свой разъем на материнской плате. Когда-то, давным давно, для подключения видюхи активно использовался интерфейс «AGP», который затем был успешно заменен на «PCI e x16» или «PCI express x16». В данном случае цифра 16 — количество линий. Бывают еще x4 и x1, но в них видеокарту уже не установишь.
Разъемы видюхи располагаются в нижней части материнки, причем их может быть несколько, я имею в виду PCI express x16. Правда, такое встречается не частенько, лишь на «игровых» материнский платах, а все это надо для создания SLI, либо Cross Fire. Это когда несколько видеокарт, частенько не более двух, подключаются к материнке и работают параллельно, то есть их мощность объединяется, грубо говоря.
История
Отслеживание концепции портов связано с разработкой самых ранних форм технологии. Использование портов можно наблюдать с конца 1960-х годов, когда использовались основные соединения между компьютерами и другими периферийными устройствами. Однако самым старым идентифицируемым портом является аудиоразъем, который был изобретен в 1878 году. В настоящее время аудиоразъемы по-прежнему широко используются для подключения наушников, динамиков и других аудиоустройств к компьютеру. Изобретение портов для фактического подключения или передачи данных было сделано в 1962 году, когда для создания линий связи был предоставлен RS-232. Этот порт использовался как физические точки соединения между модемами и компьютерами и широко использовался вплоть до 20-го века.
Ethernet-кабели были подключены к компьютерам и модемам через порты Ethernet, которые были введены в 1980 году. Ethernet-подключения создавали пакеты данных в виде фреймов, содержащих заголовок, содержащий адрес источника, адрес назначения и встроенную систему проверки ошибок. Передача видеоданных была доступна в 1987 году с использованием VGA-портов, через которые проходили аналоговые компоненты RGBHV. RGBHV означает Красная, Зеленая, Синяя, Горизонтальная и Вертикальная синхронизация. Этот порт создал стандартный видеовыход размером 640×480 мм. Позднее в том же году порты RS-232 были заменены портом PS/2 и проводами, которые использовались для подключения клавиатуры и мыши к вычислительному устройству.
Компания Apple разработала порт Firewire, обеспечивающий интерфейс последовательной шины, известный как IEEE 1394. Он был выпущен в 1994 году и похож на USB-порты, которые были разработаны в 2000 году. USB-порты широко используются сегодня, с различными версиями, USB 1.0, 2.0, 3.0 и 3.1, обеспечивая лучшую скорость передачи данных.
Кроме того, порты VGA были также заменены портами Digital High Definition Multimedia Interface (HDMI), которые в настоящее время являются стандартом для подключения устройств вывода видео высокой четкости. Порты HDMI обеспечивают высокую пропускную способность линий, которые несут несколько аудио и видео сигналов, так как это тип параллельного порта. Текущий порт Thunderbolt 2011 года интегрирует мультиплекс данных из различных соединений. Он также способен демультиплексировать переплетенные пакеты данных для использования с подключенными устройствами.
Дополнительная информация
Итак, в какой разъем вставлять колонку или наушники, думаю, вполне понятно – в салатный или зеленый. Это же касается дискретных звуковых карт – как правило, у навороченных моделей цветовая маркировка не отличается.
Девайсы попроще, подключаемые через USB, могут иметь два порта, маркированные так же, как аудио разъемы на ноутбуке.
Отдельно хочу отметить, что кнопка link на колонках, если она есть, не связана с кабелями и передачей звука по ним. Обычно она используется для сопряжения беспроводной колонки с источником звука. Называться она может и по-другому, поэтому следует уточнить это в сопутствующей технической документации.
И еще такой момент. У некоторых экземплярах конец линейного кабеля припаян к усилителю, а его конец просто торчит из корпуса. У других моделей такой кабель составной и к усилителю подключается с помощью разъемов RCA (тюльпанов).
На всякий случай, если вы используете многоканальную аудиосистему, то их маркировка следующая:
- Белый – левый;
- Красный – правый;
- Зеленый – центр;
- Синий – левый в системах surround;
- Серый – правый у них же;
- Коричневый – левый тыл;
- Рыжий – правый тыл;
- Пурпурный – саб или студийный монитор.
У стереосистем с двумя каналами все гораздо проще: подключаете красный «тюльпан» к красному гнезду IN, а белый соответственно к белому. Гнезда с маркировкой OUT следует подключить соответственно цветам к другой колонке.
На передней панели системного блока
На передней панели любого современного (и не очень) компьютера для удобства расположены несколько USB разъемов, а также вход для подключения наушников и микрофона — последний, обычно окрашен в розовый цвет. Но, как вы понимаете, эти разъемы сами по себе работать не будут, их необходимо подключить с помощью проводов к материнской плате. Для этого не ней предусмотрены контакты, которые подписаны соответствующим образом.
Те же манипуляции необходимо проделать и с аудио выходами (группа контактов «FP Audio» или «Front Panel Audio»), а так же с картридером — если он установлен на передней панели. Картридер — это крайне удобное устройство для чтения карт памяти и его нужно присоединить с помощью проводов к штырькам, предназначенным для подключения USB портов.

А еще на передней панели частенько можно встретить порт IEEE 1394 (FireWire), используемый для подключения цифровых устройств типа фото или видео камеры. И для него на материнской плате так же предусмотрены контакты, которые подписаны. Вообще, о том, куда что и как подключать — всегда пишут в инструкции к материнской плате, но, как видите, разобраться вполне реально и самому.
Ну вроде все (шучу), есть же еще кнопки включения\выключения компьютера и светодиодные индикаторы его работы. Для их подключения на материнской плате выделена особая область с контактами, расположенная ближе к нижней её части (рядом с батарейкой). Сразу оговорюсь, единого стандарта нет, поэтому вид и расположение этих контактов на каждой материнской плате может быть своим.

Итак, кнопка включения компьютера (Power) и кнопка перезагрузки (Reset) подключаются к материнской плате с помощью коннекторов Power switch и Reset switch — соответственно. С помощью похожих коннекторов подключается индикатор работы компьютера (Power Led) и индикатор загрузки жесткого диска (HDD Led). Выглядят эти коннекторы как небольшие пластмассовые «колодки» с двумя проводами (2 «пина»), один из них — плюс, другой — минус.
Существует два типа подключения (2 разновидности) контактных площадок на материнской плате, отведенных под кнопки и индикаторы фронтальной панели:
- широкое подключение — самый удобный вариант;
- малое подключение;
- вообще без надписей. Например, многие платы фирмы MSI вообще не указывают обозначения, и разобраться с подключением там можно лишь с помощью инструкции.