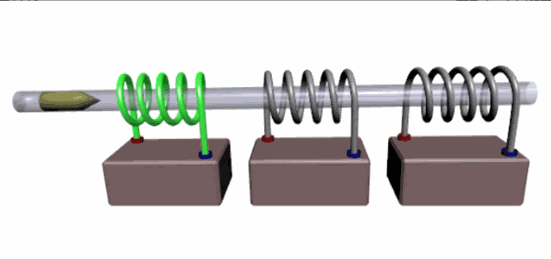Подключение передней панели к материнской плате
Первым делом, я порекомендую открыть руководство пользователя и поискать схему соединения там. Если нет бумажного, то можете найти его в электронном виде на официальном сайте производителя (как правило, в верхней части сайта переходите на вкладку «Продукты», там находите категорию материнских плат и уже оттуда ищите свою модель).
Так же, на текстолите самой платы чаще всего написаны подсказки для помощи в подсоединении. На примере ниже отличный показатель правильных подсказок для того, чтобы разобраться как подключить переднюю панель к материнской плате.
Возьмем для примера популярную и актуальную материнскую плату и рассмотрим разъемы подключения на них.
Шаг 1 – находим шлейфы, идущие от передней панели к мат. плате
Это те самые шлейфы, которые мы будем подключать к соответствующим разъемам материнской платы. Особенность этих самых шлейфов, по которым их можно найти среди других проводов в корпусе системного блока это надписи на концах их разъемов:
- Power SW (PWRBTN) – Кнопка включения компьютера>;
- Reset SW (Reset) – Кнопка перезагрузки;
- HDD LED (IDE LED)(HDLED) – индикатор активности жесткого диска;
- Power LED (PLED) – Индикатор включения компьютера;
- USB1..USBn – Порты USB на передней панели;
- Speaker(SPK) – Системный спикер (динамик)>;
- AUDIO (Mic, SPK L, SPK R, GND)(AAFP) – Выходы наушников и микрофона на переднюю панель.
Для тех, у кого Power LED состоит из 2-ух фишек на 2 и 3 контакта (как на рисунке выше) обоснование следующее: на некоторых материнских платах разъем подключения POWER LED (индикатор включения компьютера) выполнен на 3-ех контактах (средний не используется), а на некоторых на 2-ух. Поэтому в вашем случае нужно использовать либо одну фишку Power Led, либо другую.
Шаг 2 – находим контакты на материнской плате для подключения передней панели
Стоит отметить, что подключение кнопок включения, перезагрузки, индикатора работы жесткого диска и индикатора включения компьютера, а также спикера (F_Panel) это одна группа разъемов (1 на рисунке ниже), подключение передних USB (USB) – другая группа (2 на рисунке ниже) и разъемы наушников с микрофоном (AAFP) – третья (3 на рисунке ниже).
Вариант первый
На вашей материнской плате все контакты подписаны и вы просто одеваете фишки на контакты соблюдая соответствующие названия и полярность. Полярность важна для HDD LED (IDE LED) и Power LED. На плате плюсовой контакт подписан как “+”, а на фишке плюсовой контакт это цветной провод (отличный от белого и черного). Либо же если все провода от передней панели черного цвета, то на них “+” тоже будет подписан.
Даже если вы перепутаете полярность, то ничего страшного не произойдет. Просто на просто при включении не будет загораться кнопка включения и не будет моргать светодиод активности жесткого диска. В этом случае просто переверните не работающую фишку вверх ногами на контактах мат. платы, чтобы поменять полярность.
Вариант второй
Контакты на материнской плате не подписаны, как на фото ниже.
В этом случае вам нужно определить модель своей материнской платы, найти ее в интернете и посмотреть документацию по распиновке контактов кнопок, индикаторов, usb и звуковым выходам.
https://youtube.com/watch?v=sk1YcynOCOw
Распиновка Mini-USB
Разъемы Mini-A и Mini-B появились на рынке в 2000 году, использовали стандарт USB 2.0. К сегодняшнему дню мало используются из-за появления более совершенных модификаций. Им на смену пришли микросоединители и модели ЮСБ типа C. В разъемах мини используется 4 экранированных провода и ID-функция. 2 провода используют для питания: питающий +5 В и заземление GND. 2 провода для приема и отправки дифференциальных сигналов данных, обозначаются D+ и D-pin. Data+ и Data- сигналы передаются по витой паре. D+ и D-работают всегда вместе, они не являются отдельными симплексными соединениями.
В USB-разъемах используется 2 вида кабелей:
Источник
Назначение и виды
Коннектор USB обладает хорошим набором функций. С его помощью можно не только передавать большие объемы информации с высокой скоростью, но и обеспечить девайс питанием. Новый интерфейс довольно быстро заменил на компьютерах старые порты, например, PS/2. Сейчас вся периферия подключается к ПК именно с помощью портов ЮСБ.
На сегодняшний день было создано 3 версии коннектора USB:
- Стандарт 1.1 — не смог выдержать конкуренцию с более быстрыми интерфейсами. С помощью ЮСБ 1.1 можно было передавать информацию со скоростью не более 12 Мбит/с. В то время компания Apple уже имела интерфейс с пропускной способностью до 400 Мбит/с.
- Версия 2.0 — именно ей коннектор обязан своей популярностью. Скорость до 500 Мбит/с пришлась по душе не только пользователям, но и производителям электронных гаджетов.
- Стандарт 3.0 — максимальная скорость обмена информацией составила 5 Гбит/с. Хотя в схеме USB разъема этой версии количество контактов увеличилось с 4 до 9, форма коннектора не изменилась, и он совместим с предыдущими стандартами.
Распиновка USB 2.0 разъема типы A и B
Классические разъемы содержат 4 вида контактов, в мини- и микроформатах — 5 контактов. Цвета проводов в USB-кабеле 2.0:
- +5V ( красный VBUS), напряжение 5 В, максимальная сила тока 0,5 А, предназначен для питания;
- D- ( белый) Data-;
- D+ ( зеленый) Data+;
- GND ( черный), напряжение 0 В, используется для заземления.
Для формата мини: mini-USB и micro-USB:
- Красный VBUS (+), напряжение 5 В, сила тока 0,5 А.
- Белый (-), D-.
- Зеленый (+), D+.
- ID — для типа А замыкают на GND, для поддержания функции OTG, а для типа B не задействуют.
- Черный GND, напряжение 0 В, используется для заземления.
В большинстве кабелей имеется провод Shield, он не имеет изоляции, используется в роли экрана. Он не маркируется, и ему не присваивается номер. Универсальная шина имеет 2 вида соединителя. Они имеют обозначение M ( male) и F ( female). Коннектор М ( папа) называют штекером, его вставляют, разъем F ( мама) называется гнездо, в него вставляют.
Распиновка разъемов типа USB.
- первый провод (красный цвет), на него подается напряжение питания постоянного тока +5 В;
- второй контакт (белый цвет), его используют для передачи информации (D-);
- третий провод (зеленый цвет), он также предназначен для передачи информации (D+);
- четвертый контакт (черный цвет), на него подается ноль напряжения питания, еще его называют общим проводом.
- Первые четыре контакта полностью совпадают со стандартом 2.0, так что идем далее.
- Пятый контакт (синего цвета) используют для передачи информации со знаком минус USB3 (StdA_SSTX).
- Шестой вывод – аналогично пятому контакту, но со знаком плюс (желтый цвет).
- Седьмой – дополнительное заземление.
- Восьмой контакт (фиолетовый цвет) предназначен для приема данных USB3 (StdA_SSRX) со знаком минус.
- И, наконец, последний девятый (оранжевый цвет) — то же что и седьмой вывод, только со знаком плюс.
Распиновка USB типа микро:
- первый контакт (красного цвета) предназначен для подачи напряжения питания + 5 В;
- второй и третий провода (белого и зеленого цветов) используются для передачи данных;
- четвертый контакт сиреневого цвета в коннекторах типа В не задействован, а в разъемах типа А он замыкается на общий провод для поддержки OTG-функции
- последний, пятый, контакт (черного цвета) – нуль напряжения питания.
Компьютерные технологии охватили весь мир и, наверное, нет такого человека, который бы не умел пользоваться компьютером. Но конечно же, интересует людей не только сам компьютер, но и все дополнительные элементы, которые меняют, ускоряют и преобразуют работу такой компьютерной техники.
Так, в последнее время большой популярностью пользуются универсальные USB шины, которые являются интерфейсом компьютера. Их изобрели в двадцатом веке, но разрабатывать стали лишь только через три года. И тогда появилась новая модель USB, которая в отличие от первой работала намного лучше. Например, скорость ее работы была увеличена в сорок раз. И зарядка поэтому держалась дольше.
Но через некоторое время разработчики такого интерфейса компьютера, как USB, все равно имел маленькую скорость для того, чтобы использовать внешние жесткие диски и другие устройства, скорость которых была намного большая. Поэтому создателям USB пришлось изменить устройство так, что получилась новая модель. Теперь скорость третьего типа USB стала быстрей в десять раз. Конечно же, это отразилось и на зарядке.
Кабель USB состоит из четырех проводников, выполненных из меди. Это два проводника, предназначенных для питания, а еще остальные проводники в витой паре. В этот комплект еще входит и заземленная оплетка.
Кабели USB имеют разные физические наконечники. Это зависит от того, к какому устройству оно подключаются. Существуют подключения к самому устройству и к хосту. Причем USB может быть с кабелем, так и без него. Возможен и такой вариант: кабель встраивается в само устройство. Кабель необходим для того, чтобы формировать интерфейс между устройством и хостом.
Рассмотрим теперь немного хост. В его качестве выступает специальный контролер, который запрограммирован и управляем. Его задача: обеспечивать деятельность интерфейса. Кстати, контролер чаще всего можно найти в микросхеме. Для соединения контролера с другими устройствами необходим концентратор.
А вот чтобы уже подключить внешние устройства к концентратору, используются порты, на конце которых и находятся разъемы. Кабели помогают USB устройствам подключаться к разъемам. Питание устройства может быть разным: от шины или внешний какой-то источник питания.
Для начала запуска достаточно всего лишь несколько минут и можно включаться в работу. Сначала сигнал о начале работы поступает на кабельный концентратор, который и сообщает дальше, что оборудование к работе готово.
Но стоит помнить одно правило. Всегда, когда начинаете выполнять распиновку устройства, сначала определите то, какова распиновка на вашем кабеле. Разъем юсб помогать подсоединить все внешние устройства к вашему компьютеру. Этот современный способ подключения заменяет все те способы, которые были ранее. Такой разъем дает дополнительные возможности: при работе компьютерного оборудования любые устройства могут быть подключены и сразу включаться в работу. Может он влиять и на работу зарядки.
Решение 1. Измените значение Start параметра I8042prt
Первые три шага – это описание того, как открыть экранную клавиатуру. Потому что вам нужно использовать клавиатуру для ввода текста.
Нажмите кнопку Пуск, далее Параметры, затем Специальные возможности.
В левой части окна Параметры пролистайте вниз нажмите на пункт Клавиатура, после этого в правой части окна включите переключатель Использовать экранную клавиатуру.
Теперь вы можете с помощью экранной клавиатуры набирать текст мышью.
Введите regedit в поле поиска с помощью экранной клавиатуры и выберите приложение Редактор реестра.
В Редакторе реестра перейдите в ветку
В правой части окна нажмите на параметр Start и поменяйте значение с 3 на 1 и нажмите кнопку Ок.
Внимание! В отличие от USB, порт PS/2 определяется только при запуске компьютера. Теперь система обнаружит порт PS/2 при включении компьютера, и это может решить проблему клавиатуры PS/2.
Для USB клавиатуры в Редакторе реестра перейдите в ветку
В правой части окна нажмите на параметр Start и поменяйте значение с 3 на 4 и нажмите кнопку Ок.
Перезагрузите компьютер.. Внимание! Ниже представлены возможные значения параметра Start с кратким описанием: -Boot – вызывает драйвер, который подгружается (но не запускается) загрузчиком
Если ошибок нет, запускается драйвер, во время инициализации ядра до загрузки любых не загрузочных драйверов
Внимание! Ниже представлены возможные значения параметра Start с кратким описанием: -Boot – вызывает драйвер, который подгружается (но не запускается) загрузчиком. Если ошибок нет, запускается драйвер, во время инициализации ядра до загрузки любых не загрузочных драйверов
1-System – вызывает драйвер, который загружается и запускается во время инициализации ядра после того, как драйверы со значением Start “0” были запущены.
2-Автозагрузка – вызывает драйвер или службу, которая инициализируется при запуске системы диспетчером сеансов (Smss.exe) или службами.
3-On Demand – вызывает драйвер или службу, который диспетчер управления службами (SCM) будет запускать только по запросу. Эти драйверы необходимо запускать вручную, вызывая интерфейс прикладного программирования Win32 SCM (API), например как оснастку Службы.
4-Disable – вызывает отключенный (не запущенный) драйвер или службу.
5-Отложенный запуск – менее критичные службы будут запускаться после загрузки, чтобы операционная система быстрее реагировала на запросы пользователя. Этот тип запуска был впервые представлен в Windows Vista.
Micro USB
Если у вас есть Android устройство, то вам нужно иметь Micro USB кабель. Даже самые ярые фанаты Apple не могут избежать этого типа разъемов в портативных аккумуляторах, колонках и другом.

Также имеются деления на типы разъемов Micro USB. В основном используется Micro USB Type-B, Type-A особо не распространен, да и я его в реальной жизни никогда не видел. То же самое относится и к Mini USB.
Если вы начнете покупать много гаджетов, вы скоро начнете использовать разные провода для разных устройств, все равно же нет разницы. Так что вам не придется докупать дополнительные провода, если вы их не теряете и не рвете.
При покупке кабеля люди обычно покупают самые дешевые, что я вам делать не советую, так как качество такой продукции может быть очень плохим. В дальнейшем это приведет к неработоспособности кабеля.
Также определитесь с длиной кабеля. В поездке короткий кабель удобен, но дома с таким вы будете сидеть на полу возле розетки. Длинный же кабель будет запутываться и всячески мешать вам. Для портативного аккумулятора у меня кабель длиной в 35 сантиметров, а кабель для зарядки смартфона дома длиной в 1 метр.
Распиновка Micro-USB-разъема
Кабель Micro-USB имеет соединители с 5 контактными площадками. К ним подводится отдельный монтажный провод в изоляции нужного цвета. Чтобы штекер точно и плотно садился в гнездо, верхняя экранирующая часть имеет специальную фаску. Контакты микро-USB пронумерованы цифрами от 1 до 5 и читаются справа налево.
Распиновки коннекторов микро- и мини-USB идентичны, представлены в таблице:
| Номер провода | Назначение | Цвет |
| 1 | VCC питание 5V | красный |
| 2 | данные | белый |
| 3 | данные | зеленый |
| 4 | функция ID, для типа A замыкается на заземление | |
| 5 | заземление | черный |
Экранирующий провод не припаивается ни к одному контакту.
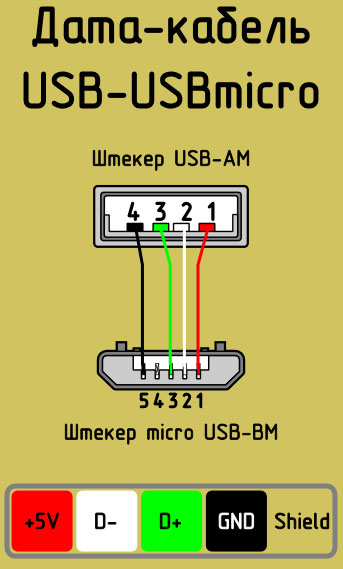
Типы и виды USB разъёмов
- USB type a – является наиболее часто встречающимся типом. Ним оснащены клавиатуры и проводные мыши. Зарядные устройства мобильных телефонов также имеют именно этот тип разъема. Персональные компьютеры оснащены usb type a. Идеальным примером этого вида являются и флеш-накопители. Основными плюсами USB type a являются износостойкость, практичность и безопасность.
- USB type b – основной целью его использования является подключение всевозможной периферии, например, многофункциональных устройств, принтеров, сканеров и др. Однако сегодня популярность данного разъема достаточно невелика, так как его вытесняет USB type a.
- Mini USB – первоначально широко использовался для телефонов. Внешние данные этого разъема характеризуются уменьшенными размерами стандартного USB. Но в конкуренции с Micro USB существенно уступает.
- Micro USB – практически все ведущие бренды смартфонов, а также иных портативных девайсов приняли данный разъем в качестве стандарта. Исключением являются товары производства Apple. Технологический прогресс уже произвел на свет конкурента и этому типу — USB Type C.
- USB Type C – на рынке появился в 2014 году. Является скоростным и мощным. Сфера его распространения достаточно мала на сегодняшний день, однако «яблочная» компания продолжает заниматься развитием и усовершенствованием данного типа.
Виды USB 2.0
Распиновка USB
Разъёмы USB
- Красный VBUS (+5V, Vcc — Voltage Collector Collector) +5 Вольт постоянного напряжения относительно GND. Для USB 2.0 максимальный ток — 500 mA.
- Белый D- (-Data)
- Зелёный D+ (+Data)
- Чёрный GND — общий провод, «земля», «минус», 0 Вольт
Разъёмы USB mini и micro
- Красный VBUS
- Белый D-
- Зелёный D+
- ID — в разъёмах «B» не задействован; в разъёмах «A» замкнут с GND для поддержки функции «OTG»
- Чёрный GND
USB 3.1 Type-C
Распиновка USB 3.1 Type-C
Синий — USB 3.1. Линии высокоскоростной передачи данных: TX+, TX-, RX+, RX- (контакты 2, 3, 10, 11). Скорость до 10 Гб/с. В кабеле эти пары перекроссированы, и что для одного устройства является RX, другому представляется как TX. И наоборот. По особому распоряжению эти пары могут переквалифицироваться под другие задачи, например — под передачу видео.
Фиолетовый — USB 2.0. Линии низкоскоростной передачи данных: D+/D- (контакты 6, 7). Этот раритет включили в порт ради совместимости со старыми тихоходными устройствами до 480 Мб/с.
Красный — плюс питания Vbus (контакты 4, 9). Стандартное напряжение 5 вольт. Ток выставляется в зависимости от потребностей периферии: 0,5А; 0,9А; 1,5А; 3А. Вообще, спецификация порта подразумевает передаваемую мощность до 100Вт, и в случае войны порт способен питать монитор или заряжать ноутбук напряжением 20 вольт!
Черный — GND «Земля» (контакты 1, 12). Минус всего и вся.
Желтый — согласующий канал (или конфигурирующий) — СС (контакт 5). Это главная фишка USB type-C! Благодаря этому каналу система может определить:
— Факт подключения/отключения периферийного устройства;— Ориентацию подключенного штекера. Как это ни странно, но разъём не абсолютно симметричен, и в некоторых случаях устройству хочется знать его ориентацию;— Ток и напряжение, которое следует предоставить периферии для питания или заряда;— Необходимость работы в альтернативном режиме, например, для передачи аудио-видео потока.— Кроме функций мониторинга этот канал в случае необходимости подаёт питание на активный кабель.
Оранжевый — дополнительный канал — SBU (контакт 8). Дополнительный канал обычно не используется и предусмотрен лишь для некоторых экзотических случаев. Например, при передаче по кабелю видео, по SBU идёт аудио канал.
Скорости передачи данных USB
USB — это стандарт, и он определяет максимальную скорость передачи сигналов через порт. Стандарт USB 2.0 обеспечивает теоретическую максимальную скорость передачи сигналов на уровне 480 мегабит в секунду. В то время как USB 3.0 позволяет передавать данные со скоростью 5 гигабит в секунду. Теоретически USB 3.0 в десять раз быстрее, чем USB 2.0.
Тест скорости USB 3.0
Накопители USB 2.0 способны выдавать скорость записи от 7,9 до 9,5 Мб/с, тогда как диски USB 3.0 от 11,9 Мб/с вплоть до 286,2 Мб/с. Мы видим, что наихудший USB 3.0-диск быстрее, чем все USB 2.0, но не намного. А лучший быстрее более чем в 28 раз.
Результаты тестов скорости USB 3.0 накопителей
Самые медленные накопители были самыми дешёвыми, в то время как более быстрые были дорогими. Самый быстрый носитель достигает такой скорости благодаря четырехканальной флеш-памяти, что требует от производителя определённых вложений.
Как видите, различий достаточно много, но везде есть свои нюансы. Теперь вы знаете, как отличить USB 2.0 от USB 3.0
Обратите внимание, что не все устройства будут работать быстрее только потому, что они используют USB 3.0. Перед тем, как купить нужное устройство, обратите внимание на другие параметры, которые будут иметь решающее значение, например, скорость работы флеш-памяти
Виды разъемов USB
Аббревиатура «USB» несет сокращенное обозначение, которое в целостном виде читается как «Universal Series Bus» – универсальная последовательная шина, благодаря применению которой осуществляется высокоскоростной обмен цифровыми данными. Универсальность USB интерфейса отмечается:
- низким энергопотреблением;
- унификацией кабелей и разъемов;
- простым протоколированием обмена данных;
- высоким уровнем функциональности;
- широкой поддержкой драйверов разных устройств.
Какова же структура USB интерфейса, и какие существуют виды ЮСБ технологических разъемов в современном мире электроники? Попробуем разобраться.
Распиновка usb разъёма – расположение проводов по цветам по отношению к контактам коннектора. Неправильная распайка приведёт к выходу из строя соединяемых гаджетов.
распиновка usb разъема
Технологическая структура интерфейса USB 2.0
Разъемы, относящиеся к изделиям, входящим в группу спецификаций 1.х – 2.0 (созданные до 2001 года), подключаются на четырехжильный электрический кабель, где два проводника являются питающими и ещё два – передающими данные. Также в спецификациях 1.х – 2.0 распайка служебных ЮСБ разъемов предполагает подключение экранирующей оплётки – по сути, пятого проводника. Существующие исполнения соединителей универсальной последовательной шины отмеченных спецификаций представлены тремя вариантами:
- Нормальный– тип «А» и «В».
- Мини– тип «А» и «В».
- Микро – тип «А» и «В».
Разница всех трёх видов изделий заключается в конструкторском подходе. Если нормальные разъемы предназначены для использования на стационарной технике, соединители «мини» и «микро» сделаны под применение в мобильных устройствах. Поэтому два последних вида характеризуются миниатюрным исполнением и несколько измененной формой разъема.
Таблица распиновки стандартных соединителей типа «А» и «В»
| Контакт | Спецификация | Проводник кабеля | Функция |
| 1 | Питание + | Красный (оранжевый) | + 5В |
| 2 | Данные – | Белый (золотой) | Data – |
| 3 | Данные + | Зеленый | Data + |
| 4 | Питание – | Черный (синий) | Земля |
Наряду с исполнением разъемов типа «мини-А» и «мини-В», а также разъемов типа «микро-А» и «микро-В», существуют модификации соединителей типа «мини-АВ» и «микро-АВ». Отличительная черта таких конструкций – исполнение распайки проводников ЮСБ на 10-пиновой контактной площадке. Однако на практике подобные соединители применяются редко.
Таблица распиновки интерфейса Micro USB и Mini USB соединителей типа «А» и «В»
| Контакт | Спецификация | Проводник кабеля | Функция |
| 1 | Питание + | Красный | + 5В |
| 2 | Данные – | Белый | Data – |
| 3 | Данные + | Зеленый | Data + |
| 4 | Идентификатор | – | Хост – устройство |
| 5 | Питание – | Черный | Земля |
Технологическая структура интерфейсов USB 3.х
Между тем совершенствование цифровой аппаратуры уже к моменту 2008 года привело к моральному старению спецификаций 1.х – 2.0. Эти виды интерфейса не позволяли подключение новой аппаратуры, к примеру, внешних жестких дисков, с таким расчётом, чтобы обеспечивалась более высокая (больше 480 Мбит/сек) скорость передачи данных.
Соответственно, на свет появился совершенно иной интерфейс, помеченный спецификацией 3.0. Разработка новой спецификации характеризуется не только повышенной скоростью, но также дает увеличенную силу тока – 900 мА против 500 мА для USB 2/0. Понятно, что появление таких разъемов обеспечило обслуживание большего числа устройств, часть из которых может питаться напрямую от интерфейса универсальной последовательной шины.
Как выглядит USB
Функции «ножек» разъема micro-USB
Разъем micro-USB применяют для зарядки небольших и портативных энергозависимых устройств и синхронизации данных между ПК и гаджетами. Он состоит из пяти «ножек». Две «ноги» разведены по разные стороны корпуса: одна является плюсовой номиналом 5V, вторая – минусовой. Такое расположение снижает вероятность поломки.
Близко к минусовой «ножке» размещен еще один контакт, который при неосторожном подключении к порту легко ломается. При повреждении этой «ноги» кабель выходит из строя
На значке батареи может отображаться процесс подключения, но фактическая зарядка невозможна. Чаще всего данное повреждение приводит к тому, что гаджет не реагирует на подсоединение штекера.
Две оставшихся «ножки» применяются для обмена данными и синхронизации между устройствами. С помощью них возможна выгрузка и загрузка файлов с гаджета на ПК и назад, перенос видео и фото, аудио. Работа осуществляется синхронно. При повреждении только одного контакта прекращается работа второго. Знание распиновки по цвету позволяет припаять правильно провода и возобновить работу штекера.
USB Type-A и обратная совместимость

Когда дело доходит до стандарта универсальной последовательной шины (USB), нужно иметь в виду две вещи: физическая форма разъёма и базовый протокол (скорость).
Разъёмы USB Type-A относятся к первоначальному выпуску USB 1.0 в 1996 году, хотя USB действительно стал обычным явлением с USB 1.1 только в 1998 году. Однако, хотя разъёмы Type-A существуют уже долгое время, они все ещё работают с последними современные версии USB.
Этот долгоживущий стандарт физического соединения помогает USB в обратной совместимости. Если у вас есть современный компьютер, поддерживающий USB 3, и современное устройство USB, поддерживающее USB 3, вы можете подключить их с помощью кабеля USB, который поддерживает скорость USB 3, и получить все преимущества в виде скорости.
Однако, если у вас есть устройство USB 3, вы все равно можете использовать тот же USB-кабель для подключения его к старому компьютеру, который поддерживает только USB 2.0 или USB 1.1. Он будет работать на более медленных скоростях, но тот же разъем USB Type-A позволяет подключать ваше устройство практически ко всему.
Другими словами, вы можете подключить любой разъем USB Type-A к любому порту USB Type-A, и он будет «просто работать». Если это устройства разных поколений — например, если вы подключите USB-накопитель 20-летней давности к современному ПК, — они могут работать медленнее, но они будут работать.
Распиновка USB 3.0 типы A и B
Шина версии 3.0 имеет подключение по 10 или 9 проводам. 9 контактов используется, если отсутствует провод Shield. Расположение контактов выполняется таким образом, чтобы можно было подключать устройства ранних модификаций.
Распайка USB 3.0:
- A – штекер;
- B – гнездо;
- 1, 2, 3, 4 – контакты, совпадающие с распиновкой контактов в спецификации 2.0, имеют ту же цветовую гамму;
- 5, 6 контакты для передачи данных по протоколу SUPER_SPEED, имеют обозначение SS_TX- и SS_TX+ соответственно;
- 7 – заземление GND;
- 8, 9 – контактные площадки проводов для приема данных по протоколу SUPER_SPEED, обозначение контактов: SS_RX- и SS_RX+.
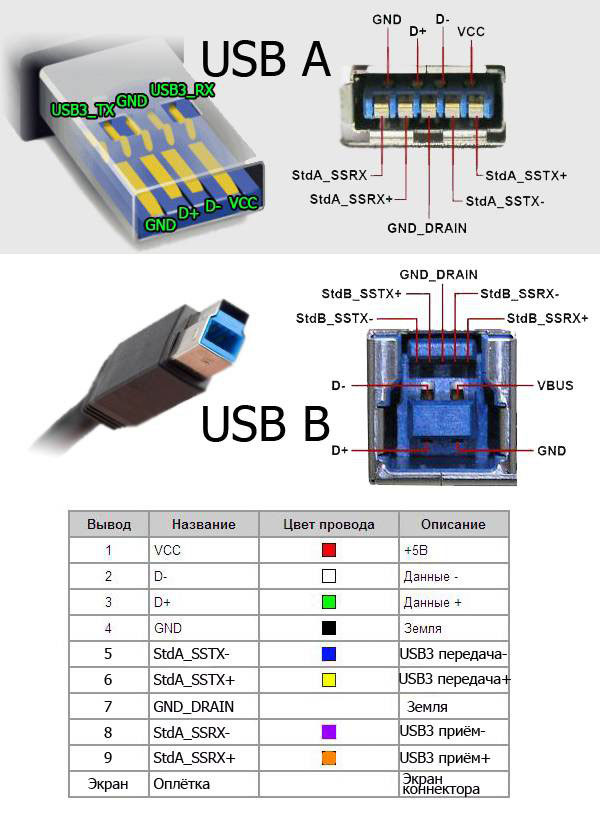
Распиновка micro-USB 3.0 |
В этой статье будет показана распиновка (распайка) micro-USB 3.0. Кроме того, разберем все контакты (пин) данного разъема, а также их цвета и назначение. Не стоит объяснять, что разъем micro-USB 3.0 является модификацией разъема USB 3.0. Каждый контакт разъема имеет такое же назначение, как и в USB 3.0. Каждый провод с этим назначением имеет тот же цвет, как и у базового разъема USB 3.0. Однако это не просто разъем в единственном числе. Существует несколько видов разъема с одним общим названием micro-USB 3.0. Они различаются не только распайкой, но и формой. Обозначения у них тоже разные. Рассматривать распиновку микро USB 3.0 начнем с коннектора (штепселя) USB 3.0 Micro-B.
Распиновка USB 3.0 Micro B в цвете
На рисунке ниже показан основной компонент, но он не единственный. Глядя на него, несложно догадаться, что он заметно отличается от micro-USB 3.0. Это не только дополнительное количество проводов и контактов, но и сама форма. Уже можно понять, что такой коннектор не получится вставить в гнездо micro-USB 2.0. Контакты 1, 2, 3, 5 имеют то же назначение и совпадают по цветам с контактами micro-USB 2.0. Что касается остальных контактов, то они служат для скоростной передачи и приема данных (SuperSpeed). Цвета на рисунке совпадают со стандартными цветами в действительности. В таблице помещены не только цвета проводов и их назначение, но и название.
Таблица контактов USB 3.0 Micro B
|
Описание |
Цвет провода |
Название |
Вывод |
|
5В+ |
Красный |
VBUS |
1 |
|
Данные — |
Белый |
D — |
2 |
|
Данные + |
Зеленый |
D + |
3 |
|
OTG |
— |
ID |
4 |
|
Общий |
Черный |
GND |
5 |
|
Передача — |
Синий |
StdB SSTX — |
6 |
|
Передача + |
Желтый |
StdB SSTX + |
7 |
|
Земля |
Земля |
GND DRAIN |
8 |
|
Прием — |
Фиолетовый |
StdB SSRX — |
9 |
|
Прием + |
Оранжевый |
StdB SSRX + |
10 |
Если сравнить распиновку USB 3.0 Micro B с распиновкой USB 3.0, то можно заметить, что добавился еще один контакт. Во всех типах разъемов контакт №4 (пин) отвечает за идентификацию устройств, способных соединяться друг с другом без участия компьютера (on the go). Невольно возникает вопрос о том, что раз есть USB 3.0 Micro-B, то должен быть и коннектор USB 3.0 Micro-A. Есть ли такой тип разъема, и чем он отличается от USB 3.0 Micro-B, сейчас будем разбираться.
Чем отличается USB 3.0 Micro B от USB 3.0 Micro A
На рисунке ниже приведены оба вида «штепселей» USB 3.0 Micro и даже с размерами. Как видно из рисунка, основным отличием является форма разъема. У USB 3.0 Micro B края более срезаны, чем у USB 3.0 Micro A. Стало быть, штекер USB 3.0 Micro A не имеет возможности быть вставленным в любое гнездо micro-USB 3.0. Теперь о четвертом контакте (ID). Стоит дополнить, что четвертый контакт (пин) в разъеме USB 3.0 Micro B не задействован. Но это в вилке Micro-B. В розетках контакт №4 будет использован для режима хост/клиент. Также в таблице не указана оплетка (Shell), являющаяся экраном разъема, но это уже как само собой…
Распиновка розетки USB 3.0 Micro B в цвете
Разобравшись со штекерами, переходим к гнездам micro-USB 3.0. Для начала рассмотрим гнездо USB 3.0 Micro B. Оно более усеченное в том смысле, что в него не удастся вставить штекер USB 3.0 Micro A. Цвета и назначение контактов у розетки такие же, как и у USB 3.0 Micro B штекера. Правда, не удивительно почему-то… Скорее всего потому, что это две части одного целого, и одно в другое вставляется. Но хоть и тиха украинская ночь, а табличка все же размещена под рисунком.
Таблица контактов USB 3.0 Micro B гнезда
|
Описание |
Цвет провода |
Название |
Вывод |
|
5В+ |
Красный |
VBUS |
1 |
|
Данные USB 2.0 |
Белый |
D — |
2 |
|
Зеленый |
D + |
3 |
|
|
OTG |
— |
ID |
4 |
|
Общий |
Черный |
GND |
5 |
|
Super Speed передача (+ и -) |
Синий |
StdA SSTX — |
6 |
|
Желтый |
StdA SSTX + |
7 |
|
|
Земля |
Земля |
GND DRAIN |
8 |
|
Super Speed прием |
Фиолетовый |
StdA SSRX — |
9 |
|
Оранжевый |
StdA SSRX + |
10 |
Распиновка розетки USB 3.0 Micro AB
Уже по названию понятно, что гнездо USB 3.0 micro-AB универсально, так как подходит к обоим штепселям (Micro-A и Micro-B). Таким гнездом будут оснащены мобильные устройства. Думаю, что и таблицу размещать не стоит, поскольку разницу в распайке составляет только контакт ID (4). Поэтому ограничимся только визуальным рисунком, чтобы было понятно, что в это устройство можно вставить оба штекера (Micro-A и Micro-B). Однако стоит добавить, что разъем такого типа применяется, только если устройство поддерживает стандарт On-The-Go (OTG). Такое гнездо можно использовать не только для соединений разъемов USB 3.0 Micro-A и USB 3.0 Micro-B, но и таких разъемов, как USB 2.0 Micro-A либо USB 2.0 Micro-B. Ну а о том, что к гнездовому разъему USB 2.0 Micro-AB не подойдут штекера USB 3.0 Micro и так понятно. Теперь, зная распиновку (распайку) micro-USB 3.0, а также всех остальных видов распиновки USB 3.0, можно смело приступать к изготовлению (или ремонту) всевозможных переходников USB 3.0. Чем мы и займемся в ближайшем будущем. Успехов в творчестве!
Распиновка мини USB разъёма
Данный вариант подключения применяется только в ранних версиях интерфейса, в третьем поколении такой тип не используется.
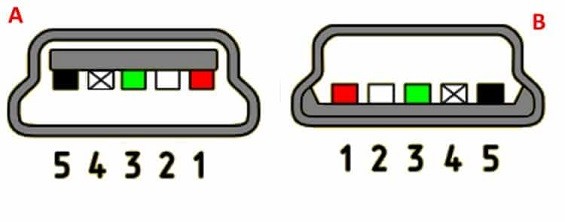
Как видите, распайка штекера и гнезда практически идентична микро USB, соответственно, цветовая схема проводов и номера контактов также совпадают. Собственно, различия заключаются только в форме и размерах.
В данной статье мы привели только стандартные типы соединений, многие производители цифровой техники практикуют внедрение своих стандартов, там можно встретить разъемы на 7 pin, 8 pin и т. д. Это вносит определенные сложности, особенно когда встает вопрос поиска зарядного для мобильного телефона.
Видео о ремонте USB-кабелей, распайки штекеров USB mini и USB micro:
https://youtube.com/watch?v=E6LvRKNgAns
“>
Распиновка USB 2.0 разъёма
Поскольку физически штекеры и гнезда ранних версий 1.1 и 2.0 не отличаются друг от друга, мы приведем распайку последней. Ниже представлен рисунок распайки штекера и гнезда разъема типа А:
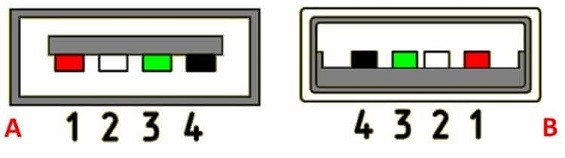
- А — гнездо.
- В — штекер.
- 1 — питание +5,0 В.
- 2 и 3 сигнальные провода.
- 4 — масса.
На рисунке раскраска контактов приведена по цветам провода, и соответствует принятой спецификации.
Схема реобаса для ПК
Теперь рассмотрим распайку классического гнезда В.
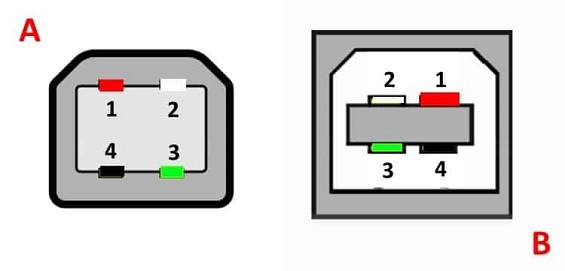
- А — штекер, подключаемый к гнезду на периферийных устройствах.
- В — гнездо на периферийном устройстве.
- 1 — контакт питания (+5 В).
- 2 и 3 — сигнальные контакты.
- 4 — контакт провода «масса».
Цвета контактов соответствуют принятой раскраске проводов в шнуре.