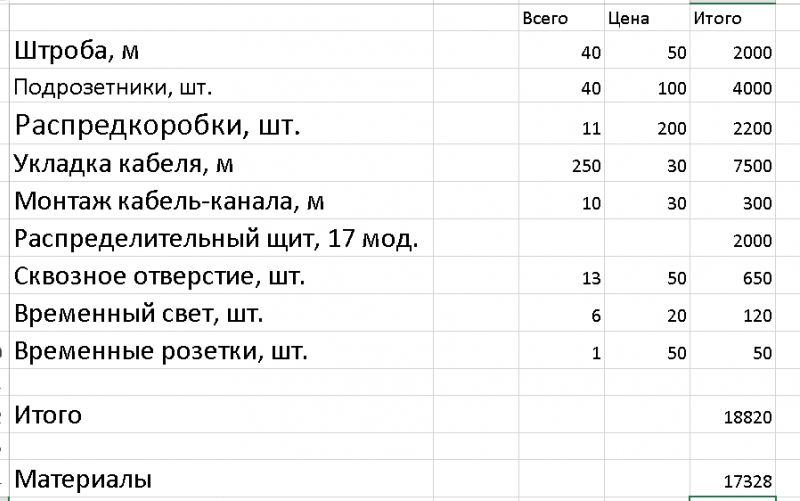Через интернет
Другой способ подойдет любителям установки и управления программами. Он сложный, но бюджетный, и заключается в управлении ПК через Интернет с использованием платы NodeMcu v3. Для его реализации понадобятся следующие комплектующие детали:
- плата NodeMcu;
- электромагнитное реле;
- соединительные провода;
- источник питания.
Далее производим следующие действия :
- Плата и реле соединяются согласно схеме: IN — с D0, GND – с GND, VCC – с 3V.
- Подключаем созданное соединение к компьютеру.
- Проверяем установленные драйвера в диспетчере устройств, открыв вкладки «Порты (COM и LPT)». Подключение определяется под COM6.
- Если драйвера не установлены, понадобится дополнительная инсталляция. Для этого необходимо скачать вспомогательное программное обеспечение для приобретенной платы NodeMcu.
- Библиотека с распакованными и установленными файлами копируется и вставляется в папку с программой Arduino. Путь программы: локальный диск C, Program Files (x86), Arduino, Libraries.
- Из текстового файла, находящегося в пакете документов платы, копируем ссылку. Запускаем программу и задаем ряд конфигураций: перейти в раздел «Файл», «Настройки», скопированное внести в поле «Дополнительные ссылки для Менеджера плат» и нажать «ОК».
- Открываем «Инструменты», далее нажимаем на вкладку платы «Arduino/Genuino Uno» и пункт «Менеджер плат».
- Набираем в поиске «esp8266», чтобы скачать библиотеку для этого контроллера. Жмем «Установить».
- После инсталляции заходим в «Инструменты», «Arduino/Genuino Uno», и кликаем на NodeMcu 0.9.
- Снова нажимаем на вкладку инструментов, выбираем COM6 через пункт «Порты».
- Скачиваем на смартфон программу Blynk.
- В Arduino вставляем rele code в окне «sketch» и изменяем идентификационный ключ в строке «YourAuthToken», выданный в приложении на телефоне после регистрации.
После этого настраиваем скаченную программу Blynk на телефоне:
- Проходим регистрацию: вводим e-mail и придуманный пароль.
- Нажимаем «Connecting».
- Кликаем на «New Project» и даем любое название.
- В следующем разделе выбираем плату NodeMcu, жмем «OK».
- Создаем проект, нажав на «Create Project».
- Подтверждаем действия, выбрав «OK». На указанный электронный адрес поступит Token.
- Нажав на свободное поле проекта, появляется меню, в котором выбирается пункт «Styled Button». Настраиваем клавишу, указав Select Pin: напротив Digital поставить D0 – выход, ранее задействованный на плате NodeMcu. Другие изменения оставить по умолчанию и нажать «OK».
Последним этапом делаем завершающую настройку управления компьютером:
- В окне кода программы Arduino внести Token, указываем имя и пароль сети Wi-Fi.
- Созданный sketch записываем на плату, нажав на верхнюю стрелку.
- Проверяем работу платы на смартфоне, кликнув на «Play».
- После проведенных испытаний Wi-Fi-реле напрямую подключаем к F-Panel материнской платы через разъем RSL.
- Запускаем приложение на телефоне.
Включение и выключение ПК происходит коротким кликом на клавишу «OFF». Во время работы платы происходит характерный щелчок. Выключить устройство можно при долгом нажатии на «OFF», но этот метод рекомендуется использовать крайне редко.
Управление компьютером с пульта ДУ
Устройства различают по типу генерируемого сигнала: пульты бывают радио и инфракрасного излучения. Рассмотрим несколько современных производителей:
- Soundgraph
- Thermaltake
- VL Systems
- IRLine
Специалистами Soundgraph реализовано два уникальных решения: в первом случае связь устанавливается посредством USB, во втором – с помощью встроенного инфракрасного излучателя, вмонтированного в переднюю панель дисплея.
Однако компания не упустила из вида и радиотехнологии. Связь с приёмником осуществляется посредством радиоволн, что повышает скорость реагирования, увеличивает радиус действия. К примеру, ИК-пульт взаимодействует с объектом на расстоянии 10 м., а радиопульт – 30 м. Производителем предусматривается программное обеспечение, с помощью которого можно запускать приложения, создавать ярлыки, папки, привязать пульт к клавиатуре и пр.
Разнообразие ПДУ для ПК: краткий обзор
Одним из известнейших производителей компьютерных пультов по праву можно назвать Soundgraph. Корпорация производит ПДУ нескольких разновидностей:
- USB-пульты для компьютера — связь устанавливается посредством USB-порта.
- ИК-пульты — с помощью инфракрасного излучения ПК можно управлять им с расстояния до 10 м.
- Радиопульты — управление при отдаленности не более чем на 30 м.

К ПДУ Soundgraph выпускает соответствующее ПО: запуск программ, возможность создания папок и ярлыков, привязка устройства к клавиатуре и многое другое стало доступно.
VL Systems производит современные пульты управления компьютером M Play, которые также снабжены полуавтоматическими контроллерами работы вентиляторов ПК.
Тем, кто хочет поддержать отечественного производителя, по душе придется IRLine. ИК-устройства этого производителя могут похвастаться невысокой стоимостью, причем они взаимодействуют с большим рядом приложений и способны управлять ИК-пультами других производителей.
Android-приложение CRC Remote
Запустив сначала на компьютере серверную часть, далее устанавливаем Android-приложение CRC Remote. Пропускаем демонстрационные шаги.
Приложение само предложит нам подключиться к серверу, т.е. к нашему компьютеру. Выбираем тип подключения – по Wi-Fi или через Bluetooth. И ожидаем обнаружения компьютера и автоматического подключения к нему.
Если автоматическое подключение не произошло, в меню приложения открываем раздел «Servers» и добавляем компьютер повторно с помощью опции «Wi-Fi Automatically» для автоматического подключения. Либо же используем опцию «Wi-Fi Manually» для ручного ввода IP-адреса компьютера. Также можем использовать опцию «Wi-Fi QR Code Reader» и считать QR-код подключения на экране компьютера – в программе CRC Remote, в разделе «Home».
Ultimate Gamepad
Основной и единственной функцией Ultimate Gamepad является эмуляция геймпада: приложение позволяет использовать любой Android-смартфон в качестве беспроводного игрового контроллера для ПК. Экран программы превращается в виртуальный геймпад с кнопками направлений, 4 основными и 4 дополнительными кнопками. Приложение подключается к компьютеру с помощью Bluetooth или Wi-Fi соединения. Отклик на нажатия очень быстрый, так что можно комфортно играть даже в гоночные симуляторы.
Настройки утилиты позволяют ассоциировать кнопки геймпада с клавишами на клавиатуре, настроить силу их отклика и зону действия. Есть возможность подключить несколько устройств к одному ПК.
Разумеется, Ultimate Gamepad не сможет заменить полноценный контроллер с его физическими кнопками и тактильными ощущениями. Тем не менее, такой вариант вполне можно использовать, тем более что приложение бесплатное и без рекламы. Из недостатков стоить отметить небольшой размер кнопок, наличие всего лишь одного типа геймпада и отсутствие возможности создавать несколько профилей для разных игр.
Подсказка №1: Virtual DJ
Бесплатная программа Virtual DJ 8 в современной версии представляет собой практически полноценный виртуальный микшерный пульт. Она включает в себя все функции, которые только могут понадобиться вам для того, чтобы войти в мир ремиксов — в том числе и сугубо профессиональные.
Бесплатная DJ-утилита Virtual DJ для ПК
С помощью Virtual DJ можно не только миксовать композиции, используя встроенный кроссфейдер, но и выравнивать их звучание, ориентируясь на показатель BPM (число битов в минуту).
Программа предлагает множество сэмплов и звуковых эффектов, чтобы хорошенько завести народ на вечеринке. Для настоящих профи доступны loop-функции, позволяющие придать переходам между треками оригинальное звучание.
Особая «фишка» Virtual DJ — возможность переносить аудиофайлы с помощью таймкода на виртуальные «вертушки» и миксовать их на настоящем пульте, подключенном к ПК, и наоборот. Эта функциональность носит название «scratch». Для того чтобы по-настоящему «почувствовать винил» таким образом, потребуется специальная аппаратура, зато в качестве бонуса у вас появится возможность оцифровать свою коллекцию виниловых пластинок.
Общие рекомендации
Если пространство комнаты не перегружено, можно приобрести простой ИК-пульт. Однако работать он будет лишь в том случае, если на пути к приёмнику нет препятствий. Однако радиопульт менее капризный. Работать им можно вне прямой видимости.
Если необходим пульт с передним дисплеем, то можно обратить внимание на M Play 202 и Blast от VL System. К сожалению, функционал модификации в более новых версиях ОС ограничен
Пользователям Windows 7-8.1 рекомендуется протестировать более свежие модели этого производителя.
Общий минус перечисленных моделей – высокая цена. Рекомендуется протестировать более дешёвый IRlink. Устройство характеризуют хорошие отзывы и безотказная работа.
Универсальные пульты
Универсальный ПДУ — это самостоятельное устройство, которое приобретается отдельно, а не идет в комплекте со «старшим братом». Отличает его то, что пульт может управлять несколькими наименованиями домашней техники сразу.
Универсальные пульты отличаются следующим интерфейсом:
- регулировка звука;
- кнопки для управления медиаплеером;
- клавиши для переключения между устройствами;
- клавиши для программирования пульта;
- навигационный джойстик;
- цифровая клавиатура.
Более «навороченные» модели содержат следующее:
- клавиши, назначение которых может задать сам пользователь;
- ЖК-дисплей;
- иногда — сенсорное управление;
- программирование автоисполнения стандартных операций;
- возможность «обучения» чтению нового ИК-сигнала;
- настройка через подключение к ПК;
- возможность совершения звонков (в случае взаимодействия с радиотелефоном).
Таким образом, УПДУ может быть и пультом для телевизора.
Windows-программа CRC Remote
Первым делом устанавливаем серверную часть CRC Remote на компьютер.
Примечание: установку программы CRC Remote может заблокировать системный фильтр Windows SmartScreen, идентифицировав её как нераспознанное программное обеспечение. В этом случае в упреждающем окошке фильтра кликаем «Подробнее» и жмём кнопку «Выполнить в любом случае».
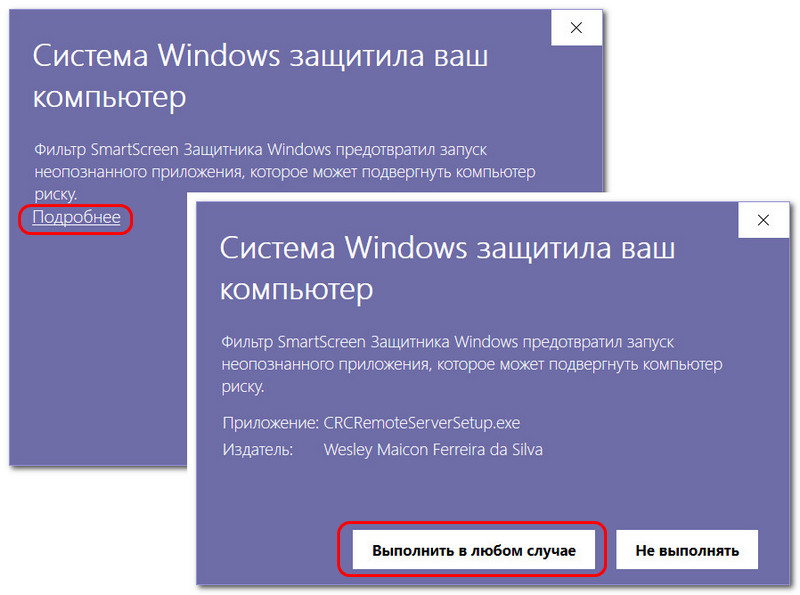
После установки запускаем серверную часть CRC Remote. Она выглядит как обычная программа. В разделе «Home» отображается сетевой IP-адрес компьютера, он нам пригодится для ручной установки соединения с управляющим Android-приложением, если обнаружение компьютера не произойдёт автоматически. Кнопка «On/Off» отвечает, соответственно, за активацию и дезактивацию серверной части. Т.е. если у нас не будет устанавливаться соединение с управляющим Android-приложением, сможем переподключить сервер.
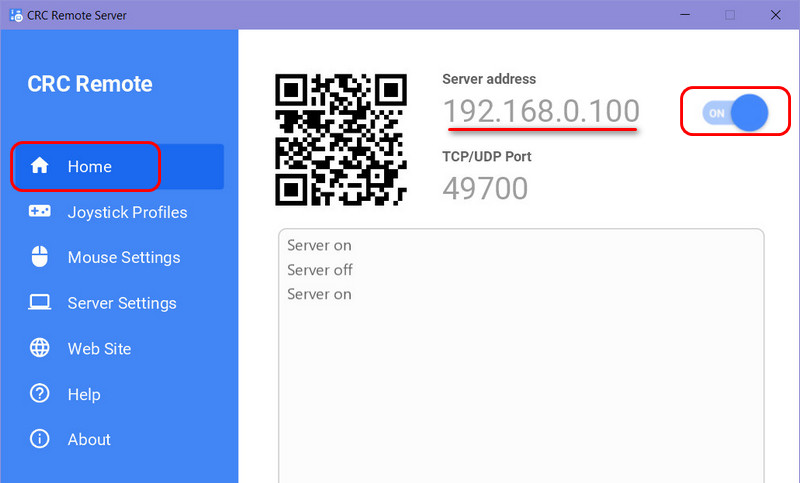
В серверной части ПО CRC Remote нам доступны некоторые настройки пульта ДУ. В разделе «Joystick Profiles» можем настроить профили использования виртуальных джойстиков – внести корректировки назначения кнопок в существующие профили или создать с нуля заточенный под себя профиль. При использовании виртуальных джойстиков в мультиплеере их необходимо закрепить за каждым отдельным игроком, указав устройства игроков.
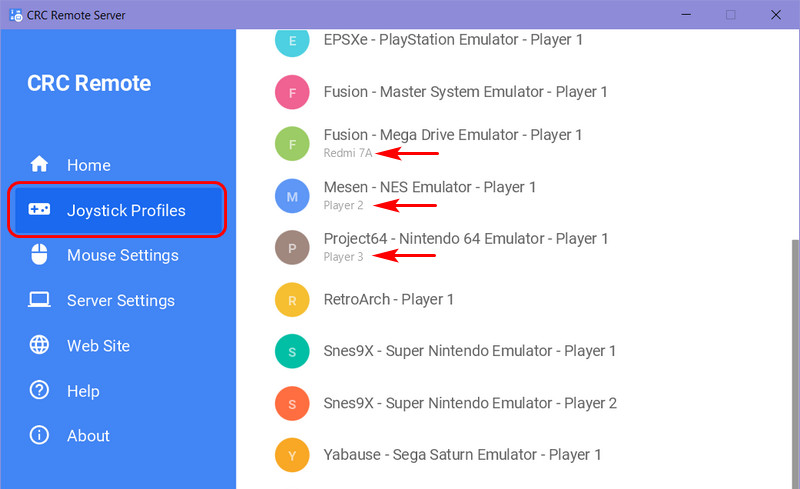
В разделе «Mouse Settings» настраивается чувствительность, точность указателя мыши, частота обновления.
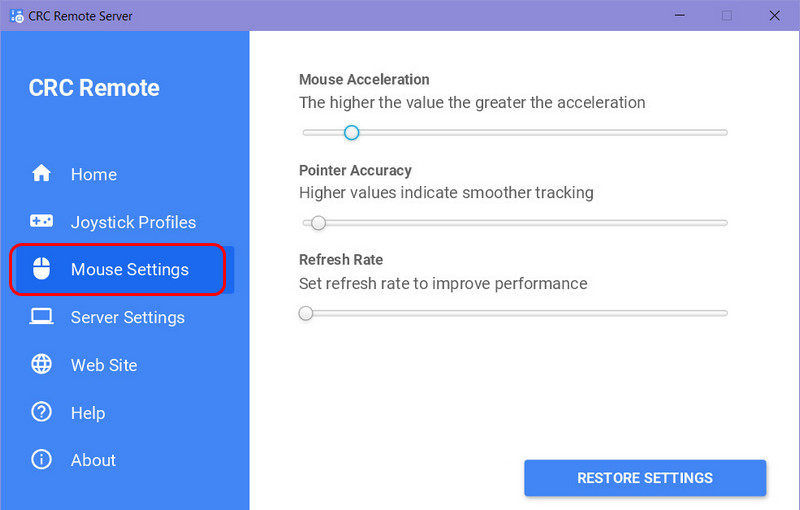
Ну и в последнем функциональном разделе «Server Settings» при необходимости можем сменить для сетевого подключения порт TCP, если используемый CRC Remote по умолчанию занят.
Программа CRC Remote при закрытии не сворачивается в системный трей, для работоспособности её придётся постоянно держать на панели задач просто в свёрнутом состоянии. Программа также сама не прописывается в автозагрузку Windows, эту операцию придётся нам проделать вручную, чтобы иметь возможность использовать пульт ДУ в любое время, когда нам это потребуется, без необходимости ручного запуска программы. Самый простой способ добавления Windows-программ в автозагрузку – это добавление их ярлыков в папку на диске С «Автозагрузка». Запускаем эту папку.
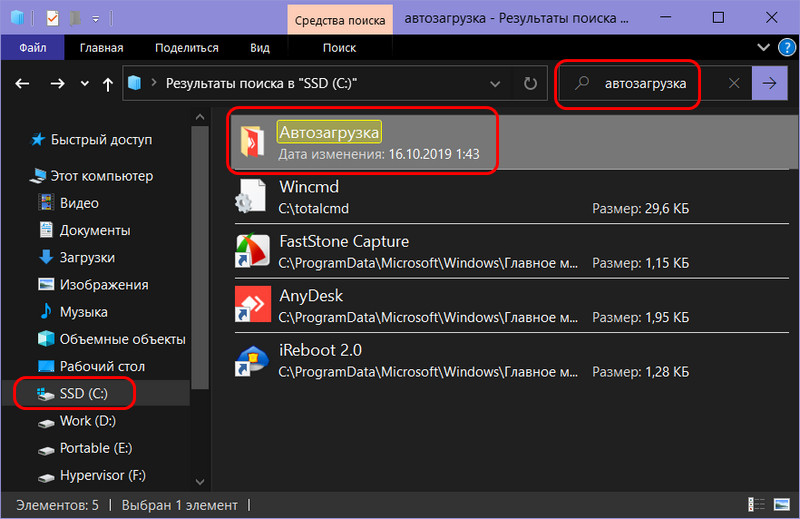
Помещаем в неё ярлык программы CRC Remote.
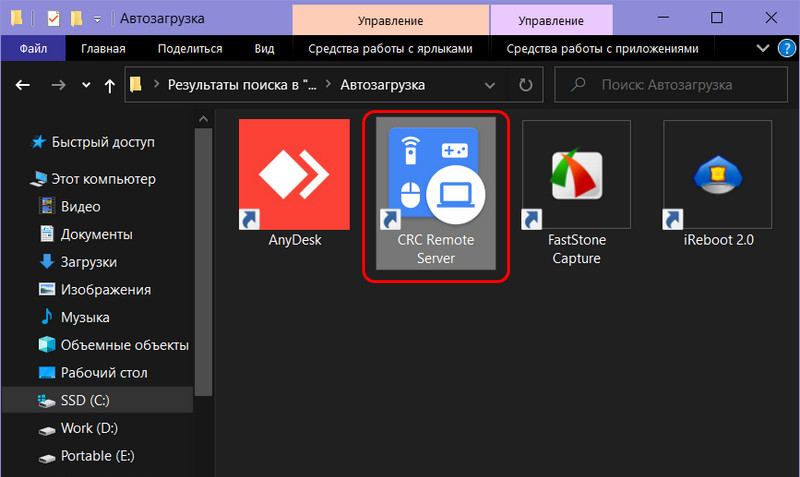
Вот, собственно, и все возможности серверной части пульта.
Как использовать компьютер в качестве пульта дистанционного управления для телевизора?
Существуют различные программные решения, доступные почти для всех телевизионных брендов, доступных на рынке (по крайней мере, для самых популярных) – вы даже можете проверить официальный веб-сайт своего производителя для таких приложений.
Но, как уже указывалось ранее, лучшим способом использования ПК с Windows 10 в качестве пульта дистанционного управления для телевизора является покупка и настройка внешнего USB-инфракрасного передатчика/приемника. И вот как вы можете это сделать:
- Сначала идите и приобретите кабель USB для инфракрасного передатчика/приемника – например, вы можете выбрать USB-UIRT или Promixis PIR-1.
- Подключите этот USB-кабель к ноутбуку или компьютеру.
- Затем загрузите и установите специальную программу, предназначенную для настройки кабеля USB инфракрасного приемника/передатчика – вы можете использовать Promixis Girder, Promixis NetRemote или IRCommand2 Universal Remote Control.
- Вставьте полученный компакт-диск вместе с кабелем инфракрасного передатчика/приемника USB и правильно установите его.
- Теперь запустите удаленное приложение и следуйте инструкциям на экране для настройки удаленного соединения.
- Разместите передатчик так, чтобы он находился перед телевизором или перед устройством, которым вы хотите управлять с компьютера.
- Вернитесь в удаленное приложение и выберите тип устройства, которое будет запрограммировано на вашем компьютере.
- Теперь программа попытается «связаться» с вашим PV – она попытается определить виртуальный код, используемый вашим телевизором.
- Кроме того, вы можете ввести код вручную, если вы можете получить его из руководства пользователя вашего устройства.
Так вот, как вы можете использовать свой компьютер в качестве пульта дистанционного управления для вашего телевизора. Как вы заметили, это может быть достигнуто двумя способами: с помощью стороннего приложения или с помощью покупки и настройки внешнего USB-кабеля инфракрасного передатчика/приемника.
Первый способ дешевле, но для него требуются устройства, подключенные к одной и той же беспроводной сети (и в большинстве случаев сторонние приложения не будут достаточно точными); Второй метод – это то, что мы рекомендуем, особенно если вы хотите использовать стабильные и точные решения и, конечно, если потратить на это немного денег, это не проблема для вас.
Примечание редактора . Это сообщение было первоначально опубликовано в январе 2018 года и с тех пор было обновлено и обновлено для обеспечения свежести, точности и полноты. Мы хотим быть уверены, что в нашем списке представлены лучшие продукты, которые будут соответствовать вашим потребностям.
Unified Remote
В серверной части Unified Remote настроек немного. Здесь есть возможность установить порт соединения вручную, разрешить принимать Bluetooth-соединения и включить защиту подключения паролем. Само приложение не выделяется изысканным дизайном, хотя отвечает концепции Material Design
Основное внимание было уделено режимам управления, так называемым «пультам» (Remotes), которые удобно сгруппированы по наименованию программы для ПК или задачам использования. В бесплатной версии утилиты пользователю доступно 18 пультов
Кроме режима для управления мышью и клавиатурой, программа содержит собственную полноэкранную русскую клавиатуру, отдельные блоки мультимедийных, цифровых и функциональных клавиш.
Особенно интересным выглядят режимы по управлению некоторыми системными настройками и ПК в целом. К примеру, пользователь имеет доступ к меню «Пуск», всем разделам дисков (включая системные папки, рабочий стол, «Мои документы») и без труда может открывать файлы или запускать любые программы на компьютере, используя встроенный файловый менеджер. Unified Remote позволяет также запускать диспетчер задач с возможностью переключаться между активными программами, снимать задачи и завершать процессы. Ну а в режиме Power находятся опции для выключения, перезагрузки или отправки ПК в сон.
Платная версия приложения (32 грн.) содержит дополнительно более 40 шаблонов управления (включая пользовательские), поддержку голосовых команд, возможность создавать виджеты и быстрые действия. Кроме того, владельцы смартфонов с ИК-портом смогут превратить свой девайс в настоящий универсальный пульт благодаря поддержке ИК и соответствующего режима управления. В целом, Unified Remote оставляет очень хорошее впечатление, а его функциональные возможности действительно впечатляют.
Правильный выбор ПУльта ДУ для ПК
Стоит ПК расположить в большой комнате, ПДУ становится просто необходимым. Soundgraph – лидер рынка, так как реализуемые компанией технологии используются даже в продукции Systems. Некоторые известные бренды закупают у Soundgraph комплектующие, и продают пульты уже под своей маркой.
В M Play от VL System реализован полуавтоматический контроллер вентиляторов, оснащённых датчиками температуры. Если температура увеличивается, то и скорость вращения вентиляторов становится больше. На фоне M Play от VL System пользовательский интерфейс Soundgraph или Thermaltake не кажется современным. Пульты небольшие, прекрасно лежат в руке.
IRLine — отечественный производитель. ИК-приёмник большинства модификаций универсальный, управлять можно даже пультами других производителей. Его актуальность подчёркивает возможность работы с разными программами при этом стоимость устройства невысокая. IRLine «дружит» с любым тюнером, не все импортные аналоги могут похвалиться этим.
Что умеет Vontar G30
Компания Vontar специализируется на производстве пультов управления и данный гаджет не единственный в их портфолио.
VONTAR G10/G10S Pro – простой эргономичный пульт с одной обучаемой кнопкой и аэромышью, в версии Pro есть голосовой ввод и подсветка клавиш.
VONTAR i8 – полноценная QWERTY-клавиатура, кнопки для управления в играх, гироскоп, аэромышь, тачпад и 7 вариантов подсветки.
VONTAR G20 – аэромыш, голосовое управление, одна программируемая ИК-кнопка.
VONTAR Q6 – аэромыш, управление голосом, четыре программируемые кнопки, подсветка одним из семи цветов.
VONTAR MX3 – пять настраиваемых ИК-клавиш, голосовой ввод, подсветка и QWERTY-клавиатура на обратной стороне пульта.
Это далеко не весь перечень доступных гаджетов компании. Как видите, устройства выпускаются на любой вкус и потребности. Круче всего, что все пульты ДУ находятся примерно в одном ценовом диапазоне от 700 до 1000 рублей. Вопрос цены при выборе гаджетов компании точно не станет.
Большинство гаджетов работают в радиодиапазоне 2.4 Ггц и комплектуются собственным USB-приемником. Встречаются модели, которые работают по Bluetooth, но мой собственный опыт и отзывы покупателей не позволяют решиться на такую покупку.
Среди многообразия пультов Vontar G30 приглянулся большим количеством программируемых кнопок. У других устройств можно привязать одну, две или максимум пять клавиш в инфракрасном диапазоне.
Это значит, что пульт можно обучить включать или отключать телевизор и переключать источники ввода. Максимум, который можно провернуть на пультах с пятью программируемыми кнопками, это привязать регулировку громкости на уровне телевизора вместо регулировки отдельного источника сигнала.
Даже в таком случае прятать родные пульты ДУ от других устройств не рекомендуется. Иногда будут возникать ситуации, при которых понадобится совершить с их помощью то или иное действие.
Именно этой проблемы лишен пульт Vontar G30, на нем можно запрограммировать 33 из 34 физических кнопок на корпусе. На устройство можно привязать хоть десять других ИК-пультов, главное – не забыть потом, как и чем управлять.
Другие параметры пульта весьма стандартные для гаджетов данного класса. Есть поддержка аэромыши, которая включается большой удобной клавишей в самом центре пульта, а не едва заметной кнопкой сбоку, как в некоторых других моделях.
Еще на данном пульте поддерживается голосовой ввод. Он активируется другой удобной клавишей в центральном блоке и полноценно поддерживается на уровне Android TV. Будет ли фишка работать с конкретными моделями ямных телевизоров, подсказать не могу. На обычной ТВ-приставке можно осуществлять любые голосовые запросы, проговаривая фразу в пульт.
Если же нужно использовать пульт для работы с голосовым ассистентом в полноценной настольной операционной системе, то нужно лишь настроить соответствующую кнопку на вызов Siri через подходящее приложение.
Из модных фишек конкурирующих гаджетов здесь нет лишь подсветки клавиш. За несколько дней можно привыкнуть к данному пульту и наощупь находить нужные кнопки. Большая часть действий осуществляется при помощи голосового ввода или аэромыши.
Смотреть на кнопки приходится крайне редко, главное запомнить расположение важных кнопок ОК, Назад и Домой.
Обратите внимание, что данный пульт продается в нескольких модификациях. Есть модели без аэромыши и модификации с парой программируемых кнопок вместо 33 штук
Будьте внимательны при заказе, а чтобы не ошибиться, в конце статьи оставлю ссылку на продавца, у которого я купил самую продвинутую версию.
О программном обеспечении
CRC Remote — это бесплатное программное обеспечение, оно реализует дистанционное управление компьютером по упомянутому выше принципу установки на него программы, играющей роль серверной части, и использования управляющего Android-приложения. Такой пульт ДУ на экране Android-гаджета может управлять мышью, клавиатурой, питанием компьютера, медиа- и прочими функциями, а также реализует игровые джойстики. Плюс к этому, пульт CRC Remote позволяет вводить на компьютере текст, распознаваемый при голосовом вводе на Android-устройстве.
Для соединения компьютера и мобильного устройства CRC Remote использует локальную сеть (как Wi-Fi, так и Ethernet) или Bluetooth. Управлять с помощью CRC Remote можно компьютерами на базе Windows и Linux. Для Windows заявлена поддержка версий 7, 8.1 и 10, у серверной части ПО есть обычная версия, требующая установки в операционную систему, и портативная.
Для использования ПО CRC Remote идём на сайт его загрузки:
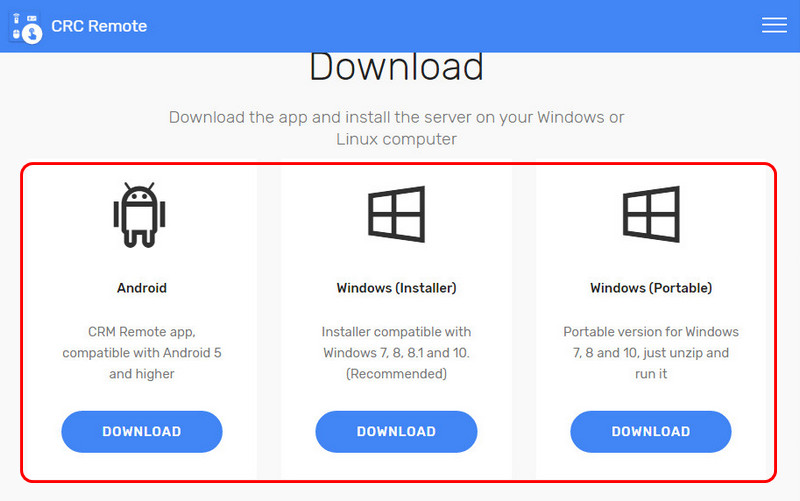
Как подключить телефон к компьютеру через Bluetooth: Видео
https://youtube.com/watch?v=R9Q34vsp_DE
Имею большой опыт в настройке и подключении систем контроля доступа (СКУД) и систем учета рабочего времени. А также занимаюсь настройкой серверов, компьютеров, рабочих мест. Работаю в инженером в .
Рекомендуем почитать:
Поделитесь материалом в соц сетях:
Здравствуйте.У меня проблема, при подключении самсунга а3 2020 к авто системе хенд фри по синезубу машина vw система rns315, не получается вызвать абонента при помощи голосовых команд типа “позвонить ивану”. Системы между собой соединяются полностью .Не распознаётся только голосовой вызов.Если назвать номер цифрами то соединение с абонентом происходит.
Здравствуйте. Голосовое управление на данном этапе своего развития не совершенно. Видимо, есть определенные глюки и баги. Если вы все настроили и можете звонить по телефону через акустику автомобиля, то все настроено верно. Более того, голосовой набор то работает, ведь цифры он понимает. Значит, просто какой-то баг. Возможно, что-то и недонастроили, но удаленно я не смогу вам помочь. Я, во-первых, не помню все наизусть и все модели магнитол. А во-вторых, я не могу помнить все параметры всех телефонов и магнитол. Плюс ко всему, все это требует личного присутствия, что бы видеть, куда что нажимается, где и что настраивается. Так что извините. Я удаленно не смогу помочь.
https://youtube.com/watch?v=_ewVP6bsV0I
https://youtube.com/watch?v=YQVZRzwNWws
Подсказка № 5: Schatti’s AudioMixer
Schatti’s AudioMixer — бесплатный виртуальный пульт с 10 каналами для микширования. Для начинающих пользователей, пробующих силы в управлении микшерным пультом, эта программа будет вполне подходящей.
Schatti’s AudioMixer
Программа позволяет загружать до 10 треков и проигрывать их одновременно или по отдельности, а также миксовать между собой. Помимо 10-канального микшера, в AudioMixer есть CD-канал, аудиорекордер для нарезки треков и треклист.
Слабым местом AudioMixer является повышенная чувствительность к управлению. Если у вас дрожат руки, могут возникнуть определенные сложности при регулировке настроек. Но в целом, в программе есть все основные функции, чтобы ощутить себя мастером ремиксов.
- Запись музыки в домашних условиях: лучшее недорогое оборудование и софт
- Винил снова в моде: гид по выбору проигрывателя пластинок
- Дистанционный «диджеинг»
Фото: chip.de
Remote Mouse
Как видно из названия, Remote Mouse представляет собой приложение для удаленного управления мышью через Wi-Fi соединение. В описании сказано, что утилита предлагает полнофункциональную поддержку мыши, на деле оказалось, что программа обладает гораздо большими возможностями, правда, за них придется уже платить. Но обо всем по порядку.
Remote Mouse – пожалуй, одна из немногих программ из этой категории, которая имеет дружелюбный и привлекательный интерфейс, и единственная, позволяющая пользователю менять фоновую картинку оформления тачпада. Режим мыши объединен с тачпадом и реализован в приложении очень хорошо. Есть левая, правая и средняя (колесо) кнопки, соответствующие основным действиям манипулятора. Настройки по умолчанию позволяют легко управлять курсором и выполнять более сложные манипуляции – выделять текст, перетаскивать объекты. Тем не менее, пользователь может настроить чувствительность, скорость прокрутки, активировать или отключить определенные действия мыши и даже поменять левую и правые кнопки местами. В приложении также осуществлена поддержка набора текста с помощью клавиатуры мобильного устройства, управление питанием компьютера и переключением между запущенными программами. Все это доступно пользователю бесплатно. Платные функции можно приобрести по отдельности – к ним относятся горизонтальная клавиатура и тачпад, пульт управления браузером и мультимедийными клавишами с поддержкой популярных медиапроигрывателей и презентаций PowerPoint.
Remote Mouse нельзя назвать многофункциональным пультом для удаленного управления программами на ПК, однако со своими задачами приложение справляется на отлично. Из минусов стоить выделить довольно жесткие ограничения в бесплатной версии утилиты и высокая итоговая цена (~120 грн.) при открытии всех платных функций. Причем разработчики посчитали это недостаточным и решили добавить еще и рекламу.
Konstrukt0r › Блог › Рулим компьютером с помощью лентяйки (пульт ДУ)
Наши руки не для скуки…Вступление (что к чему и почему…)У меня комп в основном используется как аудио-видео плеер. Подключен по HDMI к телику и через аудиокарту Audigy2 ZS к двум комплектам усилителей с колонками. Такое 4.0 на 50 советских ватт в каждый канал.Системник с монитором и клавиатурой с мышью живут на балконе, а в комнату с аппаратурой протянута USB переноска с приемником для беспроводной мыши и клавиатуры.Хоть беспроводная клавиатура с мультимедиа клавишами, но держать под боком на диване это одоробло на дофига клавиш — как-то не то…Наткнулся я как-то на статейку про такое ПО как LIRC (Linux Infra Red Control). А так как я являюсь пользователем систем из семейства *nix, меня эта тема заинтересовала.Смысл темы в том, что с помощью нехитрых действ можно подружить с компом пульт от видика/телека/магнитофона/муз.центра/кондиционера/прочей_фигни.Ближе к телу…1) Нам понадобится ИК-приемник.Где его взять? Что за глупый вопрос — самому сделать!Я пошел по пути наименьшего сопротивления, приемник у меня будет цепляться на COM-порт материнки.На сайте проекта LIRC есть схемы приемников. Например вот:
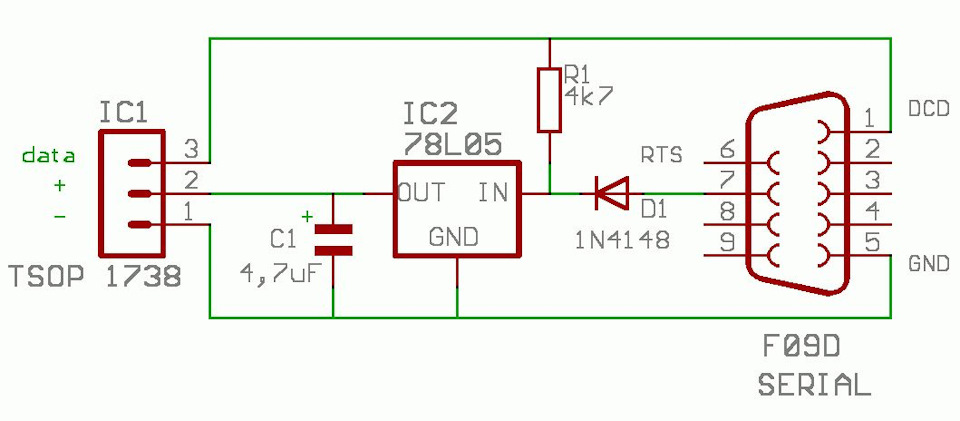
Но у меня собран приемник по такой схеме:
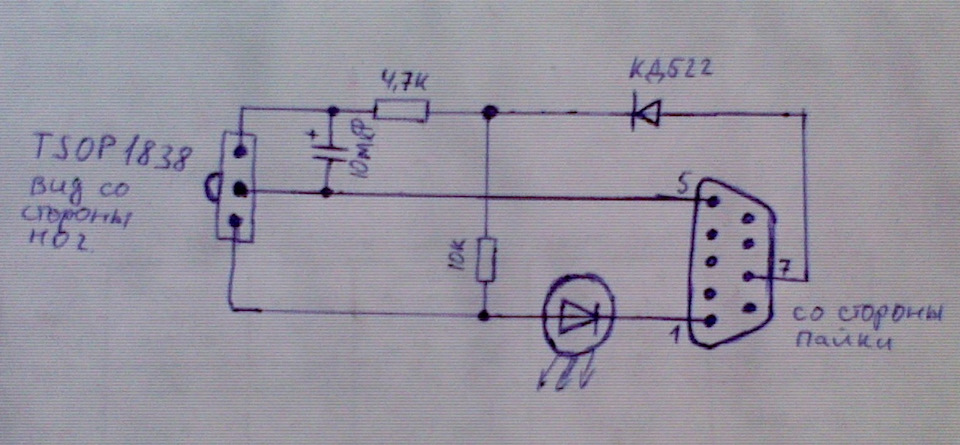
В куче компьютерного хлама была найдена мышь на COM-порт и лишена хвоста. Онный разобран…

Оказалось что внутри не все контактные площадки, а те что есть — не совпадают с нужными. Пришлось переделывать.

Для платы приемника был использован кусок текстолита от китайской “балалайки” с “лампоськами” в колонках с одной из этих “лампочек”.


Как видно, особо не парился с куском текстолита, просто отломал необходимый кусок, посверлил отверстия, ножом по перерезал имеющиеся на текстолите дорожки для нужной мне конфигурации, распаял детали.


Теперь его нужно определить в какой-то корпус. Например нерабочий блок питания от Ethernet-свитча.

Теперь его можно куда-то пристроить, но в зоне видимости пульта. У меня он в таком корпусе прекрасно занял место в свободной розетке рядом с теликом)) (внутренняя часть контактов в корпусе срезана).2) Пульт ДУБерем любой какой найдем, главное что бы был рабочий. Вставляем батарейки, давим на кнопки и смотрим на излучатель через камеру мобильного телефона/фотоаппарата (не зеркалки!). Если излучатель мигает, значит пульт рабочий.У меня этим пультом оказался пульт от японского видика фирмы Realistic (oн же Sanyo, чистый иппонец, на 110В питания)3) Компутер, как подружить и обучить…Изначально софт для данного дела создавался под ОС Linux, но потом его сделали и для платформы Windows.Для начала опишу как подружить это дело с Windows.Скачиваем программу WinLIRC, (на момент написания темы, последняя версия программы ) распаковываем куда-то и запускаем.Софтина ругнется что не может там чего-то найти и предложит настроиться, давим ОК и высвечивается окошко:
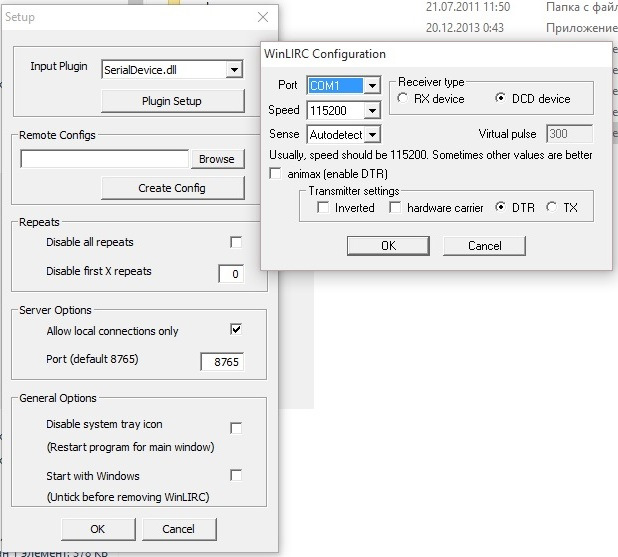
Input Plugin выбираем “SerialDevice”, далее жмем “Plugin Setup” и делаем как на картинке. На нашем ИК-приемнике должен засветиться светодиод. ИК-приемник с компом готовы принимать сигналы.Дальше в “Remote Configs” жмем “Create Config” и следуем инструкции в открывшемся окне. Жмем клавиши для определения характеристик сигнала, потом поочередно, подписывая их. Я подписывал клавиши так, как они обозначены на пульте, что б потом проще было их назначить в программах. При нажатии клавиш пульта, светодиод ИК-приемника должен гаснуть.После того как будет создан конфиг, самое время настроить прочее ПО в котором есть поддержка WinLIRC.Media Player Classic
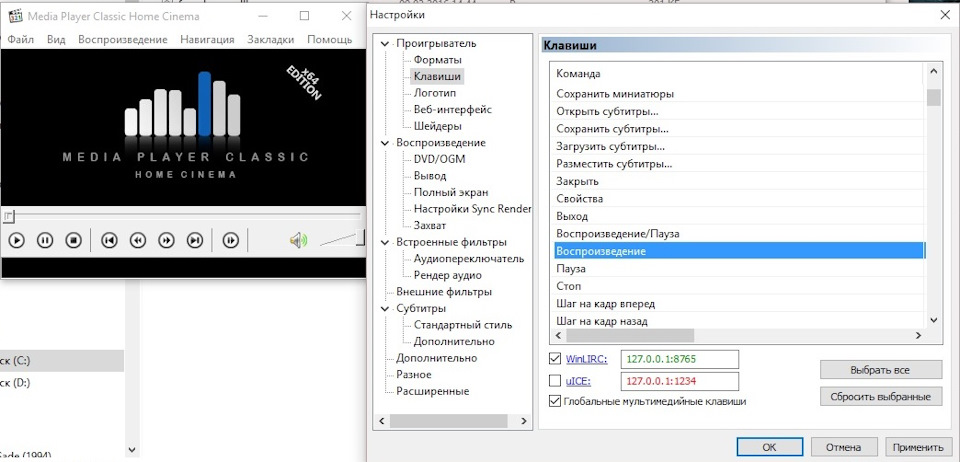
Клавишу пульта выбираете сами какую хотите, название ее писать то, которое давали при настройке WinLIRC.Foobar2000Скачиваем плагин foolirc, распаковываем и закидываем dll-ку в папку components установленного плеера. Запускаем плеер для настройки:
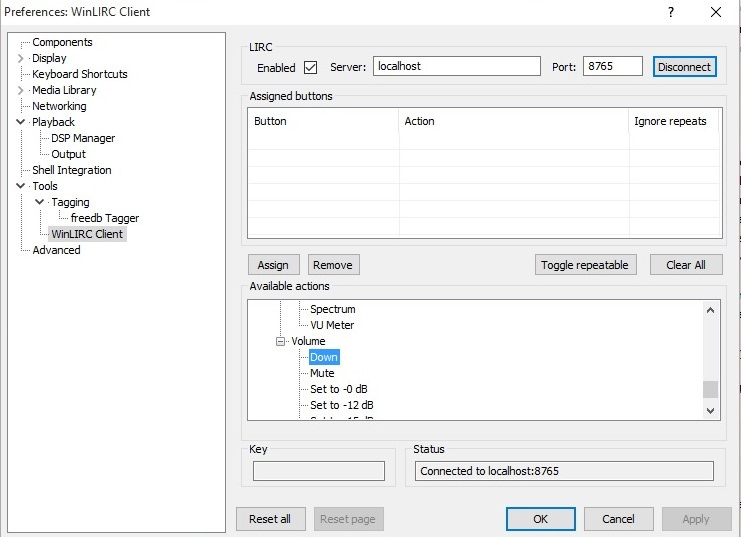
Настройки — WinLIRC Client — ставим галку Enabled — давим Connect — выбираем функцию — давим клавишу на лентяйке — проверяем правильность определенной кнопки в окне Key (будет писать то название кнопки которое вы дали) — жмем Assign — настраиваем дальнейшие функции пока не надоест или не кончатся кнопки — Apply — Ok — пользуемся.
/.lircrcи вносим в него список программ которые будут управляться лентяйкойinclude “