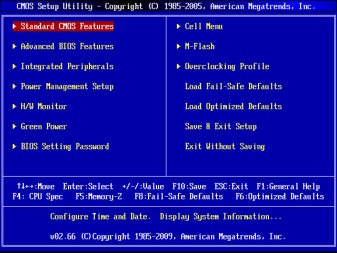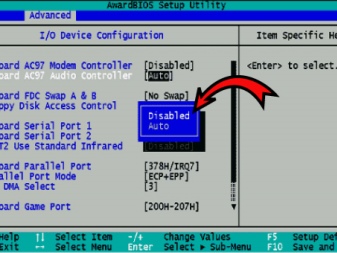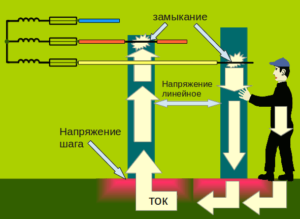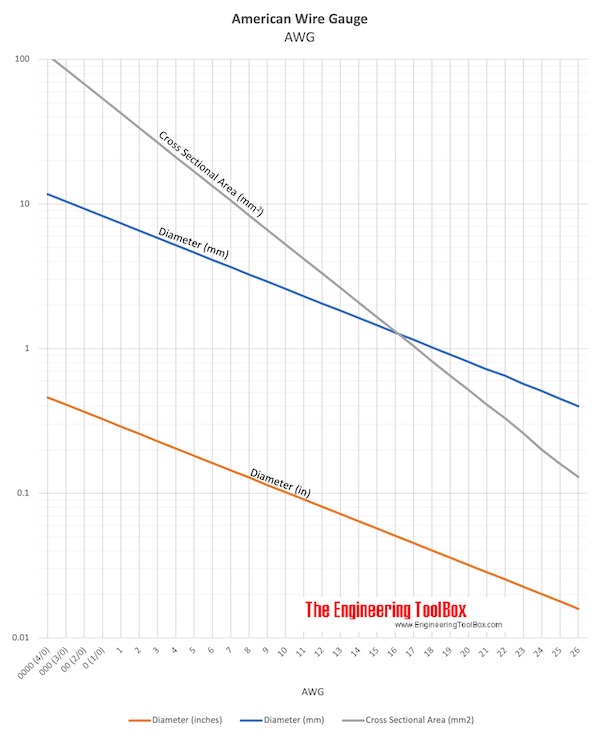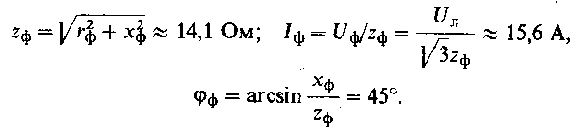USB порт
Некоторые колонки имеют возможность подключения через порт USB. При этом, некоторые версии портов различаются по скорости передачи данных.
Поэтому, оборудование с USB3.0 разъемом на порте 1.1 не подключится. Делайте контрольную проверку через другой USB-порт.
Материнка
Возможна ситуация, когда используемый акустической системой стандарт не поддерживается материнской платой.
Вполне возможно, что у вас аудиосистема отключена программными средствами. Для повторного подключения потребуется запуск «диспетчера устройств» командой devmgmt.msc.
В командной строке (вызов Win+R). Найдите строку «Звуковые, видео и игровые устройства» и раскройте её. Если рядом с иконкой устройства есть изображение стрелки, значит оно не задействовано.
Для исправления вызываем через правую кнопку меню, и найдя в списке «Задействуем» нужное нам устройство. После перезагрузки компьютера произойдет подключение колонок.
Устройства воспроизведения
Кроме того проверьте, не отключены ли колонки в «Устройствах воспроизведения». Эту закладку легко найти и открыть через значок громкоговорителя, на панели задач, рядом с «датой и временем».
Вызывается также через контекстное меню. Сделайте отметки на пунктах, делающих видимыми все аудиосистемы, в том числе отключённые и не подключённые. Находим кружок со стрелкой и через клик правой кнопкой мыши «Включаем».
Драйвера
Для полноценного взаимодействия, между операционной системой и устройствами применяются драйвера. При их повреждении или программном сбое, стандартные драйвера могут потребовать перезагрузки или переустановки.
Прежде всего проверьте, включено ли устройство, если нет, то правой кнопкой включите его.
Сделать это можно через «Диспетчер устройств» повреждения драйвера сигнализируют знаком желтого треугольника или красного круга.
На поврежденном устройстве открываем контекстное меню, и найдя в списке «Удаляем» его. Подтверждаем своё решение. Затем, на любом другом устройстве из списка, выбираем «Обновление конфигурации оборудования».
Также строке списка, возле устройства, может быть размещён значок треугольника с восклицательным знаком – то для него требуется «Обновить драйверы». Это лучше сделать через автоматический поиск.
Установка драйверов утилитой
Есть более простое решение для обновления всех драйверов для вашего устройства.
Нужно скачать утилиту Драйвер Хаб, которая за несколько секунд просканирует компьютер, найдёт недостающие компоненты, сама их скачает и установит.
На все действия понадобится меньше одной минуты. Если причина была в отсутствии необходимых драйверов, то, после их установки компьютер увидит колонки.
Программное обеспечение
Когда в комплекте с акустической системой идёт фирменное программное обеспечение, то причину отображения колонок можно поискать в нём.
Для устранения необходимо всего лишь удалить программу и установить её вновь.
Неисправность оборудования
Более серьезными причинами станут для вас неисправности оборудования: начиная с разъемов (портов) до самой акустической системы или звуковой карты.
Заберите список проверенных, особенно актуальных, Партнёрских Программ 2020 года, которые платят деньги!
Скачайте чек-лист и ценные бонусы бесплатно =>>
Причин и источников такого сообщения несколько. Оно может исходить как от самой Windows 7 при попытке вывести звуковое приветствие во время запуска, так и от различных приложений, использующих при своей работе аудиоустройства (аудио и видео проигрыватели, связные программы типа скайпа и др.). А причинами появления сообщения о том, что звуковые устройства не установлены при работе в Windows 7 могут быть программные и аппаратные проблемы с этими устройствами.
Что делать, если ноутбук видит колонки, но звука нет?
Если ноутбук распознал подключенную акустическую систему, значит, соединение выполняется правильно, и проблема точно не в проводке. Попробуйте нажать кнопку включения на панели самой колонки и отрегулировать громкость. Это можно сделать, воспользовавшись кнопками на корпусе вашей аппаратуры либо через ноутбук.

А если ноутбук не видит колонки? По сравнению с предыдущим данный вариант встречается реже. Первым делом стоит перезагрузить ноутбук. Для этого закройте все программы, выключите технику, подождите 10-15 минут и снова включите всё. Обычно такая ситуация возникает при длительной работе без перерыва и большом количестве открытых и активных приложений. Система не справляется с нагрузкой и мощностью, перерыв вполне способен помочь в таком случае.
Если это не помогло, нужно действовать дальше по схеме:
- Зайдите в «диспетчер устройств» через клавишу «пуск» и «управление».
- Из предложенного списка доступных и подключенных устройств найдите необходимую вам колонку. Если напротив неё стоит восклицательный знак в жёлтом треугольнике, значит, нужно переустановить драйверы или обновить их версию до последней, скачав на официальном сайте. Заодно проверьте состояние функционирования других подключенных устройств и при необходимости обновите их драйверы.
- Откройте диалоговое окно «выполнить», используя комбинацию клавиш win и R или при помощи кнопки пуск в основном меню. В открывшемся окне введите запрос services.msc, а затем подтвердите ввод клавишей Enter. В появившемся окне выберите пункт Windows Audio и активируйте автоматический запуск устройства и выведения через него звука.
- Дополнительно выберите в меню «звук» технику для вывода звука по умолчанию.
Переустановка драйвера
Самым первом делом нужно найти нужный драйвер. Чаще всего самым простым способом будет найти его на диске, который шел вместе с компьютером.

В качестве примера на фотографии показан диск, который шел в комплекте к материнской плате.
Так же можно скачать нужный драйвер и с интернета, для этого необходимо знать модель вашей звуковой карты. В большинстве случаев она встроена в материнскую плату, поэтому в интернете можно без проблем найти необходимую информацию по встроенной звуковой карте, просто поискав информацию по названию самой материнской платы.
Установка драйвера звуковой карты Realtek
В большинстве современных компьютеров производителем звуковых карт является Realtek. Для скачивания драйвера с их официального сайта следует воспользоваться отдельной инструкцией.
После загрузки нужного драйвера, скачанный файл необходимо запустить, и следовать простейшим инструкциям на русском языке — если вкратце, то просто достаточно все время нажимать кнопку «Далее». По окончанию процесса установки драйвера нужно будет выполнить перезагрузку компьютера, и потом проверить, решились ли проблемы со звуком или нет.
Проверка служб
На операционной системе Windows звук пропадает из-за сбоев в работе служб
Поэтому важно проверить, что с ними все нормально. Быстрый способ это сделать – нажать сочетание клавиш WIN+R и в строку поиска ввести services.msc
В результате откроется окно со списком служб, где найти Windows Audio, и обратить внимание на состояние – должно быть уведомление, что служба работает
Как восстановить данные на карте памяти
Если это не так – нажать правой кнопкой и открыть свойства. В новом окне параметр «Тип запуска» установить в положение «Автоматически», нажать «Применить» и «Запустить».
После завершения действий проверить работу колонок, если ничего не изменилось – перейти к следующему этапу.
Как проверить, работают ли динамики в колонках
Самая редкая поломка в компьютерных колонках – это выход из строя динамиков. Практика показывает, что скорее перетрется кабель или нарушится контакт в штекере, чем сломается динамик. Если же ваши подозрения все-таки пали на динамик, то проверить его работоспособность не составит труда. Самый простой метод – замер сопротивления обмотки под постоянным током. Разумнее всего использовать для такой диагностики либо цифровой мультиметр, либо аналоговый тестер. Выставляем прибор на предел измерения 200 Ом. При подключении мультиметра к исправному динамику должно индицироваться показание, не превышающее величину 16 Ом. Как правило, на самом динамике пишут величину сопротивления. Стандартные значения: 4,8,16 Ом. Любое значительное отклонение от номинального сопротивление говорит о поломке динамика. Лечится данная «болячка» методом замены. Благо, что стоимость динамика в компьютерной колонке редко превышает 100 руб. Если у вас нет мультиметра, то можно проверить подозрительный динамик путем подключения батарейки 1.5В. У исправного динамика при подключении такой батарейки должна выдвигаться диафрагма вперед с характерным щелчком и шуршанием.
Как проверить, работают ли динамики в колонках
Самая редкая поломка в компьютерных колонках – это выход из строя динамиков. Практика показывает, что скорее перетрется кабель или нарушится контакт в штекере, чем сломается динамик. Если же ваши подозрения все-таки пали на динамик, то проверить его работоспособность не составит труда. Самый простой метод – замер сопротивления обмотки под постоянным током. Разумнее всего использовать для такой диагностики либо цифровой мультиметр, либо аналоговый тестер. Выставляем прибор на предел измерения 200 Ом. При подключении мультиметра к исправному динамику должно индицироваться показание, не превышающее величину 16 Ом. Как правило, на самом динамике пишут величину сопротивления. Стандартные значения: 4,8,16 Ом. Любое значительное отклонение от номинального сопротивление говорит о поломке динамика. Лечится данная «болячка» методом замены. Благо, что стоимость динамика в компьютерной колонке редко превышает 100 руб. Если у вас нет мультиметра, то можно проверить подозрительный динамик путем подключения батарейки 1.5В. У исправного динамика при подключении такой батарейки должна выдвигаться диафрагма вперед с характерным щелчком и шуршанием.
Почему нет звука на компьютере?
Причиной отсутствия звука на компьютере может быть только в аппаратной или программой среде. То есть, у вас либо есть неисправные компоненты, либо у вас есть проблемы в настройках операционной системы или отдельных программ. Это не зависит от операционной системы. Подобные казусы могут случиться с Windows XP, звук может пропасть в Linux и даже в новейшей системе Windows 7. Причём колонки, наушники и звуковая карта могут быть самыми современными и дорогостоящими.
Как восстановить звук на компьютере?
Первым делом нужно выяснить причину отсутствующего звука на компьютере. Сделать это можно несколькими способами, а начать следует с самого простого.
Итак, восстановление звука пошагово. Каждый последующий шаг будет приближать вас к результату.
1). Попробуйте перезагрузить компьютер, возможно что звук появится при старте операционной системы. Такое встречается.
2). Проверить, вставлен ли штекер колонок в розетку. При отключении, воткнуть штекер в розетку.
3). Проверить выключатель на колонках, не выключен ли. Включить звук на колонках, повернув регулятор по часовой стрелке. Должен гореть светодиод на колонке с ручкой регулятора (есть практически у всех моделей).
Включены ли колонки – обычно на одной из них горит лампочка питания
4). Посмотреть на панель задач и найти значок динамика. Он должен быть не перечёркнут. Если это так, то включить звук просто нажав на кнопке “Включить звук”.
Отключен звук на рабочем столе. Нажать на эмблему динамика
5). Проверить уровень динамиков, может быть понижен до полного минимума – до нуля. Если звук убавлен, то просто повысить ползунки до нужного уровня.
6). Проверить работоспособность колонок на любом источнике звука. На плеере, на телефоне, на другом компьютере. Другой компьютер может быть и ноутбуком, вашим или вашего товарища.
7). Проверить диспетчер устройств на наличие неизвестных устройств. Такое устройство отображается с восклицательным значком. Открыть диспетчер устройств можно так: Пуск -> Панель управления -> Система и безопасность -> В графе “Система” найти надпись “Диспетчер устройств”. Все устройства там должны быть в этом окне опознаны, не должно быть никаких восклицательных знаков. Если есть такой значок, то нужно установить драйвера на звук.
Причину неработающего звука можно обнаружить в диспетчере задач
8). Установить драйвера на звук. Звуковой процессор может быть встроен в материнскую плату или быть установлен на отдельную звуковую плату. Скачайте драйвера с сайта производителя звуковой карты или процессора.
9). Попробуйте вставить в системный блок заведомо работающую звуковую карту. Взять её можно у товарища на время. Если проблема решится таким способом, то попробовать проделать следующий шаг или купить новую звуковую карту.
10). Попробуйте восстановить предыдущую точку восстановления в операционной системе. В Windows 7 эта программная среда находится в меню “Пуск -> Все программы -> Стандартные -> Служебные -> Восстановление системы”.
Когда пропал звук, возможно стоит восстановить систему с точки восстановления. Вдруг звук появится.
11). Попробуйте переустановить операционную систему. И установить звуковые драйвера в первую очередь, сразу после драйверов на чипсет материнской платы. Возможны конфликты оборудования. Если звук появится, то постепенной устанавливать оборудование и программы дальше. Звук может пропасть в самый неожиданный момент. Это может быть конфликт либо оборудования, либо программный конфликт.
12). Если ничего не помогает и звук не появляется на компьютере, то единственный вариант, это обратиться к специалисту , либо нести свой компьютер в сервисную мастерскую.
Что делать, если нет звука на компьютере или звук плохой?
Прежде чем начать что-то действовать, вспомните, что вы делали вчера, когда звук на компьютере работал. Какие программы вы устанавливали на компьютер, возможно проблема решится если удалить её. А может быть, вы удалили какой-либо нужный файл с компьютера. Если же ничего такого вы не проделывали, то проделайте шаги выше. Наверняка вам что-то поможет. Можно также попробовать воспользоваться разделом “Справка и поддержка” в меню “Пуск”.
Раздел справки и поддержки – Музыка и звук, поможет найти и устранить причину отсутствия звука
Если звук тихий, хрипит или что-то ещё, то попробуйте проделать манипуляции с программной настройкой звука. А может быть вы просто добавили какой-то эффект к звуку, именно поэтому ваш звук на компьютере идёт как через трубу, хрипит и шипит.
Если звука нет только в какой-то определённой программе, то нужно смотреть настройки именно этой программы. Также вы можете просто переустановить программу, звук наверняка появится.
Основные поломки, которые можно устранить своими руками
Во-первых, необходимо произвести первичную диагностику. Попытайтесь включить колонки к питающей сети 220В. Если речь идет о дополнительных колонках от ноутбука, то необходимо произвести подключение питания через USB. Загоревшийся светодиод индикации работы может косвенно свидетельствовать о работоспособности цепей питания УМЗЧ.
Во-вторых, попробуйте коснуться конца 3.5 мм стереофонического штекера самым распространенным диагностическим прибором – пальцем. У исправных колонок такое прикосновение должно вызвать серьезный фон 50 Гц наводки. Гудение должно быть ярко выраженным. Если такого фона нет, то это свидетельствует либо о нарушении целостности аудио провода, либо о поломке 3.5 мм штекера, либо о выходе из строя УМЗЧ. Причем УМЗЧ — усилитель мощности звуковой частоты выходит из строя крайне редко, в первую очередь проверяйте провода и штекер.
Включение динамиков в настройках windows 10
Чаще всего колонки готовы к работе сразу после физического подключения к компьютеру. Однако в некоторых случаях их нужно дополнительно включать в системе. Это особенно актуально, если на компьютере используются разные аудиоустройства: наушники, встроенные динамики, другие колонки. Windows 10 может запутаться, через что воспроизводить звук.
Первый шаг — включение новых колонок. Его можно выполнить двумя способами — через «Диспетчер устройств» и «Параметры звука».
Включение колонок через «Диспетчер устройств»:
- Запускаем «Диспетчер устройств» (мой любимый способ — клик правой кнопкой по «Пуску» и выбор соответствующего пункта в контекстном меню).
- Раскрываем раздел «Звуковые, видео и игровые устройства».
- Находим колонки по названию.
- Кликаем по ним правой кнопкой и выбираем опцию «Включить устройство».
- Перезагружаем компьютер (необязательное условие).
Включаем колонки в диспетчере устройств
Второй способ включения колонок ещё быстрее:
Включить колонки — это только половина дела. Чтобы звук шел через них, они должны быть установлены как устройство воспроизведения по умолчанию.
- Кликаем правой кнопкой по иконке динамика на панели уведомлений.
- Нажимаем «Открыть параметры звука».
- В строке «Выберите устройство ввода» указываем устройство, через которое по умолчанию будут воспроизводиться все звуки Windows 10, от системных уведомлений до музыки, фильмов и игр.
В старых сборках Windows 10 и на более ранних версиях системы порядок настройки колонок незначительно отличается. При клике на значок динамика появляется контекстное меню, в котором есть пункт «Устройства воспроизведения». Выбираем его, чтобы попасть в соответствующее окно настройки звука.
Включаем отображение всех устройств
Кликаем правой кнопкой по свободному пространству и отмечаем два пункта: «Показать отключенные устройства» и «Показать отсоединённые устройства».
Включаем колонки
Затем кликаем правой кнопкой по колонкам и выбираем опцию «Включить». После включения мы можем также выбрать их устройством воспроизведения по умолчанию.
Способы устранения
От того, к какому виду относится поломка оборудования и насколько она сложна, зависит и способ ее устранения: либо самостоятельное решение проблемы, либо обращение в сервисный центр. Если причина пока что неясна, то можно попробовать своими силами исправить ситуацию и произвести ряд действий, которые помогут проверить состояние оборудования в целом.
Проверка исправности колонок. Если есть такая возможность, то рекомендуется подсоединить их к другому компьютеру. Появившийся звук будет свидетельствовать о том, что колонки исправны, и поломка связана с компьютером.

Осмотр состояния корпуса устройства и правильность подключения проводов. При обнаружении поломки оборудования, а также физических повреждений кабеля, следует произвести их замену.

Выключение и включение колонок (в случае если внешних признаков поломки не было обнаружено).

Обеспечение плотного присоединения проводов в соответствующие разъемы. Даже незначительное отхождение может привести к пропаже звука. Если речь идет о беспроводной акустической системе, то производится поиск оборудования на компьютере и сопряжение с ним.
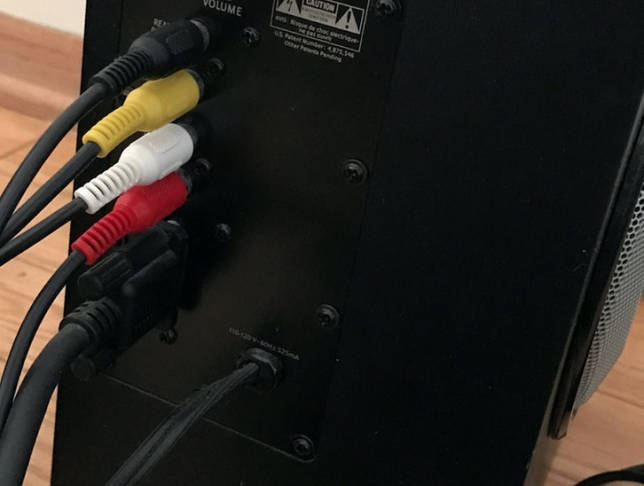
Произведение механической чистки всех элементов оборудования, особенно динамиков – протирка всех компонентов сухой ветошью.

-
Настройка звука. Иногда происходят компьютерные перебои и сбиваются настройки, следствием чего является минимальное звучание или вовсе отключение звука. Решить проблему поможет выполнение следующего порядка действий.
- Вход в «Панель управления».
- Выбрать «Звук».
- Выбрать иконку «Динамики» и открыть их «Свойства».
- Если компьютер правильно отображает звуковое оборудование, то в ячейке «Контролер» появится название его производителя.
- Под блоком «Применение устройства» должно стоять значение «Включено».
- Не закрывая предыдущей вкладки, необходимо перейти в раздел «Уровни» и в блоке «Динамики» довести показатели до отметки 90%.
- Открыть вкладку «Дополнительно». Запустить «Проверку», в ходе которой должна прозвучать непродолжительная мелодия.
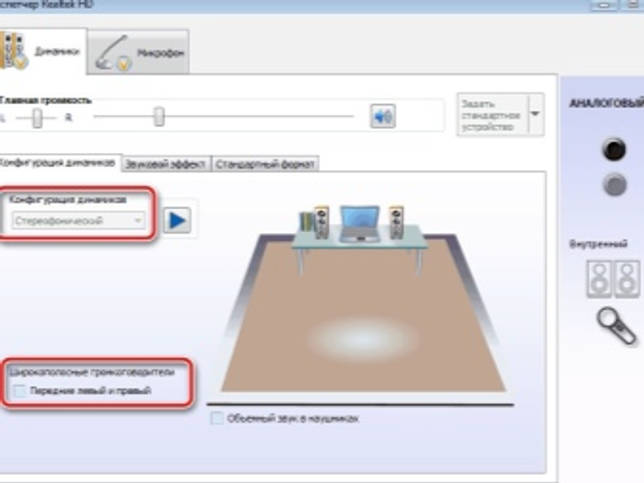
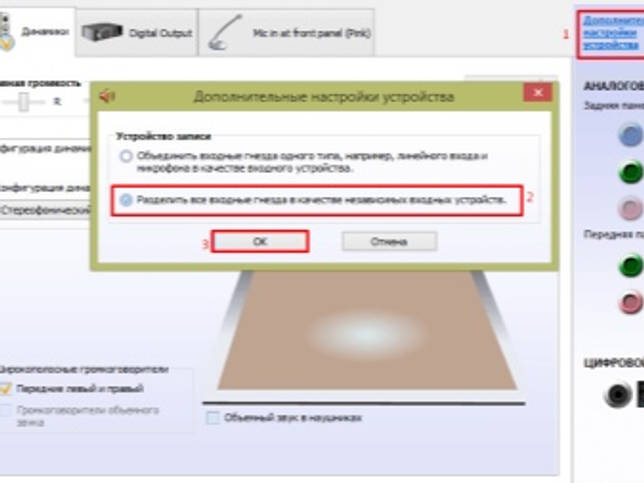
-
Настройка драйвера. Обеспечить правильную работу драйвера поможет следующий порядок действий.
- «Панель управления».
- «Диспетчер устройств».
- Двойным нажатием левой кнопки мыши выбрать «Звуковые, игровые и видеоустройства».
- В появившемся меню правой кнопкой мышки выбрать установку «Обновить драйверы».
- В открывшемся диалоговом окне нажать на «Автоматический поиск обновленных драйверов».
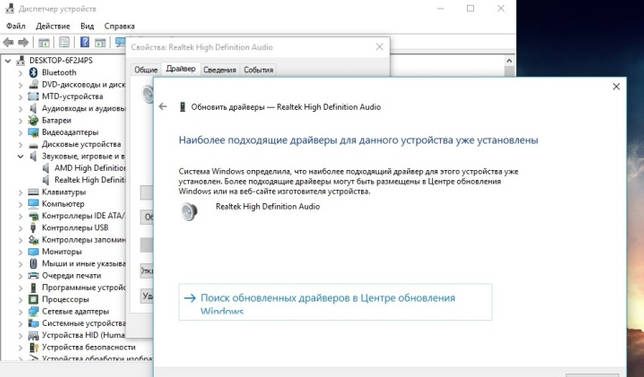
Проверка компьютера на наличие вирусов. Иногда вирусы способны сбить настройки компьютера, и колонки перестают работать. Если антивирус установлен, необходимо запустить полную проверку компьютера на наличие угроз, если нет – установить.
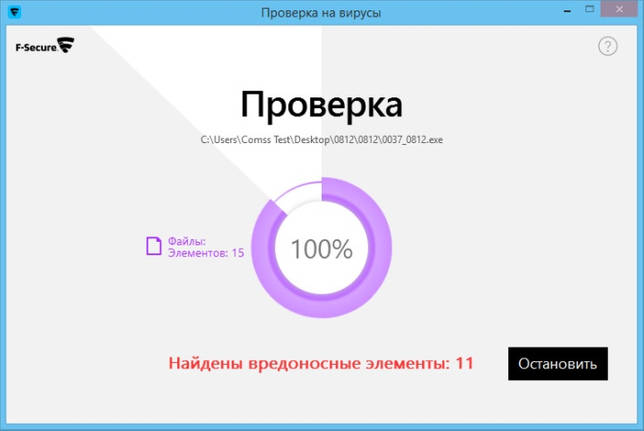
Компьютерная перезагрузка. Нередко именно такая простая манипуляция помогает вернуть звук.
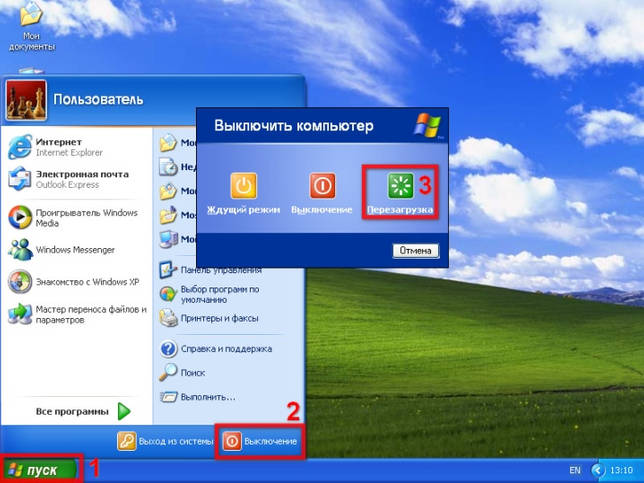
О том, как заставить работать все колонки и динамики на компьютере, смотрите далее.
Как проверить, работают ли колонки на компьютере
Корректно работающие устройства выводят чистый звук с хорошо различимыми тонами и минимальными искажениями. Не должно быть шума, треска, металлических «примесей», в том числе при минимальной и при максимальной громкости. Для проверки качества звука нужно послушать через них и музыку, и речь, а потом сделать выводы.

Итак, отремонтировать оборудование несложно. Самое большее, что нужное будет сделать – это найти запчасть и установить ее вместо вышедшего из строя элемента. В дешевых «звуковушках» низкого качества слабым звеном обычно является трансформатор. Подходящий можно купить почти в любом магазине радиодеталей.
В дорогих профессиональных колонках, которые оснащены системами обработки звука, разобраться сложнее. Перед тем как начать ремонт, нужно найти схему этого или подобного устройства. Неисправность такого оборудования может быть связана с износом динамика или с выходом из строя конденсатора.
Обратите внимание, недешевые качественные колонки от зарекомендовавших себя производителей обычно имеют довольно длительную гарантию. Если ее срок не истек, нужно обратиться в гарантийный центр. Там неисправность устранят или заменят устройство на новое.
Там неисправность устранят или заменят устройство на новое.
Будет вам интересна, когда настанет такой момент, а у вас не включается компьютер.
Отсутствие звука на персональном ПК может по-настоящему расстроить, и первым делом возникает вопрос – почему не работают колонки на компьютере, если они включены
Любая техника подвержена износу, сбоям и поломкам, иногда это случается по вине бракованных комплектующих, неважной сборки или неаккуратного обращения. Но не всегда проблема касается именно динамиков. Существуют и другие причины этого неприятного явления
Существуют и другие причины этого неприятного явления.
Сбои в работе звукового устройства могут возникать как в результате поломок, так и неисправностей, которые бывают программными и аппаратными.
Куда хуже, если дело касается отказа аппаратуры – тогда придется проверить функциональность всех элементов аудиосистемы, а для этого нужно мало-мальски разбираться в электронике.
Причинами того, почему не работают колонки на компьютере, может быть:
- окончание срока годности – динамики и другие запчасти со временем изнашиваются, и в какой-то момент из-за этого пропадает звук;
- неправильная эксплуатация, когда климатические условия помещения не соответствуют требованиям работы системы;
- скачки напряжения, частые перепады подачи электроэнергии, негативно влияющие на работоспособность оборудования;
- неисправности, возникающие из-за неправильных настроек звуковой карты или её соединения;
- сбои в программном обеспечении;
- некачественная, изначально плохая сборка устройства;
- банальное повреждение проводов при физическом воздействии.

Чтобы точно узнать причину, необходимо начать с самых простых действий – в некоторых неосложнённых случаях есть возможность быстро и легко устранить неприятность.
Проблема с драйверами
Второй вариант – причиной того, что пропал звук на Windows 7, может являться неправильная работа драйвера звуковой платы, или же драйвер отсутствует. Для устранения проблемы с воспроизведением, вызванной именно неполадками драйвера нужно сделать следующее: зайти в «панель управления»
– «диспетчер устройств»
, затем найти вкладку «звуковые, видео и игровые устройства»
и кликнуть по ней дважды левой кнопкой мыши, после чего будет доступно выпадающее меню, нажать правой клавишей мыши и выбрать «Обновить драйверы»
.
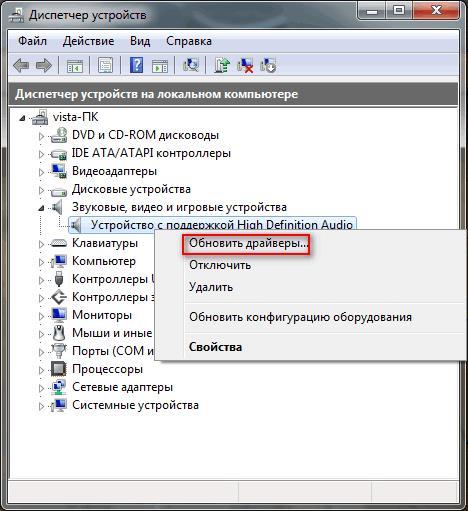 После этого откроется диалоговое окно, где требуется выбрать пункт «Автоматический поиск обновленных драйверов»
После этого откроется диалоговое окно, где требуется выбрать пункт «Автоматический поиск обновленных драйверов»
. Система самостоятельно запустит поиск и обновит драйвер в случае необходимости. Если после проделанных действий звук по-прежнему не воспроизводится, вы можете скачать новую версию программного обеспечения для вашего оборудования на официальном сайте и установить его самостоятельно.
Для этого сохраните файл на ПК, далее вновь запустите обновление драйверов, но выберите уже не «Автоматический поиск обновленных драйверов», а «Выполнить поиск драйверов на этом компьютере»
, затем нажмите «обзор»
, укажите путь к сохраненному вами ранее файлу. В большинстве случаев подобное решение помогает восстановить работу звука, но и здесь бывают исключения.
Причины поломки
Причины важно знать для того, чтобы принять решение о целесообразности ремонта и в дальнейшем не допустить возникновение подобной проблемы. Самыми распространенными причинами являются:
Самыми распространенными причинами являются:
естественный износ элементов конструкции. Вышедшие из строя элементы нужно заменить новыми. Если есть все подходящие запчасти, жизнь оборудования можно продлевать сколь угодно долго. Последним изнашивается корпус, однако и его можно заменить;
перепады напряжения в сети. Чтобы защитить приспособления, нужно подключать их через индивидуальный блок питания компьютера. Другой вариант – при покупке выбирать приспособления с качественным предохранителем. Этот элемент заменить проще всего, если устройство пострадает от перепада напряжения;
повреждения кабеля – приспособления не получают питания из сети и поэтому не работают. Можно ли самостоятельно заменить провод? Да. Насколько просто это будет сделать – зависит от конструкции колонок;
нарушение правил эксплуатации. Колонки не любят высокую влажность и резкие перепады температур. Конечно, качественное оборудование имеет запас прочность, однако долго оно прослужит только в том случае, если рекомендации производителя соблюдаются;
низкое качество или заводской брак. Дешевую «наколеночную» сборку покупать не стоит. Однако и дорогие могут на поверку оказаться «гаражного производства». Вывод: покупать нужно продукцию зарекомендовавших себя марок и делать это в магазинах, давно работающих на рынке. В этом случае брак встречается редко, если такое произойдет, их без проблем заменят или быстро отремонтируют в гарантийной мастерской.
Проверка BIOS
Наконец, если стандартные методы решения проблемы вам не помогли, стоит обратиться к настройкам BIOS, где, возможно, отключены динамики:
- Выключите компьютер.
- Во время повторного включения задержите клавишу «Del» или «F2». Это позволит войти в BIOS.
- Перейдите в раздел «Advanced», а затем – «Integrated Peripherals».
- Найдите параметр «High Definition Audio» и установите для него значение «Enabled» или «Auto».
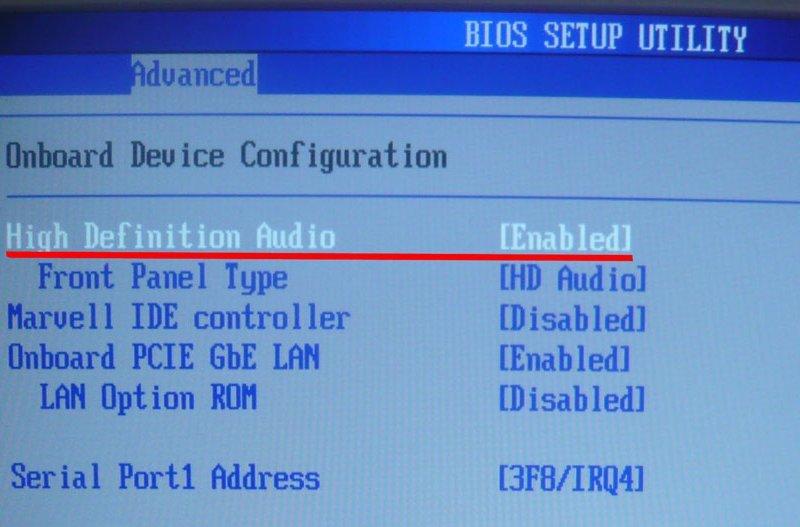
Сохраните настройки нажатием на клавишу «F10».
Далее вы можете перезагрузить компьютер для проверки действенности внесенных изменений. При неудачном стечении обстоятельств, когда даже настройки BIOS не помогают исправить ошибку, рекомендуется направить обращение в службу поддержки разработчиков операционной системы или оборудования.
https://youtube.com/watch?v=gTs2Go99gKs
Причины, почему может не работать клавиша на механической клавиатуре
Причина того, что клавиатура или некоторые ее клавиши не функционируют как положено, может заключаться в:
- программной неполадке (устаревшие драйвера, системные ошибки, повреждение ПО);
- механической поломке (отхождение контактов, загрязнение корпуса или попадание на него влаги, замыкание кабеля, физические повреждения провода).
При этом довольно часто неисправными становятся кнопки, часто используемые в играх: пробел, Fn, Caps Lock, Shift, Enter, Tab и Принт Скрин, кнопки с F1 по F10, буквы W, A, S, D, E, R, X, C, V, а также стрелки вниз-вверх. Также в категорию подверженных поломке попадают самые используемые при печати буквы: В, А, П, Р, О, С, М, И, Т, Ь.
Больше всего проблем доставляет клавиша «Пробел». Её особенность заключается не столько в длине, сколько в особом креплении на специальные скобы с каждой стороны. Эти скобы вставляются в прорези, на которые нельзя сильно нажимать. Иначе при сильной деформации вернуть клавише прежний вид будет невозможно. Остальные же клавиши легко можно починить или заменить на новые.
Отсутствие подключения
Это самая распространённая ситуация, и нужно удостовериться, что все детали на своих местах:
шнуры должны быть подключены в соответствующие гнёзда – правый динамик обычно соединяется с выходом зелёного цвета, предназначенным для аудио, это стандартный вариант подключения в большинстве систем, если выход находится на коробке звуковой платы, то он светло-салатового цвета;
- также стоит убедиться в правильном соединении шнура электропитания;
- штекеры не должны болтаться – они плотно вставляются в разъёмы;
- следует проверить тот и другой кабель на повреждения, перетирания и обрывы.
Порой необходимо просто внимательно осмотреть штекеры и изменить положение проводов, чтобы звук появился. Если присутствует поломка или повреждение, можно заменить запчасти на новые. Бывает, что пользователь просто забыл нажать на кнопку включения в самих динамиках. Другой вариант – шнур питания вынут из розетки.
Как проверить, работают ли колонки на компьютере
Корректно работающие устройства выводят чистый звук с хорошо различимыми тонами и минимальными искажениями. Не должно быть шума, треска, металлических «примесей», в том числе при минимальной и при максимальной громкости. Для проверки качества звука нужно послушать через них и музыку, и речь, а потом сделать выводы.

Итак, отремонтировать оборудование несложно. Самое большее, что нужное будет сделать – это найти запчасть и установить ее вместо вышедшего из строя элемента. В дешевых «звуковушках» низкого качества слабым звеном обычно является трансформатор. Подходящий можно купить почти в любом магазине радиодеталей.
В дорогих профессиональных колонках, которые оснащены системами обработки звука, разобраться сложнее. Перед тем как начать ремонт, нужно найти схему этого или подобного устройства. Неисправность такого оборудования может быть связана с износом динамика или с выходом из строя конденсатора.
Обратите внимание, недешевые качественные колонки от зарекомендовавших себя производителей обычно имеют довольно длительную гарантию. Если ее срок не истек, нужно обратиться в гарантийный центр
Там неисправность устранят или заменят устройство на новое.
Настройка BIOS
Может быть, что звук не воспроизводится из-за неправильных настроек в BIOS. Вирусов, способных портить программные записи BIOS, не так много. Чип BIOS оснащён программными средствами автоматической защиты от вирусов – он имеет особый уровень доступа к настройкам микропрограммы, без которой операционная система не запустится. В прошлом, возможно, вы уже заходили в BIOS, знаете достаточно о настраиваемых параметрах – не составит труда сделать это ещё раз
Особое внимание уделите разным версиям BIOS – некоторые пункты меню и подменю в них отличаются, а более продвинутой микропрограммой считается UEFI. В ней работает управление от мыши, и она чем-то напоминает прошивку роутеров или систему Android
Для удобства понимания все команды и надписи переведены на русский.
- Зайдите в BIOS при помощи клавиши «Удалить», F2 или F7, когда ПК начнёт запускаться заново. Нужная клавиша на клавиатуре определена конфигурацией материнской платы ПК или ноутбука.
- На клавиатуре при помощи стрелок «вверх» и «вниз», а также клавиши «Ввод» войдите в подменю «Интегрированные устройства».
- Проверьте, что устройство AC97 Audio включено. Если это не так – включите его при помощи стрелок «назад» и «вперёд» либо клавиши F5 (F6). Под основными меню расписано, куда нажимать.
- Дайте команду: клавиша «Отмена» на клавиатуре – «Сохранить изменения и выйти», нажав клавишу ввода.
ПК или ноутбук перезапустится. Проверьте, работает ли звук при воспроизведении мультимедиа.