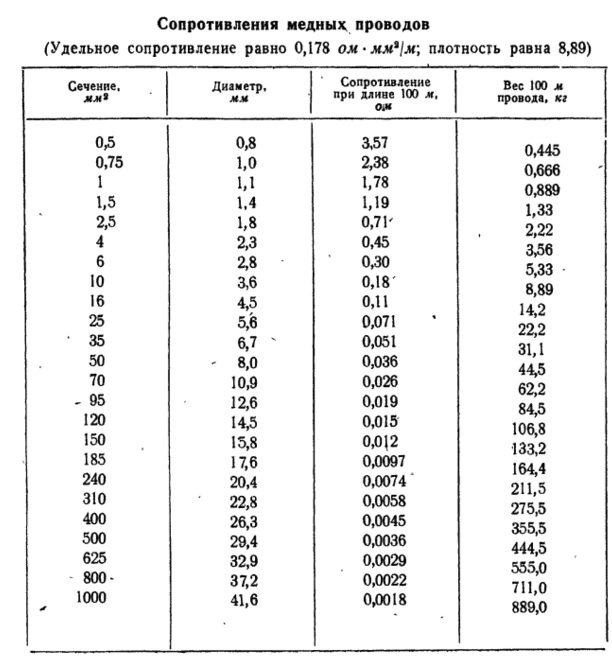Модуль i2c для LCD 1602 Arduino
С одной стороны модуля мы видим выводы i2c – земля, питание и 2 для передачи данных. С другой переходника видим разъемы внешнего питания. И, естественно, на плате есть множество ножек, с помощью которых модуль припаивается к стандартным выводам экрана.
Для подключения к плате ардуино используются i2c выходы. Если нужно, подключаем внешнее питание для подстветки. С помощью встроенного подстроечного резистора мы можем настроить настраиваемые значения контрастности J
На рынке можно встретить LCD 1602 модули с уже припаянными переходниками, их использование максимально упощено. Если вы купили отдельный переходник, нужно будет предварительно припаять его к модулю.
LCD 1602
Среди множества вариантов среди дисплеев отдельно хочется отметить именно дисплей LCD1602 на базе контроллера HD4478. Существует этот дисплей в двух цветах: белые буквы на синем фоне, черные буквы на желтом фоне. Подключение LCD 1602 к Arduino также не вызовет никаких проблем, так как есть встроенная библиотека, и ничего скачивать дополнительно не нужно. Дисплеи отличаются не только ценой, но и размером. Зачастую радиолюбителями используется 16 x 2, то есть 2 строки по 16 символов. Но существует также и 20 x 4, где 4 строки по 20 символов. Размеры и цвет не играют никакой роли в подключении дисплея lcd 1602 к Arduno, подключаются они одинаково. Угол обзора составляет 35 градусов, время отклика дисплея — 250 мс. Работать может при температурах от -20 до 70 градусов по Цельсию. При работе использует 4 мА на экран и на подсветку 120 мА.
Примеры работы для Espruino
В качестве примера подключим дисплей к управляющей плате Iskra JS.
Для работы с LCD-дисплеем из среды Espruino существует библиотека HD44780.
Для вывода программы приветствия, воспользуйтесь скриптом:
Кирилица
Вывод кирилицы на дисплей с помощью платформы Iskra JS доступен через встроенную в дисплей таблицу знакогенератора.
Таблица знакогенератора
Дисплейный модуль хранит в памяти две страницы знакогенератора, которые состоят из различных символов и букв.
Для вывода символа на дисплей необходимо передать его номер в шестнадцатеричной системе из таблицы знакогенератора.
Так букве Я соответствует код B1 в шестнадцатеричной системе. Чтобы передать на экран строку «Яndex», необходимо в явном виде с помощью последовательности \x## встроить в строку код символа:
Сравните две строки кода для вывода надписи «Яeee»:
Используя полученную информацию выведем на дисплей сообщение «Привет, Амперка!»:
Переключение страниц знакогенератора
Дисплейный модуль хранит в памяти две страницы знакогенератора. По умолчанию установлена нулевая страница. Для переключения между страницами используйте методы:
Дисплей не может одновременно отображать символы разных страниц.
Рассмотрим пример, в котором одна и та же строка будет отображаться по-разному — в зависимости от выбранной страницы.
Подключение LCD 1602A к Arduino (4-битном режиме)
Необходимые детали:
► Arduino UNO R3 x 1 шт.
► LCD-дисплей 1602A (2×16, 5V, Синий) x 1 шт.
► Провод DuPont, 2,54 мм, 20 см, F-F (Female — Female) x 1 шт.
► Потенциометр 10 кОм x 1 шт.
► Разъем PLS-16 x 1 шт.
► Макетная плата MB-102 x 1 шт.
► Кабель USB 2.0 A-B x 1 шт.
Подключение:
Для подключения будем использовать макетную плату, схема и таблица подключение LCD1602a к Arduino в 4-битном режиме можно посмотреть на рисунке ниже.
Подключение дисплея к макетной плате будет осуществляться через штыревые контакты PLS-16 (их необходимо припаять к дисплею). Установим модуль дисплея в плату breadboard и подключим питание VDD (2-й контакт) к 5В (Arduino) и VSS (1-й контакт) к GND (Arduino), далее RS (4-й контакт) подключаем к цифровому контакту 8 (Arduino). RW (5-й контакт) заземляем, подключив его к GND (Arduino), затем подключить вывод E к контакту 8 (Arduino). Для 4-разрядного подключения необходимо четыре контакта (DB4 до DB7). Подключаем контакты DB4 (11-й контакт), DB5 (12-й контакт), DB6 (13-й контакт) и DB7 (14-й контакт) с цифровыми выводами Arduino 4, 5, 6 и 7. Потенциометр 10K используется для регулировки контрастности дисплея, схема подключения LCD дисплея 1602а, показана ниже
Библиотека уже входит в среду разработки IDE Arduino и нет необходимости ее устанавливать. Скопируйте и вставьте этот пример кода в окно программы IDE Arduino и загрузите в контроллер.
/*
Тестирование производилось на Arduino IDE 1.6.11
Дата тестирования 20.09.2016г.
*/
#include <LiquidCrystal.h>
LiquidCrystal lcd(7, 6, 5, 4, 3, 2);
void setup()
{
lcd.begin(16, 2); // Инициализирует LCD 16×2
}
void loop()
{
lcd.setCursor(0,0); // Установить курсор на первыю строку
lcd.print(«Hello, world»); // Вывести текст
lcd.setCursor(0,1); // Установить курсор на вторую строку
lcd.print(«www.robotchip.ru»); // Вывести текст
}
|
1 2 3 4 5 6 7 8 9 10 11 12 13 14 15 16 17 18 19 20 21 |
/* LiquidCrystal lcd(7,6,5,4,3,2); voidsetup() { lcd.begin(16,2);// Инициализирует LCD 16×2 } voidloop() { lcd.setCursor(,);// Установить курсор на первыю строку lcd.print(«Hello, world»);// Вывести текст lcd.setCursor(,1);// Установить курсор на вторую строку lcd.print(«www.robotchip.ru»);// Вывести текст } |
Немного о программе.
Для облегчения связи между Arduino и LCD дисплеем, используется встроенный в библиотеке в IDE Arduino «LiquidCrystal.h« — которая написана для LCD дисплеев, использующих HD44780 (Hitachi) чипсет (или совместимые микросхемы). Эта библиотека может обрабатывать как 4 — битном режиме и 8 — битном режиме подключение LCD.
Ссылки Документация к LCD1602A
Купить на Aliexpress Контроллер Arduino UNO R3 на CH340G Контроллер Arduino UNO R3 на Atmega16U2 Провода DuPont, 2,54 мм, 20 см LCD-дисплей 1602A
Купить в Самаре и области Контроллер Arduino UNO R3 на CH340G Контроллер Arduino UNO R3 на Atmega16U2 Провода DuPont, 2,54 мм, 20 см LCD-дисплей 1602A
Подключение LCD1602 к Arduino
Модуль оборудован четырех-пиновым разъемом стандарта 2.54мм
- SCL: последовательная линия тактирования (Serial CLock)
- SDA: последовательная линия данных (Serial DAta)
- VCC: «+» питания
- GND: «-» питания
Выводы отвечающие за интерфейс I2C на платах Arduino на базе различных контроллеров разнятся
| Arduino Mega | Arduino Uno/Nano/Pro Mini | LCD I2C модуль | Цвет проводов на фото |
|---|---|---|---|
| GND | GND | GND | Черный |
| 5V | 5V | VCC | Красный |
| 20 (SDA) | A4 | SDA | Зелёный |
| 21 (SCL) | A5 | SCL | Жёлтый |
Пример скетча
/*
Добавляем необходимые библиотеки
*/
#include <LiquidCrystal_I2C.h>
/*
Устанавливаем ЖК-дисплей по адресу 0x27, 16 символов и 2 строки
*/
LiquidCrystal_I2C lcd(0x27, 16, 2);
void setup()
{
/*
Инициализируем ЖК-дисплей
*/
lcd.init();
/*
Включаем подсветку дисплея
*/
lcd.backlight();
/*
Устанавливаем курсор на первую строку и нулевой символ.
*/
lcd.setCursor(0, 0);
/*
Выводим на экран строку
*/
lcd.print(» micro-pi.ru «);
}
void loop()
{
/*
Устанавливаем курсор на вторую строку и 3 символ.
*/
lcd.setCursor(3, 1);
/*
Выводим на экран количество секунд с момента запуска ардуины
*/
lcd.print(millis() / 1000);
delay(1000);
}
|
1 |
/* LiquidCrystal_I2Clcd(0x27,16,2); voidsetup() { /* Инициализируем ЖК-дисплей lcd.init(); /* Включаем подсветку дисплея lcd.backlight(); /* Устанавливаем курсор на первую строку и нулевой символ. lcd.setCursor(,); /* Выводим на экран строку lcd.print(» micro-pi.ru «); } voidloop() { /* Устанавливаем курсор на вторую строку и 3 символ. lcd.setCursor(3,1); /* Выводим на экран количество секунд с момента запуска ардуины lcd.print(millis()1000); delay(1000); } |
Программа для Arduino IDE – отображение надписи на дисплее 1602A
Представленный ниже кусок кода достаточно скопипастить в Arduino IDE и загрузить на плату:
#include <LiquidCrystal.h>
LiquidCrystal lcd(7, 8, 9, 10, 11 , 12);
void setup() {
lcd.begin(16, 2);
lcd.setCursor(0,1);
lcd.write(«LIGHT: «);
}
void loop() { }
После загрузки программы на плату, на дисплее во второй строке отобразится следующая надпись:
Своеобразный «hello world!» на LCD 1602A запущен. Я вас поздравляю.
Подключаем фоторезистор и заливаем всю программу в Arduino
Теперь подключим фоторезистор. Подключите три провода к свободным рельсам на макетной плате (условно пронумеруем их 1, 2, 3). Оставьте в рельсах немного места для самого датчика освещенности и резистора.
Рельсу GND с макетной платы подключаем к рельсе 1. A0 (аналоговый вход) с Arduino — к рельсе 2. 5 вольт с макетной платы — к рельсе 3.
Дальше подключаем наш датчик и резистор к подготовленным рельсам
Какие именно ноги идут к земле, а какие — к питанию для нашего датчика освещенности и резистора неважно (в отличие от, например, светодиода, в котором есть катод и анод). Так что тут не перепутаете
Датчик освещенности подключаем к рельсе 1 и рельсе 2. Резистор – к рельсе 2 и к рельсе 3.
Теперь вернемся к нашей программе и добавим несколько строк в пустующее пока что тело функции loop():
void loop() {
int sensorValue = analogRead(A0);
lcd.setCursor(7,1);
lcd.print(sensorValue);
delay(100);
}
После заливки на Arduino окончательной версии нашей программы, на дисплее будут отображаться текущие значения уровня освещенности.
Плюсы и минусы LCD 1602
Рассмотрим плюсы и минусы дисплея LCD 1602.
Плюсы
- Цена. Этот модуль можно приобрести совсем по демократичной цене в китайских магазинах. Цена составляет 200-300 рублей. Иногда продается даже вместе с I2C модулем.
- Легко подключать. Вероятно, никто сейчас не подключает LCD 1602 без I2C. А с этим модулем подключение занимает всего 4 контакта, никаких «паутин» из проводов не будет.
- Программирование. Благодаря готовым библиотекам работать с этим модулем легко, все функции уже прописаны. А при необходимости добавить свой символ затрачивается всего пару минут.
Минусы
За время использования тысячами радиолюбителями никаких больших минусов выявлено не было, только бывают случаи покупки брака, так как в основном используются китайские варианты дисплеев.
В этой статье было рассмотрено подключение дисплея LCD 1602 к Arduino, а также были представлены примеры программ для работы с этим дисплеем. Он действительно является в своей категории одним из лучших, не просто так его выбирают тысячи радиолюбители для своих проектов!
3Библиотека для работы по протоколу I2C
Теперь нужна библиотека для работы с LCD по интерфейсу I2C. Можно воспользоваться, например, (ссылка в строке «Download Sample code and library»).
Библиотека для работы по протоколу I2C
Скачанный архив LiquidCrystal_I2Cv1-1.rar разархивируем в папку \libraries\, которая находится в директории Arduino IDE.
Библиотека поддерживает набор стандартных функций для LCD экранов:
| Функция | Назначение |
|---|---|
| LiquidCrystal() | создаёт переменную типа LiquidCrystal и принимает параметры подключения дисплея (номера выводов); |
| begin() | инициализация LCD дисплея, задание параметров (кол-во строк и символов); |
| clear() | очистка экрана и возврат курсора в начальную позицию; |
| home() | возврат курсора в начальную позицию; |
| setCursor() | установка курсора на заданную позицию; |
| write() | выводит символ на ЖК экран; |
| print() | выводит текст на ЖК экран; |
| cursor() | показывает курсор, т.е. подчёркивание под местом следующего символа; |
| noCursor() | прячет курсор; |
| blink() | мигание курсора; |
| noBlink() | отмена мигания; |
| noDisplay() | выключение дисплея с сохранением всей отображаемой информации; |
| display() | включение дисплея с сохранением всей отображаемой информации; |
| scrollDisplayLeft() | прокрутка содержимого дисплея на 1 позицию влево; |
| scrollDisplayRight() | прокрутка содержимого дисплея на 1 позицию вправо; |
| autoscroll() | включение автопрокрутки; |
| noAutoscroll() | выключение автопрокрутки; |
| leftToRight() | задаёт направление текста слева направо; |
| rightToLeft() | направление текста справа налево; |
| createChar() | создаёт пользовательский символ для LCD-экрана. |
7 Что находится «за» шиной I2C
В качестве бонуса рассмотрим временную диаграмму вывода латинских символов «A», «B» и «С» на ЖК дисплей. Эти символы имеются в ПЗУ дисплея и выводятся на экран просто передачей дисплею их адреса. Диаграмма снята с выводов RS, RW, E, D4, D5, D6 и D7 дисплея, т.е. уже после преобразователя FC-113 «I2C параллельная шина». Можно сказать, что мы погружаемся немного «глубже» в «железо».
И ещё один пример. На этой временной диаграмме показан вывод символа «Сердце» на ЖК дисплей.
Опять, первые два импульса Enable соответствуют инструкции Home() (0000 00102) – возврат каретки на позицию (0; 0), а вторые два – вывод на ЖК дисплей хранящийся в ячейке памяти 310 (0000 00112) символ «Сердце» (инструкция lcd.createChar(3, heart); скетча).
Скачать LCD 1602 datasheet
Скачать техническое описание на LCD дисплей 1602.
6 комментарии
А что делать если у тебя загорелись H░░░░░░░░░░░░░░░ ░░░░░░░░░░░░░▓░ ░ — Ничего ▓ — Недокурсор █ — Курсор
помогите в проблеме: W7 юзал с версиями софтвера ардуино 1.05; 1.6.13; 1.8.3 и разными версиями библиотек дисплея по I2C. Возникла проблема: не могу раскопать откуда, при переустановке, софт берет устанавливаемые вручную библиотеки? Чистил и создаваемую папку «ардуино» в доках и скрытый app, прошелся по системе клинером (после удаления софта). Но устанавливаю любую версию через установщик и снова в списке библиотек стоят ранее установленные. Поведение софта странное, из установленных библиотек берет команды кривой и работает по её правилу, даже примеры других из библиотек дисплея обрабатывает по выбранной «кривой». В меню софта почему то отсутствует простое удаление или замена библиотек. Подскажите, как удалить библиотеки? откуда он их хватает? Вчера, эти библиотеки прописывались в папке «ардуино» > «Документы». Указывал зип файл библиотеки и она устанавливалась в папку «ардуино». Затем появлялась в меню софта. Удалял созданную библиотеку и она исчезала из меню софта. Все красиво. Не пошла > стер > переустановил. Сегодня ничего не могу сделать. При старте софта и переустановке все библиотеки всплывают и + открывается последний создаваемый скетч даже на переустановленном софте любого релиза.
Я стараюсь использовать портабельные версии, которые не устанавливаются и нигде в системе не прописываются. Тогда и проблем таких не возникает. Попробовал с тремя обозначенными версиями — у меня повторить такую ошибку у себя не получилось. Поэтому могу лишь порекомендовать воспользоваться бесплатным инструментом Process Monitor от Марка Руссиновича. Эта программа показывает, в том числе, все обращения заданной программы к файловой системе компьютера. Так вы сможете проследить, откуда всё же загружаются библиотеки.
Подскажите пожалуйста как изменить пины A4 и A5 на другие,например на A2 и A3 при работе дисплея 1602 через i2C. Это можно сделать в библиотеке или в скетче!?
Дело в том, что A4 и A5 — это выводы, которые аппаратно реализуют интерфейс I2C в Arduino. Если хотите использовать другие выводы, Вы можете написать свою программную реализацию интерфейса I2C или воспользоваться готовой, например, этой: https://github.com/adafruit/Adafruit_Trellis_Library
Большой проект Color and Code версии 19. Определение элементов по цвету, коду, справочники, включая Arduino.
Есть встроенный калькулятор LCD1602 символов, генерация программной строки.
Барометр на Ардуино своими руками
#include <Wire.h>
#include <SFE_BMP180.h>
SFE_BMP180 pressure; // создаем объект pressure
#define ALTITUDE 1655.0 // высота офиса SparkFun, штат Колорадо, в метрах
void setup(){
Serial.begin(9600); // запускаем монитор порта
pressure.begin(); // запускаем датчик давления
}
void loop(){
char status;
double T,P,p0,a;
// для точного измерения, следует знать высоту, на которой производятся замеры
// в этом примере используется константа ALTITUDE
Serial.println();
Serial.print("provided altitude: ");
Serial.print(ALTITUDE,0);
Serial.println(" meters");
// перед измерением давления, следует узнать температуру
// если запрос успешен, то возвращается время ожидания в миллисекундах
// если запрос на измерение температуры не успешен, то возвращается 0
status = pressure.startTemperature();
if (status != 0){
delay(status);
// результат измерения температуры сохраняется в переменной T
status = pressure.getTemperature(T);
if (status != 0){
Serial.print("temperature: ");
Serial.print(T,2);
Serial.println(" deg C");
// запускаем измерение давления
// если запрос успешен, возвращается время ожидания в миллисекундах
// если запрос на измерение давления не успешен, возвращается 0
status = pressure.startPressure(3);
if (status != 0){
delay(status);
status = pressure.getPressure(P,T);
if (status != 0){
Serial.print("absolute pressure: ");
Serial.print(P,2);
Serial.print(" mb, ");
Serial.print(P*0.0295333727,2);
Serial.println(" inHg");
// датчик bmp180 возвращает абсолютное давление, которое зависит от высоты
// параметры: P = абсолютное давление в мб, ALTITUDE = текущая высота в м.
// результат: p0 = давление с компенсацией на уровне моря в мбар
p0 = pressure.sealevel(P,ALTITUDE);
Serial.print("relative (sea-level) pressure: ");
Serial.print(p0,2);
Serial.print(" mb, ");
Serial.print(p0*0.0295333727,2);
Serial.println(" inHg");
}
else Serial.println("error retrieving pressure measurement\n");
}
else Serial.println("error starting pressure measurement\n");
}
else Serial.println("error retrieving temperature measurement\n");
}
else Serial.println("error starting temperature measurement\n");
delay(5000);
}
Пояснения к коду:
- чтобы убрать влияние высоты при измерении атмосферного давления, используйте функцию уровня моря и текущую высоту;
- скачать библиотеку SFE_BMP180.h для работы с датчиком атмосферного давления BMP180 Arduino можно на нашем сайте здесь.
Как подключить жк дисплей к Ардуино по I2C
Для этого занятия нам потребуется:
Жидкокристаллический дисплей 1602 с I2C модулем подключается к плате Ардуино всего 4 проводами — 2 провода данных и 2 провода питания. Подключение QAPASS 1602a к Arduino проводится стандартно для шины I2C: вывод SDA подключается к порту A4, вывод SCL – к порту A5. Питание LCD дисплея осуществляется от порта +5V. Смотрите подробнее схему подключения жк монитора 1602 на фото ниже.
После подключения LCD монитора к Ардуино через I2C вам потребуется установить библиотеку LiquidCrystal_I2C.h для работы с LCD дисплеем по интерфейсу I2C и библиотека Wire.h (имеется в стандартной программе Arduino IDE). Скачать рабочую библиотеку LiquidCrystal_I2C.h для LCD 1602 с модулем I2C можно на странице Библиотеки для Ардуино на нашем сайте по прямой ссылке с Google Drive.
Шаг 1. О проекте
Дисплеи LCD 1602 размера, созданные на базе HD44780 контроллера, в наши дни всё ещё остаются одними из самых доступных, простых и востребованных, чтобы разрабатывать какие бы то ни было электронные устройства.
Неудивительно, что их можно увидеть как в простых, собранных буквально на коленке агрегатах, так и в более серьезных промышленных, например автоматах для приготовления кофе. Именно с таким дисплеем и собираются наиболее популярные модули и шилды по тематике Arduino, например LCD I2C модуль и LCD Keypad Shield.
В следующих шагах подробно с изображениями рассказываем как подключить LCD к Arduino и отобразить на дисплее нужную информацию.
Как подключить жк дисплей к Ардуино по I2C
Для этого занятия нам потребуется:
Жидкокристаллический дисплей 1602 с I2C модулем подключается к плате Ардуино всего 4 проводами — 2 провода данных и 2 провода питания. Подключение QAPASS 1602a к Arduino проводится стандартно для шины I2C: вывод SDA подключается к порту A4, вывод SCL – к порту A5. Питание LCD дисплея осуществляется от порта +5V. Смотрите подробнее схему подключения жк монитора 1602 на фото ниже.
После подключения LCD монитора к Ардуино через I2C вам потребуется установить библиотеку LiquidCrystal_I2C.h для работы с LCD дисплеем по интерфейсу I2C и библиотека Wire.h (имеется в стандартной программе Arduino IDE). Скачать рабочую библиотеку LiquidCrystal_I2C.h для LCD 1602 с модулем I2C можно на странице Библиотеки для Ардуино на нашем сайте по прямой ссылке с Google Drive.
Шаг 1. О проекте
Дисплеи LCD 1602 размера, созданные на базе HD44780 контроллера, в наши дни всё ещё остаются одними из самых доступных, простых и востребованных, чтобы разрабатывать какие бы то ни было электронные устройства.
Неудивительно, что их можно увидеть как в простых, собранных буквально на коленке агрегатах, так и в более серьезных промышленных, например автоматах для приготовления кофе. Именно с таким дисплеем и собираются наиболее популярные модули и шилды по тематике Arduino, например LCD I2C модуль и LCD Keypad Shield.
В следующих шагах подробно с изображениями рассказываем как подключить LCD к Arduino и отобразить на дисплее нужную информацию.
Шаг 2. LCD-дисплей 1602 для Ардуино
Дисплеи 1602 имеют два различных исполнения:
- жёлтая подсветка с чёрными буквами
- либо (это бывает гораздо чаще) синяя подсветка с белыми.
Размерность дисплеев на HD44780 контроллере бывает самой разной, а управляются они одинаково. Наиболее распространённые из размерностей – 16 на 02 (то есть по 16 символов в двух строках) или 20 на 04. Сами же символы имеют разрешение в 5 на 8 точек.
Большая часть дисплеев не поддерживает кириллицу (за исключением дисплеев CTK-маркировки). Но такая проблема частично решаема, и далее статья подробно рассказывает, как это сделать.
На дисплее есть 16-PIN разъём для подключения. Выводы имеют маркировку с тыльной стороны платы, она следующая:
- 1 (VSS) – питание на минус для контроллера.
- 2 (VDD) – питание на плюс для контроллера.
- 3 (VO) – настройки управления контрастом.
- 4 (RS) – выбор для регистра.
- 5 (R/W) – чтение и запись, в частности, запись при соединении с землёй.
- 6 (E) – активация (enable).
- 7–10 (DB0-DB3) – младшие биты от восьмибитного интерфейса.
- 11–14 (DB4-DB7) – старшие биты от интерфейса
- 15 (A) – положительный анод на питание подсветки.
- 16 (K) – отрицательный катод на питание подсветки.
Шаг 1. О проекте
Дисплеи LCD 1602 размера, созданные на базе HD44780 контроллера, в наши дни всё ещё остаются одними из самых доступных, простых и востребованных, чтобы разрабатывать какие бы то ни было электронные устройства.
Неудивительно, что их можно увидеть как в простых, собранных буквально на коленке агрегатах, так и в более серьезных промышленных, например автоматах для приготовления кофе. Именно с таким дисплеем и собираются наиболее популярные модули и шилды по тематике Arduino, например LCD I2C модуль и LCD Keypad Shield.
В следующих шагах подробно с изображениями рассказываем как подключить LCD к Arduino и отобразить на дисплее нужную информацию.
Подключение ЖК экрана к Ардуино по I2C
Для подключения необходимы сама плата Ардуино, дисплей, макетная плата, соединительные провода и потенциометр.
Если вы используете специальный отдельный i2c переходник, то нужно сначала припаять его к модулю экрана. Ошибиться там трудно, можете руководствоваться такой схемой.
Жидкокристаллический монитор с поддержкой i2c подключается к плате при помощи четырех проводов – два провода для данных, два провода для питания.
- Вывод GND подключается к GND на плате.
- Вывод VCC – на 5V.
- SCL подключается к пину A5.
- SDA подключается к пину A.
[url=https://arduinomaster.ru/wp-content/uploads/2017/11/104727_5631149cb8b5b5631149cb8b93.png]
И это все! Никаких паутин проводов, в которых очень легко запутаться. При этом всю сложность реализации i2C протокола мы можем просто доверить библиотекам.
Подключение DS1307 к дисплею LCD 1602 i2c
Схема подключения часов реального времени с дисплеем
Рассмотрим два варианта подключения модуля RTC к Arduino и текстового дисплея 1602. В первом варианте используется протокол SPI для модуля часов, поэтому к предыдущей схеме потребуется добавить только дисплей с iic модулем. А в скетче следует расскомментировать соответствующую строку. После внесения правок в схему и программу — загрузите следующий скетч в микроконтроллер.
Скетч. Часы с экраном LCD 1602 и DS1302
#include <iarduino_RTC.h>
iarduino_RTC time(RTC_DS1302,6,8,7); // для модуля DS1302 - RST, CLK, DAT
#include <Wire.h> // библиотека для устройств I2C
#include <LiquidCrystal_I2C.h> // подключаем библиотеку для дисплея
LiquidCrystal_I2C LCD(0x27,16,2); // присваиваем имя дисплею
void setup() {
delay(300);
LCD.init(); // инициализация LCD дисплея
LCD.backlight(); // включение подсветки дисплея
time.begin();
time.settime(0, 30, 18, 12, 6, 20, 5); // 0 сек, 30 мин, 18 часов, 12, июня, 2020, четверг
}
void loop() {
// если прошла 1 секунда выводим время на дисплей
if (millis() % 1000 == 0) {
LCD.setCursor(0,0);
LCD.print(time.gettime("d M Y, D"));
LCD.setCursor(4,1);
LCD.print(time.gettime("H:i:s"));
delay(1);
}
}
- в данном примере с помощью команды можно выводить на текстовый экран текущее время и дату в разном формате.
При подключении экрана и модуля RTC к одной шине iic — порты SDA(A4) и SCL(A5), следует указать в скетче какой модуль используется. Схема подключения размещена выше, кроме того вы можете использовать сканер шины i2c для того, чтобы увидеть адреса устройств. Если адреса, которые установлены производителем по умолчанию вы не изменяли — соберите схему и загрузите следующий пример в плату.
Схема подключения DS1307 и LCD по i2c
Скетч. Часы с LCD 1602 и DS1302 I2C Arduino
#include <iarduino_RTC.h>
iarduino_RTC time(RTC_DS1307); // для модуля DS1307 с i2C
#include <Wire.h> // библиотека для устройств I2C
#include <LiquidCrystal_I2C.h> // подключаем библиотеку для дисплея
LiquidCrystal_I2C LCD(0x27,16,2); // присваиваем имя дисплею
void setup() {
delay(300);
LCD.init(); // инициализация LCD дисплея
LCD.backlight(); // включение подсветки дисплея
time.begin();
time.settime(0, 30, 18, 12, 6, 20, 5); // 0 сек, 30 мин, 18 часов, 12, июня, 2020, четверг
}
void loop() {
// если прошла 1 секунда выводим время на дисплей
if (millis() % 1000 == 0) {
LCD.setCursor(0,0);
LCD.print(time.gettime("d M Y, D"));
LCD.setCursor(4,1);
LCD.print(time.gettime("H:i:s"));
delay(1);
}
}