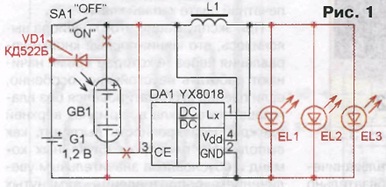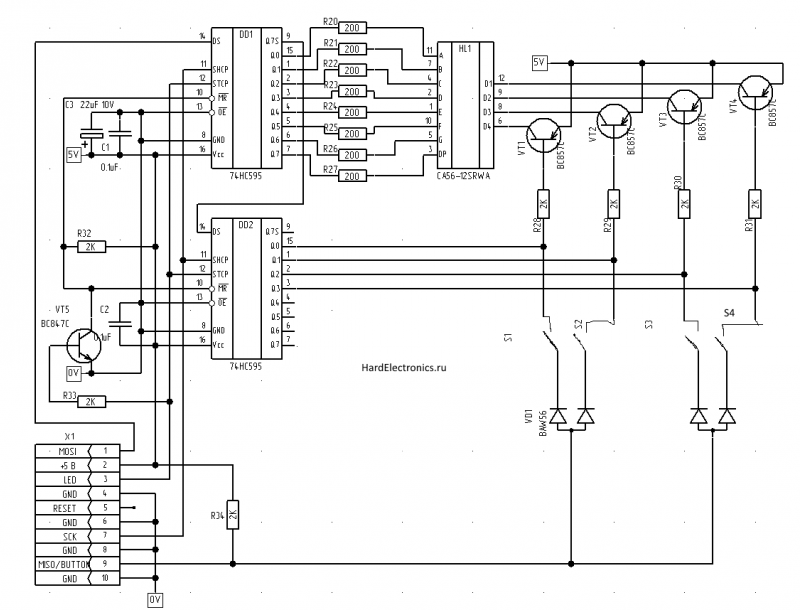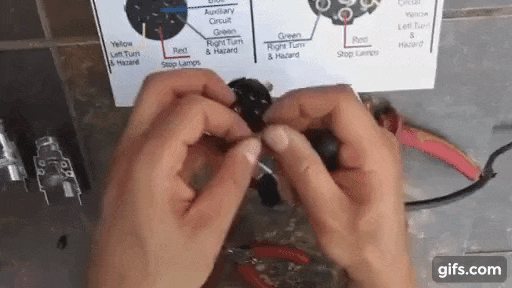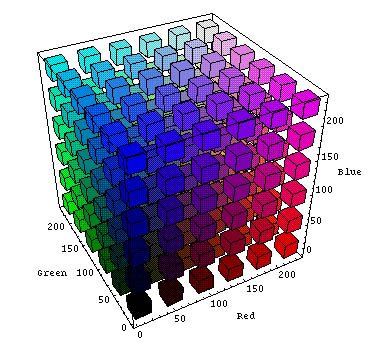RCA и S-Video
Старый добрый тюльпан или RCA разъемы есть практически у всех телевизоров и многих компьютеров. Штекеры для передачи видеосигнала окрашены в желтый цвет, а звуковые белого и красного.
Четкость передачи видео невысокая, но если ничего другого нет, то можно использовать и этот способ.

К телевизору подключается тюльпан, а к компьютеру через разъем S-Video. Звук придется воспроизводить на ноутбуке или выводить отдельным проводом.
Преимущества:
Имеет только для устаревших приборов.
Недостатки:
- Плохое качество передаваемого сигнала;
- Необходим отдельный провод для передачи аудио;
- Ноутбуки не оснащаются такими гнездами.
Проводное подключение
В зависимости от марки и поколения телевизора, у него может присутствовать разный тип портов для подключения шнура, выводящего изображение и звук. И как лучше всего подключить системный блок ПК к телевизору, ниже рассматриваются популярные способы.
У современного телевизора много разъемов, но только некоторые из них пригодятся, и все они будут рассмотрены ниже
VGA
Если в телевизоре есть такой разъем, то именно его и рекомендуется использовать, хотя бы по той причине, что такой провод всегда есть под рукой. С помощью него к компьютеру выполняется подключение монитора.
Помимо VGA, у телеаппаратуры могут иметься и другие распространенные порты для подключения.
HDMI
Более современное решение для вывода звука и изображения. Вход имеется у всех современных компьютеров и телевизоров.
Порт VGA является основным для вывода сигналов у компьютеров прошлого поколения, т.к. видеокарта не поддерживает кодирование изображения сверхвысокой четкости.
Чтобы подключить телевизор к компьютеру с перечисленными выше входами, достаточно использовать провод VGA VGA и обычный переходник, который можно приобрести в любом телемагазине.
Если имеется несколько разъемов, предпочтение лучше всего отдать подключению через HDMI. Он обеспечивает передачу звука и изображения высокой четкости.
RCA
Более ранние модели цифровых телевизором без опции Smart-TV также возможно подключить к компьютеру для просмотра файлов. Для этого нужно использовать RCA-кабель с тройным штекером («тюльпан»). Каждый провод передает отдельный сигнал, который можно отличить по цвету штекера:
- Белый (audio). Передает звук.
- Желтый (video). Передает изображение.
- Красный (s-audio). Передается синхросигнал, отвечающий за передачу четкости и яркости.
У устаревших устройств вывода есть только RCA-разъем или его аналог SCART, т.к. во время их выпуска еще не существовало HD-видео и кабели с большой пропускной способностью
Каждый штекер требуется подключить к разъемам соответствующего цвета на корпусе телевизора. На обратной стороне шнура только один разъем, которым подключается к гнезду на корпусе системного блока. Каким образом и как подключить такой старый телевизор к компьютеру? Ответ прост — с помощью цифровой приставки.
Также следует отметить, что вместо трех входов может быть один длинный разъем с большим числом пинов. Он также предназначен для подсоединения с помощью «тюльпана» и нужен будет переходник AV SCART.
Совет! При наличии нескольких видов разъемов, правильнее использовать тот, который даст максимальное разрешение выводимого изображения.
Например, при поддержке HDMI-стандарта обоими устройствами, именно по нему и стоит подключаться. Но нужно помнить, если видеокарта не имеет его, то и вывода изображения сверхвысокой четкости не будет даже при использовании приставки, т.к. она не сможет кодировать его в цифровой сигнал.
USB
Также универсальным решением на все случаи может стать подключение по USB, для которого используется обычный кабель.
Важно отметить такой момент, что просмотр компьютерных файлов мультимедиа на телевизоре будет организован несколько иначе. Вместо прямой передачи будет открыт доступ к памяти ПК, а это значит:
Вместо прямой передачи будет открыт доступ к памяти ПК, а это значит:
- В телевизоре необходимо зайти в менеджер файлов и выбрать подключенное устройство;
- Найти нужное изображение или видеоролик и запустить его воспроизведение;
- Настроить опции показа.
При подключении USB, для воспроизведения на телевизоре, на нем же и потребуется выполнять все операции по запуску.
Это немного усложняет задачу тем, что компьютер становится лишь накопителем и все технические требования возложены на телеаппаратуру:
- наличие собственных видеокодеков и поддержка звука;
- установка видеопроигрывателя.
Пример адаптеров и переходников
Проводное USB-подключение не предназначено для автоматического вывода аудио- и видеосигналов. При его использовании также необходимо учесть скорость передачи данных.
Стоит отметить, что некоторые современные устройства вывода могут иметь только разъем USB type-C, для которого потребуется отдельный переходник USB-C USB.
Как можно соединить беспроводным методом?
Как можно понять, подключение компьютера к телевизору возможно осуществить не только при помощи каких-то кабелей и проводов, но и беспроводным методом. Например, управлять телевизором можно через роутер или по локальной сети. Для управления такого типа может потребоваться установить специальный софт, который можно скачать на сайте производителя техники. Методов подключения беспроводного типа существует довольно много, но мы рассмотрим наиболее популярные – Miracast и через Wi-Fi.
Но это разные стандарты, и Miracast существенно лучше, ведь позволяет не только упростить воспроизведение файлов на телевизоре, что хранятся на компьютере, но и дает возможность воспроизведения контента онлайн.
Для применения данной технологии компьютер должен быть мощным, ведь приложение для ее активации потребует немало ресурсов.
Кроме того, потребуется купить специальный адаптер для телевизора, что подключается при помощи разъема HDMI
Важно, что телевизор не требуется подсоединять к какой-то локальной сети с использованием маршрутизатора. В данном случае будет создана некая мини-сеть
А также чтобы управлять техникой таким способом, потребуется правильно установить программу под названием Wireless Display, которая отвечает за подключение беспроводного монитора.
После этого нужно включить телевизор, найти в списке подключенных устройств датчик Miracast и сделать его активным. Если его там нет, то он может находиться в разделе «Сети».
В то же время на компьютере требуется включить передачу изображения на беспроводной дисплей, после чего на ТВ сразу появится картинка. После этого можно будет осуществлять запуск трансляции.
Следует добавить, что процесс может немного различаться на разных моделях телевизоров, типах устройств передачи и различных версиях операционных систем.
Если говорить о способе подключения через Wi-Fi, то речь идет об использовании технологии Smart TV. Такой телевизор сможет легко подключиться к домашней беспроводной сети. Преимуществом этого метода является то, что никакого дополнительного оборудования не требуется – нужен будет лишь телевизор, что имеет Wi-Fi-модуль, а также роутер.
Для начала требуется создать на своем компьютере точку доступа. Сделать это можно при помощи одного из следующих методов:
- установки специальной консоли;
- используя командную строку;
- применяя стандартные консоли операционной системы Windows.
Сам алгоритм действий будет следующим:
- сначала нужно войти в систему с правами администратора;
- после этого зажать комбинацию кнопок Win+R;
- теперь в открывшемся окне следует ввести команду CMD и нажать Enter;
- появится окно командной строки, где необходимо будет прописать команду netsh wlan set – и снова нажать Enter;
- далее прописываем команду hostednetwork, снова нажимаем Enter – и перезагружаем компьютер.
Включаем его, а дальше процесс может отличаться в зависимости от модели, но суть действий состоит в том, что телевизор должен найти сеть, что раздается компьютером.
Когда это будет сделано, требуется соединить телевизор и компьютер между собой. После этого каждый раз при подключении к сети ПК на телевизоре можно будет увидеть картинку с монитора ноутбука. Само собой, что во время процесса подключения должен быть активен домашний Wi-Fi, который будет раздаваться роутером.
Как подсоединить компьютер к телевизору без проводов
Поскольку WiFi подразумевает обмен информацией по беспроводному каналу, то для начала надо узнать, что телевизор, как и ПК, оборудованы встроенным передатчиком WiFi или могут поддерживать такую технологию.
Если надо подключить к ТВ стационарный компьютер, вероятно, нужно будет дополнительно докупить WiFi-адаптер. Он может быть сделан в виде устанавливаемой вовнутрь системного блока платы либо представлять собой USB-модуль, который похож по внешнему виду на флешку. Такой же внешний модуль может потребоваться для подключения к USB-порту телевизора.
Smart-TV
Для создания беспроводной связи надо, чтобы оба устройства имели WiFi-модули, которые объединяются в общую локальную сеть WiFi-роутером. Причем телевизор обязан иметь поддержку технологии DLNA. Эту возможность можно узнать в инструкции по эксплуатации, хоть сейчас все смарт-телевизоры могут поддерживать DLNA.
- Вначале нужно подключить и включить WiFi-роутер, настроить его на режим DHCP и установить пароль, чтобы войти в сеть. Далее подключить ТВ к этой сети. Для чего с пульта Д/У требуется зайти в меню телевизора, выбрать вкладку «Сеть» и зайти в «Настройка сети». В появившемся окне активировать режим «Беспроводное подключение». Из меню выбрать свою WiFi сеть, подождать, пока проходит проверка подсоединения, и ввести пароль.
- Если роутер может поддерживать передачу данных WPS, то подключить телевизор к WiFi-сети намного легче. Нужно найти соответствующее меню (WPS/РС) в настройках телевизора и задержать на определенное время клавишу WPS на роутере, так произойдет соединение.
- Для передачи данных на телевизор по сети надо создать на ПК отдельные папки для хранения мультимедийных файлов. Затем к ним открыть расширенный доступ.
- Удобней всего это выполнить программой медиасервера, предназначенной для создания доступа к сетевым ресурсам с разных подсоединенных устройств. Сегодня существует множество программ: Plex Media Server, SmartShare, AllShare и т.д.
- Программу надо установить на ПК, настроить и активировать. После зайти в меню телевизора, в котором можно увидеть указанные папки с доступным контентом и подключением.
https://youtube.com/watch?v=kM8lQp_pwTU
Miracast
Большинство людей путают такую технологию с DLNA. В действительности она имеет отличия, которые заключаются в том, что она значительно упрощает просмотр файлов, находящихся на винчестере компьютера, а также дает возможность показывать контент в онлайн-режиме. К примеру, можно запустить кино с помощью любого привычного браузера.
- Вначале надо купить специальный адаптер. Он подсоединяется к технике с помощью разъема HDMI. Показываемое на телевизоре изображение транслируется благодаря особому алгоритму. Происходит зеркальная отправка по WiFi картинки на ТВ.
- Пользователю не требуется подключать телевизор к локальной сети с помощью маршрутизатора. Роутером создается мини-сеть, упрощающая синхронизацию с компьютером.
- Нужна только программа для подсоединения беспроводного экрана – Wireless Display. После ее установки можно смотреть видео с ПК на телевизоре.
- Также надо, чтобы в настройках ТВ была активирована функция Miracast. Для этого зайдите в меню «Сети», затем найдите раздел «Intel WiDi».
Настройка телевизора и ноутбука
Настройка большинства современных гаджетов не составляет большого труда, интерфейсы специально разработаны для легкого восприятия.
Настройка TV
Настройка телевизоров самое простое занятие. Необходимо внимательно ознакомиться с инструкцией и действовать не отклоняясь. Даже если отсутствует, какое-либо описание прибора, не нужно отчаиваться. Меню TV понятны и созданы для интуитивного восприятия. Просто надо помнить, к какому входу подключен кабель. В меню выбрать нужное подключение и телевизор готов к просмотру.
Настройка компьютера или ноутбука
После соединения двух приборов понадобится переключить изображение для трансляции на экран телевизора. В разных моделях ноутбуков, различных производителей переключение выполняют кнопки с пиктограммой. Это одна из клавиш от F1 до F12, обычно пиктограмма символически изображает экран. Необходимо нажать кнопку и изображение переключится на другой монитор.
Watch this video on YouTube
Для компьютера может понадобиться войти в меню экрана и выбрать монитор на котором хотите просматривать содержимое. Можно выбрать дубляж на двух экранах или просмотр на одном. Может потребоваться корректировка разрешения экрана телевизора.
Watch this video on YouTube
Современную технику нетрудно соединить между собой. Интерфейсы в устройствах просты и понятны. Выбор соединительных проводов велик. Самое качественное соединение, на сегодняшний день, обеспечивает HDMI-подключение, Ethernet и Wi-Fi. Последнее еще и самое удобное. Настроить все виды легко и просто.
Как подключить приставку цифрового телевидения к телевизору
Как подключить и настроить интернет на телевизоре?
Как подключить сетевую интернет розетку RJ-45 — схема распиновки
Какой кабель для интернета лучше проложить в квартире?
Как выбрать телевизор для дома — обзор главных параметров и рейтинг лучших моделей
Как подключить 3 фазный электродвигатель к сети 220 вольт через конденсатор
Как настроить изображение на телевизоре с компьютера и ноутбука в Windows 7 и Windows 8 (8.1)
y http-equiv=”Content-Type” content=”text/html;charset=utf-8″>le=”text-align: justify;”>Для того, чтобы настроить режим отображения на двух экранах (или на одном, если вы собираетесь использовать только телевизор в качестве монитора), кликните правой кнопкой мыши в пустом месте рабочего стола и выберите пункт «Разрешение экрана». Откроется окно следующего вида.
Если у вас одновременно работают и монитор компьютера и подключенный телевизор, но вы не знаете, какой из них какой цифре (1 или 2) соответствует, вы можете нажать кнопку «Определить», чтобы выяснить это. Также вам потребуется уточнить физическое разрешение вашего телевизора, как правило, на современных моделях это Full HD — 1920 на 1080 пикселей. Информация должна иметься в инструкции по эксплуатации.
Настройка
- Выберите кликом мыши миниатюру, соответствующую телевизору и установите в поле «Разрешение» то, которое соответствует его реальному разрешению. В противном случае, картинка может оказаться не четкой.
- Если используется несколько экранов (монитор и ТВ), в поле «Несколько дисплеев» выберите режим работы (далее — подробнее).
Можно выбрать следующие режимы работы, некоторые из них могут потребовать дополнительной настройки:
- Отобразить рабочий стол только на 1 (2) — второй экран отключается, изображение будет отображаться только на выбранном.
- Дублировать эти экраны — на обоих экранах отображается одинаковое изображение. В случае, если разрешение этих экранов разное, вероятно появление искажений на одном из них.
- Расширить эти экраны (Расширить рабочий стол на 1 или 2) — в данном случае рабочий стол компьютера «занимает» сразу оба экрана. При выходе за границы экрана вы переходите на следующий экран. Для того, чтобы правильно и удобно организовать работу вы можете перетаскивать миниатюры дисплеев в окне настройки. Например, на картинке ниже экран 2 — это телевизор. При подведении мыши к правой его границе я попаду на монитор (экран 1). Если я хочу изменить их расположение (потому что они на столе стоят в другом порядке), то в настройках я могу перетащить экран 2 в правую часть, так чтобы первый экран оказался слева.
Примените настройки и пользуйтесь. Оптимальный вариант, на мой взгляд — это расширить экраны. Сначала, если вы никогда не работали с несколькими мониторами, это может показаться не совсем привычно, но потом, скорее всего увидите преимущества такого варианта использования.
А вдруг и это будет интересно:
Особенности подключения через HDMI или Displayport
Чтобы телевизор заработал как монитор для компьютера, его необходимо правильно подключить. Для этих целей был создан HDMI интерфейс, который встречается в большинстве пользовательской электроники. Он применяется для подключения игровых консолей, проекторов, проигрывателей, различного оборудования и компьютера. Особенность и достоинство – передача высокого качество видео с одновременной трансляцией чистого звука.
Displayport – разработка компании VESA для соединения техники с персональным компьютером. По сути, это усовершенствованная версия HDMI, но не аналог. Качество и скорость передачи файлов таким методом намного быстрее и лучше.
Но далеко не все производители оснащают ПК входом для DP. Они отдают предпочтение только HDMI, что уменьшает возможности воспроизведения разрешения 4К и выше.
Совет. Если вы планируете пользоваться лэптопом с отдельным экраном, лучше немного доплатить и сразу купить вариант с разъемом Displayport. Так, получится большая пользовательская гибкость, чем в варианте с HDMI.
План подключения телевизора к ПК через HDMI
Подключить телевизор вместо монитора проще всего через HDMI. Такой разъем есть в большинстве современной техники. И искать его несложно – он подписан соответствующими буквами.
Этапы подключения следующие:
- Проверить наличие соответствующих разъемов в ноутбуке или ПК и в телевизоре.
- Приобрести кабель нужной длины, чтобы штекеры свободно входили в разъемы, без натяжки провода.
- Включить один конец в ПК, другой в ТВ.
- Взять пульт от телевизора. Найти клавишу Input или в меню и перейти в раздел «Источник сигнала» и сменить его на HDMI. Некоторые телевизоры предлагают HDMI 1 и 2. Переключить нужно на тот, в который вставлен штекер.
- Экран ТВ может начать слегка мигать, а потом появится корректный сигнал и отображение рабочего стола компьютера.
При первом подключении техники могут возникнуть проблемы с некорректным отображением экрана. Исправить ошибку можно через соответствующие настройки ПК. Для этого необходимо:
- Кликнуть правой кнопкой мыши по пустому пространству на экране.
- Выбрать в выпавшем окне пункт «Свойства».
- Найти вкладку «Параметры».
- В них найти клавишу «Дополнительно» и в выпадающем меню для настройки экрана выбрать нужный вариант.
- Нажать сохранить через клавишу ОК.
Там же желательно выставить максимальное разрешение выбранного экрана. Последующее подключение должно пройти автоматически.
Дополнительные настройки подключения
Иногда, чтобы настроить телевизор как монитор, требуются дополнительные настройки. Они нужны в том случае, если компьютер на нашел ТВ автоматически. Для поиска необходимо:
- Щелкнуть правой кнопкой мыши по пустому месту на экране. Выбрать в открывшемся меню Свойства – Параметры.
- Там в центре, где нарисованы мониторы, нажать клавишу «Найти».
- По завершению поиска выбрать максимальное значение развертки экрана.
- Перейти во вкладку «Монитор» и выбрать «Частое обновление».
- Затем, вернуться в настройку и присвоить каждому дисплею номер, где 1 это основной, а 2 – дополнительный.
- Нажать на «определить». На телевизоре появится цифра 2.
- Сохранить все изменения.
Устранение ошибок с передачей звука
Иногда после подключения телевизора в качестве монитора не воспроизводится звук. При этом сам кабель HDMI или DP передают одновременно звуковые и видео дорожки. Для исправления данного параметра необходимо:
- Щелкнуть правой кнопкой мышки по свободному месту на экране.
- Найти пункт «Устройства воспроизведения».
- В открытом меню выбрать в списке подключенных устройств «Динамики» и «LG TV» или другую подключенную модель техники.
- Кликнуть по названию телевизора. И поставить «Использовать по умолчанию».
- Нажать сохранить изменения при помощи кнопки «ОК».
После этих простых настроек можно использовать телевизор вместо монитора.
HDMI-подключение
Этот способ подачи видео- и аудиосигнала на ТВ наиболее актуален и выгоден сегодня, ведь вы получите цифровой сигнал высокого качества со звуком — при условии, что в компьютере есть встроенная HDMI-карта. Современные видеокарты и ноутбуки таким разъёмом, как правило, оснащены.

Используя это подключение, можно вывести картинку на экран с большой диагональю без потери качества, что особо придётся по душе любителям кино, различных игр.
При покупке кабеля формата HDMI учитывайте расположение техники в комнате — если экран расположен на стене, не получится просто вставить прямой штекер, так как кабель довольно толстый и жёсткий. Существуют разнообразные виды кабелей, где штекер развернут на 90 градусов или сделан в виде уголка — он хорошо прилегает между задней панелью телевизора и стеной.
Подключение делается так:
- Выключите оборудование из сети, соедините его кабелем через разъёмы HDMI.
- Включите телевизор, в параметрах подключения (Source или Input) выберите необходимый тип соединения.
Бывает, что на телевизоре одного HDMI-порта недостаточно, и для решения проблемы существуют переключатели — «хабы», которые позволяют присоединить к нему одновременно несколько устройств.
Способы подключения компьютера к телевизору
Способов подключить компьютер к телевизору довольно много, однако не все способны обеспечить стабильное соединение и высокую скорость обмена данными между устройствами. Чтобы определить оптимальные варианты, рассмотрим плюсы и минусы каждого варианта.
Кабель HDMI
Этот вариант считается лучшим, что объясняется многочисленными преимуществами перед другими способами. Технология HDMI обеспечивает стабильный и качественный сигнал между устройствами и может передавать как изображение, так и звук.
Немаловажным является то, что разъемы для HDMI есть как на ПК так и на корпусе ТВ, что исключает необходимость использования дополнительных переходников. Наиболее новая спецификация – HDMI 2.1 с пропускной способностью до 48 Гбит/сек, позволяет транслировать картинку с разрешением 4К и 8К без каких-либо задержек.
Способ подключить компьютер к телевизору через VGA
Данный разъем присутствует практически на любом компьютере и ноутбуке. Но на современных телевизорах VGA постепенно исчезает, что объясняется появлением более продвинутых технологий. Если на телевизоре этот разъем отсутствует, можно воспользоваться кабелем-переходником, который передает сигнал от VGA на ПК и трансформируется в HDMI.
Следует учитывать ключевую особенность, которая заключается в том, что VGA предназначен для передачи только видеосигнала. Для воспроизведения в динамиках звука с компьютера потребуется подключение по другому каналу, что в свою очередь делает необходимым вспомогательный кабель.
Кабель DVI-D для подключения компьютера к телевизору
Есть несколько видов DVI-кабеля, однако для сопряжения ПК и ТВ рекомендуется использовать именно DVI-D. Данный кабель позволяет выполнить прямую передачу цифровых данных без преобразования в аналоговый сигнал.
Качество изображения при подключении очень высокое, а соединение стабильное. Из преимуществ стоит выделить также что соединить устройства посредством такого кабеля очень просто. Единственный существенный недостаток в том, что он практически не встречается на ноутбуках.
Сигнал S-Video
Эта технология сейчас считается устаревшей. S-Video представляет собой четырехконтактный разъем, через который передается видеосигнал. Скорость передачи данных выше, чем при использовании обычных композитных кабелей. Однако в сравнении с HDMI и DVI-D качество сопряжения значительно ниже.
Следует брать во внимание, что на новых моделях ТВ такие разъемы практически отсутствуют. Это объясняется тем, что в них задействуют SCART – проводной интерфейс, в котором используется похожая технология цифро-аналогового преобразования
Способ подключить компьютер к телевизору по USB
Напрямую соединить телевизор с компьютером через USB нельзя, так как это не приведет к какому-либо результату. Чтобы выполнить сопряжение посредством такого кабеля, потребуется вспомогательная USB-видеокарта. Задача этого девайса заключается в том, что преобразовать цифровой сигнал ПК в аналоговый.
Подключение телевизора к компьютеру по RCA
Это так называемый композитный кабель, использующийся для сопряжения разных видов мультимедийного оборудования. Такой шнур также нередко называется тюльпаном из-за специфической конструкции штекеров.
Использовать такой кабель для сопряжения компьютера и телевизора не рекомендуется. Это связано с тем, что качество исходящего и входящего сигнала сильно отличаются. В результате на экран будет передавать низкокачественное изображение. Эта же проблема актуальная и для звукового сигнала.
Подключение компьютера к телевизору через Wi-Fi
Среди беспроводных методов подключения этот считается наиболее удобным и эффективным. Однако он работает только для современных моделей ТВ, на которых предусмотрен модуль Wi-Fi. Если он есть, пользователи смогут быстро передать изображение с компьютера на экран ТВ при помощи встроенных функций Windows 10.
Представленный способ имеет и ряд недостатков. Качество сопряжения будет напрямую зависеть от скорости интернета и особенностей работы роутера. Из-за естественных факторов сигнал между устройствами может прерываться.
Технология Miracast для трансляции медиа на телевизор
Еще один способ, позволяющий подключить телевизор к компьютеру как монитор. С помощью этой функции можно быстро дублировать изображение с ПК на экран ТВ. Недостаток способа в том, что Miracast поддерживают только новейшие модели телевизоров, причем далеко не все.
Обычно эта функция реализуется в моделях среднего и премиального ценового сегмента. На устаревших ТВ встретить Miracast в принципе невозможно. К тому же эта технология поддерживается не всеми компьютерами и ноутбуками.
Подключение через Wi-Fi
Поддержка Wi-Fi есть в основном в Smart TV, поэтому этот вариант подойдёт далеко не для всех телевизоров. Однако он имеет свои определённые преимущества, например, нет ограничений, которые накладывает длина кабеля. Рассмотрим основные способы, которые могут быть применены для подключения ноутбука к телевизору при помощи Wi-Fi.
Способ 1: По локальной сети
Это оптимальное решение, которое позволит вам просматривать данные на ноутбуке с телевизора дистанционно. Инструкция, представленная ниже не может идеально подходить для всех моделей Smart TV, поэтому в вашем случае могут быть некоторые расхождения с данной инструкцией.
Для начала выполните настройку телевизора:
- Возьмите пульт ДУ и нажмите на кнопку «Settings», которая откроет настройки телевизора.
В меню нужно выбрать вкладку «Сеть». Управление производится при помощи пульта дистанционного управления. Некоторые производители телевизоров могут также включать в комплект специальные гарнитуры для взаимодействия с интерфейсом.
Перейдите в раздел «Сетевое подключение» или раздел с похожим названием.
Нажмите на кнопку «Настроить подключение».
Появится список беспроводных точек, где нужно выбрать ту, к которой требуется подключиться.
Введите все данные для подключения. Как правило, это только пароль, если таковой установлен.
В случае успешного подключения, вы получите соответствующее уведомление.
После подключения к Wi-Fi на компьютере нужно выполнить настройку точки доступа. Для воспроизводства мультимедийных файлов потребуется применить специальные настройки в Windows Media Player. Инструкция по работе с ними выглядит следующим образом:
- Откройте проигрыватель Windows Media Player и разверните список «Поток», что расположен в верхней панели инструментов. Поставьте галочки напротив пунктов «Разрешить удалённое управление проигрывателем» и «Автоматически разрешать устройствам воспроизводить моё мультимедиа».
Раскройте пункт «Упорядочить». В контекстном меню нужно выбрать пункт «Управление библиотеками».
Выберите тип данных, которые вам требуется импортировать.
В открывшемся окне нажмите на кнопку «Добавить».
Запустится «Проводник», где нужно выбрать директорию, в которой будут находиться видео. После выбора нажмите на кнопку «Добавить папку».
Нажмите «Ок» для сохранения настроек.
В библиотеке отобразятся данные, доступ к которым вы сможете получить через телевизор.
Теперь осталось только просмотреть добавленные данные, а также проверить качество связи с компьютером. Делается это так:
- Выберите сетевое подключение через меню «Source». Если будет нужно, то выберите подключение из списка доступных.
На экране отобразятся данные с ноутбука, к которым вы предоставили доступ.
Подключение через локальную сеть может быть удобным, но есть определённые неудобства. Например, если ноутбук долго бездействует, то он переходит в режим гибернации. В таком режиме обмен информацией между устройствами прекращается.
Способ 2: Miracast
С помощью технологии Miracast вы можете выводить изображения с монитора ноутбука на большой экран, используя Wi-Fi подключение. Вы можете не только выводить изображение с экрана ноутбука на телевизор, но расширять рабочее пространство самого экрана. Изначально нужно выполнить некоторые настройки самого телевизора:
- С помощью пульта дистанционного управления перейдите в раздел «Settings».
В настройках найдите раздел «Сеть» и откройте его. Там нужно перейти в пункт «Miracast». Если у вас этого пункта нет, то данный способ подключения вам не подойдёт.
Выставьте переключатель в положение «Включён». Если он уже так выставлен, то ничего не трогайте.
Первичная настройка телевизора завершена, теперь нужно выполнить настройку операционной системы на ноутбуке. Процесс подключения Miracast будет рассмотрен на примере ноутбука с установленной системой Windows 10:
- Изначально нужно подключить устройство к одной из доступных точек Wi-Fi. Как это делать подробно описывать не нужно, так как процесс выполняется всего в пару кликов.
- Чтобы открыть настройки Миракаста, используйте комбинацию клавиш Win+P.
С правой стороны всплывёт окошко, где нужно выбрать в самом низу пункт «Подключение к беспроводному дисплею».
Начнётся процесс поиска других устройств, на которых подключён Miracast.
Появится список мониторов, к которому может быть подключён компьютер. Выберите из них ваш телевизор и ожидайте завершения подключения.
Выбрать вариант проецирования изображения с экрана ноутбука на дисплей телевизора можно выполнив сочетание клавиш Win+P. В открывшемся меню выберите подходящий для вас вариант.
Кабели для передачи видео сигнала с компьютера на телевизор
Перечислю несколько основных типов передачи видео изображения с компьютера на телевизор.
VGA (или D-Sub)
Этот выход для подключения через компьютер телевизора имеют почти все мониторы, телевизоры и компьютеры, за исключением разве что только некоторых недорогих моделей ноутбуков и нетбуков. Стандартный, самый старый аналоговый способ соединения монитора с системным блоком.

DVI
Более продвинутое соединение, которое работает как с аналоговыми, так и с цифровыми мониторами. Имеет свои подгруппы:
- DVI-D — работает только с цифровым соединением
- DVI-A — только с аналоговым типом
- DVI-I — с обоими типами
Очень часто можно видеть, как через переходник кабель DVI-A или DVI-I соединяется с VGA.

S-Video
Еще один популярный разъем. В основном он присутствует на некомпьютерной технике, поэтому для подключения компьютера к телевизору по этому порту понадобится переходник, либо конвертер, если речь идет, например, о VGA.

RCA
Уже давно устаревший разъем, который однако встречается на всех версиях телевизоров и самый удобный для самостоятельного обжима в домашних условиях. Ведь достаточно просто купить обычные одножильные коаксиальные кабели и соединить их с повсеместно продающимися вилками-насадками. Состоит из трех проводов — два аудио и один видео. Его еще называют за характерную разноцветность разъемов «тюльпаны». При отсутствии соответствующих разъемов легко вспользоваться переходниками или конвертерами на S-video или VGA.

Scart
Современный разъем, позволяющий добиться высокого качества картинки и передавать одновременно видео и аудио сигнал. Им оснащены все современные TV, но в компьютере может отсутствовать. В этом случае целесообразно также использовать переходник, например на VGA, RCA или S-Video с дополнительным звуковым проводом.


HDMI
Еще один современный разъем для подключения телевизора к компьютеру с одновременной передачей аудио и видео высокого качества. HDMI разъемы есть у современных компьютеров и ноутбуков, однако если предстоит подключить далеко расположенный монитор, то длинный кабель будет стоить очень дорого и целесообразнее будет подключиться к нему другими видами кабелей. Можно также использовать переходник на DVI-I. А вот организовать переходник с подключения HDMI на VGA не получится, так как через HDMI — сигнал цифровой, а VGA аналоговый. Для этого нужен специальный видеоконвертер, превращающий цифровой сигнал в аналоговый. Особенностью этого разъема является также одновременная передача аудио и видео сигналов.

Есть еще несколько новых разъемов для подключения компьютера к телевизору и монитору. Такие как UDI, DisplayPort и Thunderbolt.

Несмотря на многообразие переходников, для минимальных потерь в качестве видеокартинки лучше все-таки использовать одинаковые разъемы на обоих устройствах. Скорее всего, из всего этого многообразия хотя бы один способ совпадет. Если же все-таки Вам нужен переходник из одного стандарта в другой, то не спешите покупать переходники.
Ваше мнение — WiFi вреден?
Да
22.94%
Нет
77.06%
Проголосовало: 28051

Типичные проблемы при подключении ноутбука к телевизору
Несмотря на кажущуюся простоту соединения устройств, у пользователей могут возникнуть сложности. Ниже представлена таблица с подробным описанием устранения проблемных ситуаций.
| Проблема | Решение |
| Отсутствует звук, наблюдаются помехи в передаче данных | Не все способы подключения предполагают наличие звука. В таком случае пользователь может использовать наушники, прослушивая фильмы и другие материалы без покупки кабеля. Сбои и некачественная передача изображения может возникнуть из-за модели телевизора или способа синхронизации. Можно попробовать соединить устройства с помощью другого варианта |
| Нет нужного порта | Сейчас в магазине имеется множество переходников для любого типа гнезда. Пользователь может сфотографировать разъемы или найти информацию о типе порта в интернете. Если сомнения насчет выбора кабеля и переходника остаются, то стоит проконсультироваться у специалиста, работник магазина поможет в выборе. Так пользователь приобретет нужный кабель для любого порта |
| Устройства не обнаруживаются, подключение отсутствует, несмотря на точное выполнение пошаговых инструкций | Пользователю необходимо протестировать гаджеты по отдельности, и убедиться, что они исправно функционируют. Потребуется перезагрузить лэптоп, а затем произвести подключение заново, следуя пошаговым инструкциям. Следует проверить провода и кабели на наличие изъянов. Скорее всего, ошибка происходит из-за неисправного провода. В таком случае придется его заменить, купить новый кабель или воспользоваться другим способом. Как правило, смена типа соединения помогает решить проблему. |
Все описанные способы не доставят трудностей, они понятны для любого пользователя. Настройку легко провести самостоятельно, мастера вызывать не придется. Потребуется максимум полчаса, после чего можно будет просматривать любой контент на широкоформатном экране без функции Smart-TV.