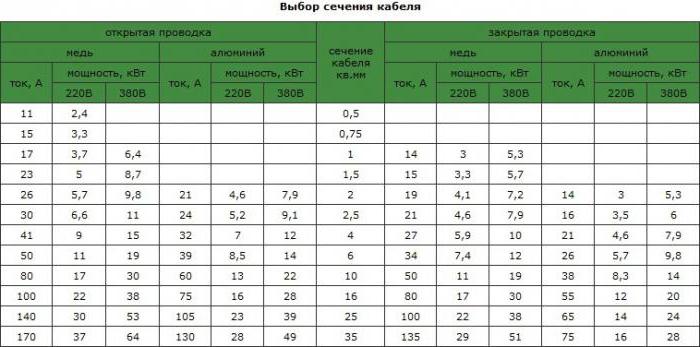«Компас-3D Viewer»
Для того чтобы люди, не связанные напрямую с работой в системах автоматизированного проектирования, могли просматривать и распечатывать чертежи, созданные в программах семейства «Компас», компания «Аскон» разработала специальное приложение-просмотрщик, которое называется «Компас-3D Viewer». Этот просмотрщик поддерживает все основные форматы файлов «Компаса» — CDW, A3D, M3D, SPW, KDW и FRW.
Кроме того, «Компас-3D Viewer» позволяет просматривать файлы, созданные в программе AutoCAD (DXF, DWG). На данный момент существуют версии приложения, ориентированные на использование в 32- и 64-разрядных операционных системах Windows. Скачать «Компас-3D Viewer» можно с официального сайта разработчика. Размер установочного файла для 32-разрядных систем составляет 223 мегабайта, а для 64-разрядных систем — 193 мегабайта.
CDW – это расширение, которое относится к типу программ для разработки инженерных проектов. Само расширение является форматом приложения CanoDraw. Многие утилиты для открытия этого расширения, которые будут рассмотрены ниже, разработаны компанией АСКОН в России. Приложения, созданные данной фирмой, используются для моделирования деталей и их сборок.
При открытии файла cdw, пользователь может увидеть конструкции, чертежи, проектную документацию, техническую иллюстрацию или другую подобную информацию. Открыть это расширение возможно утилитой КОМПАС 3D Viewer, а также некоторыми другими, о которых пойдет речь ниже.
Открыть CDW онлайн достаточно тяжело, поскольку подобных сервисов в сети практически нет.
Навигатор по конфигурации базы 1С 8.3 Промо
Универсальная внешняя обработка для просмотра метаданных конфигураций баз 1С 8.3.
Отображает свойства и реквизиты объектов конфигурации, их количество, основные права доступа и т.д.
Отображаемые характеристики объектов: свойства, реквизиты, стандартные рекизиты, реквизиты табличных частей, предопределенные данные, регистраторы для регистров, движения для документов, команды, чужие команды, подписки на события, подсистемы.
Отображает структуру хранения объектов базы данных, для регистров доступен сервис «Управление итогами».
Платформа 8.3, управляемые формы. Версия 1.1.0.83 от 24.06.2021
3 стартмани
Открываем и сохраняем документы в Компас 3D
Открываем и сохраняем документы в Компас 3Д.
Сегодня продолжим изучать программу Компас 3D. В этом довольно простой уроке речь пойдет о том, как открыть и сохранить документ редактора. Вы это уже неоднократно делали, используя другие программы, но все же посмотрим как это делается именно в Компасе.
После запуска программы, для открытия документа, в верхнем левом углу находим надпись «Файл», кликаем на нее и выбираем «Открыть».
Также, для открытия документа, можно использовать панель инструментов, найдя на ней значок с рисунком открывающейся папки. Кликам по ней и все. Также на рисунке Вы можете заметить, что для этой операции есть горячие клавиши, а именно сочетание «Ctrl+O».
После чего перед Вами появиться диалоговое окно со списком документов, готовых для открытия. Выбираем нужный нам документ, выделяя его щелчком мышки, и нажимаем кнопку «Открыть».
Теперь перед нами документ готовый для дальнейшей работы с ним.
Также Вы можете открывать документы через проводник Windows, двойным кликом левой кнопки мыши, но это не всегда удобно. Перейдем к сохранению документа. Для этого также нажимаем на «Файл» и теперь выбираем команду «Сохранить».
Теперь Вы увидите диалоговое окно, которое предложить выбрать папку для сохранения. После чего Вам нужно будет ввести имя файла и выбрать его расширение, после нажать кнопку «Сохранить». Также стоит заметить, что и для этой операции есть горячие клавиши: сочетание «Ctrl+S».
Рекомендуем Вам, как начинающим пользователям редактора Компас 3Д, не изменять расширение файла, которое будет предложено программой по умолчанию и называть файлы, так чтобы потом было понятно, что в нем находится. Эти действия сократят срок поиска и выбора нужного файла, а значит, сэкономят Ваше драгоценное время.
Также вы можете использовать команду «Файл — Сохранить как». Если Вам необходимо изменить файл и сохранить его под другим именем. Не трогая при этом уже существующий файл в том виде, котором он есть. При этом появится такое же диалоговое окно с выбором папки для сохранения.
Для того чтобы закрыть существующий документ, нужно воспользоваться командой: «Файл — Закрыть».
Если Вы хотели полностью выйти из программы, то нажмите Х, в верхнем правом углу. Тогда редактор предложит Вам выбор сохранять или нет открытый в данный момент документ. Также стоит заметить, что может быть открыто множество документов. Которые мы Вам советуем сохранить сразу все вместе, используя команду «Файл – Сохранить все», а потом уже закрывать Компас.
На этом мы закончим урок. Основы работы с вкладкой «Файл» разобраны. В дальнейшем уже непосредственно начнем работать с документами и выполнять простейшие построения и чертежи.
https://youtube.com/watch?v=vY7vN1iQdFE
Как в компас вставляется картинка?
Ваш вопрос:
Как в компас вставляется картинка?
Ответ мастера:
Без компаса в любой экспедиции или походе достаточно трудно обойтись, особенно, если местности не знакомая.
Этот небольшой по своим размерам гаджет помогает человеку в любое время уточнить расположение сторон света. Любители путешествий всегда имеют под рукой компас.
Впрочем, компас может стать весьма уникальной вещью, отображающей индивидуальность его владельца. К примеру, в компас можно вставить картинку.
Сначала нужно провести тщательный осмотр прибора со всех сторон. При этом следует попробовать определить, можно ли разобрать компас без нарушения целостности корпуса. Дело в том, что некоторые модели компаса разборке не подлежат. Если при осмотре вы не обнаружили пластиковых защелок и болтов, лучше не пытаться такой прибор разбирать, поскольку его можно безнадежно испортить.
Болты нужно выкрутить, не забыв предварительно нанести маркировку. Защелку аккуратно раскрывают пластиковой отверткой. Старайтесь не использовать отвертки и прочие инструменты со стальным лезвием! Иначе можно испортить корпус компаса или вовсе сделать скол на внешнем стекле.
Части корпуса необходимо аккуратно отсоединить
Затем находят маленькое крепление стрелки и осторожно его снимают с оси. При помощи пластикового пинцета достают магнитную стрелку
Стараясь обращаться с ней крайне бережно.
Затем приступают к изготовлению новой подложки. Для этого лучше использовать тонкую пластиковую пластинку или вощеную бумагу. Картинка должна гармонично вписываться в размеры компаса. Безошибочно будет вывести на компьютере картинку в соответствии с размерами и распечатать на принтере.
Шаблон вырезают и примеряют к компасу. При совпадении по размерам подложки и внутренней части компаса шаблон устанавливают и закрепляют. Новая подложка не должна препятствовать свободному вращению стрелки.
После этого нужно произвести сборку компаса в обратном порядке. Перед этим следует устранить любой мусор внутри компаса, а стекло протирают, удаляя отпечатки пальцев.
При отсутствии пластиковых щипцов можно использовать обычные спички или зубочистки.
Полезные советы
Разбор компаса следует производить только в тонких перчатках, что исключит появление жирных отпечатков пальцев на стекле прибора.
Обработка «Распознавание штрихкода с помощью утилиты Zbar» для Документооборот ред. 2 Промо
В связи с тем, что стандартный функционал программы «Документооборот» ред. 2.1 дает возможность распознавания штрихкодов только форма EAN-13, данная обработка — альтернативный способ для распознавания штрихкода в программе 1С: Документооборот ред. 2 с помощью утилиты Zbar, которая распознает в том числе и в формате Code 128 (один из стандартных штрихкодов кодирования документов, например, «Управление торговлей» ред. 11), а также с возможностью поэтапно проследить все действия от распознавания до прикрепления к документу или простой загрузки в каталоги файлов в базе 1С.
5 стартмани
Работа с картами 1С 4 в 1: Яндекс, Google , 2ГИС, OpenStreetMap(OpenLayers) Промо
С каждым годом становится все очевидно, что использование онлайн-сервисов намного упрощает жизнь. К сожалению по картографическим сервисам условия пока жестковаты. Но, ориентируясь на будущее, я решил показать возможности API выше указанных сервисов:
Инициализация карты
Поиск адреса на карте с текстовым представлением
Геокодинг
Обратная поиск адреса по ее координатами
Взаимодействие с картами — прием координат установленного на карте метки
Построение маршрутов по указанным точками
Кластеризация меток на карте при увеличении масштаба
Теперь также поддержка тонкого и веб-клиента
1 стартмани
Формат CDW – чем открыть файлы с расширением CDW, просмотрщик Компас, viewer
CDW – это расширение, которое относится к типу программ для разработки инженерных проектов. Само расширение является форматом приложения CanoDraw. Многие утилиты для открытия этого расширения, которые будут рассмотрены ниже, разработаны компанией АСКОН в России. Приложения, созданные данной фирмой, используются для моделирования деталей и их сборок.
При открытии файла cdw, пользователь может увидеть конструкции, чертежи, проектную документацию, техническую иллюстрацию или другую подобную информацию. Открыть это расширение возможно утилитой КОМПАС 3D Viewer, а также некоторыми другими, о которых пойдет речь ниже.
Открыть CDW онлайн достаточно тяжело, поскольку подобных сервисов в сети практически нет.
CeledyDraw
Это простая утилита для проектирования профессиональных моделей. Она больше подходит для людей у которых нет профессионального инженерного образования. Используется дома и в школах. Интерфейс данного конструктора интуитивно понятен для новичка. Что можно создавать с помощью Celedy Draw:
- логотипы;
- блок-схемы;
- визитные карточки;
- каталоги;
- брошюры.
В Celedy Draw встроены двадцать уже готовых автофигур, около ста захватывающих текстур, профессиональные шаблоны. Она умеет экспортировать чертежи в форматы JPEG, GIF, BMP,TIFF.
Софт не требователен к ресурсам персонального компьютера. Ему нужен процессор не ниже Pentium II и ОЗУ более 64 Мб. Распространяется на платной основе и имеет 30 дневную триал версию.
Скачиваете и устанавливаете, затем запускаете и находите вкладку «File». Кликаете по ней и из выпавшего списка выбираете «Open».
Теперь содержимое проекта отобразится в окне.
Если же Celedy Draw установлена для запуска файлов cdw по умолчанию, то выбираете папку с нужным файлом и кликаете по одному из документов с нужным расширением.
ТОП-12 бесплатных сайтов для скачивания популярной музыки
КОМПАС-3D
Компас разработан российской компанией АСКОН. Сама аббревиатура расшифровывается, как «комплекс автоматизированных систем». Программа распространяется в двух вариантах – Графика и СПДС. Но все модули могут быть интегрированы в одно целое под названием Компас 3D. Она считается аналогом зарубежной утилиты по проектированию AutoCad.
С помощью этой утилиты можно создавать чертежи любой сложности, импортировать проекты с расширением DWG, моделировать детали и сборку конструкции в трехмерном изображении.
Распространяется на платной основе. Стоимость лицензии оплачивается сроком на один год.
В отобразившемся окне выбираете нужный элемент.
Он откроется в этом приложении.
КОМПАС-3D Viewer
Это производная утилита от Компаса, служащая только для просмотра файлов и их печати. Скачивая просмотрщик КОМПАС-3D Viewer можно не покупать лицензию.
Для того, чтобы начать работу с cdw, скачайте и загрузите утилиту на компьютер. Откройте ее и зайдите в меню «Файл».
Кликните по пункту «Открыть» и в новом окне выберите документ.
https://youtube.com/watch?v=lY-F0MEmvIk
Затем кликните по кнопке «Открыть», после чего чертеж запустится.
FileViewPro
Еще одно приложение для работы с документами cdw и многими другими файлами. FileViewPro создана для просмотра и печати уже готовых проектов и моделей, созданных не только в Компасе, но и в Автокаде.
CADKEY
Это приложение разработано для инженеров, конструкторов. Она позволяет проектировать и оформлять чертежи. Утилита для проектирования способна задействовать последние технологии Windows, которые помогают создавать точные чертежи, модели.
Программа приобретается на платной основе. Но все же CADKEY во многом уступает таким программам, как Автокад и Компас. Однако открыть проект с расширением cdw возможно, если нет больше ни одной из перечисленных выше программ.
Добавление номера в черный список на Андройде
AutoCAD
Автокад относится к системам автоматизированного проектирования. С помощью приложения инженеры создают чертежи 3D и 2D моделей. Эта программа позволяет начертить, подготовить и рассмотреть с разных сторон любой чертеж.
Документы, созданные в Автокад, имеют расширение DWG. CDW также можно посмотреть с помощь данной программы. Утилита позволяет обмениваться документами через интерне. Также пользователи могут подключать удаленные базы данных.
Программа распространяется на платной основе.
СanoDraw
Это бесплатно распространяемый софт для работы с форматом CDW. Canodraw узнает и читает переменные и дополнительные окружения. Документы приложения содержат анализ информации, результаты расположения, исходные данные.
Компас картинка — Компас 3D V16. Теряется качество изображения, когда вставляю картинку. Что можно сделать? — 2 ответа
В разделе Другое на вопрос Компас 3D V16. Теряется качество изображения, когда вставляю картинку. Что можно сделать? заданный автором Иван Тырышкин лучший ответ это От понятливых) ) То что вы хотите — это т. н. оцифровка чертежей. Есть два варианта:1.
Сканировать и с использованием специальной программы привратить картинку в векторное изображение.2. Поместить картинку в Компас или Автокад, или подобную программу и «обвести» вручную.Первый вариант чреват большим количеством мусора и исправлений и дорисовок вручную, и т. п.
Я пользуюсь вторым: всатвляю в Компас картинку и обвожу. Занимает очень не много времени.Автоматического распознавания чертежа в Компасе произвести нельзя.Уже довольно давно занимаюсь этим. Считаю что Компас наиболее удобен и прост для этого. Удачи) )Будут вопросы по этой теме — пиши в агент.P.S.
Раздели фактический размер на указанный и получишь масштаб либо увеличения либо уменьшения. Потом функцией масштабирования установи нужный масштаб т. е.
измени размер картинки в соответствии с масштабом. Тогда перерисовывать будет значительно проще.
Ответ от Артём МалыхинДелал так:1) Открыл рисунок с помощь paint2) Растянул границы и Увеличил масштаб со 100 до 500 (зависит от количества точек у меня где-то 1400 на 1400 было)
3) открыл в компасе стало получше
Ответ от ЁедойСкорее всего не актуально уже, но на будущее может еще кому поможет.Все зависит какой файл изображения вставляется в компас. По умолчанию компас воспринимает файлы BMP. Но с JPG (и прочими) получается такая картина, что качество отображения в компас-документе теряется. Для устранения этого эффекта нужно выбрать тип открываемого файла в настройках:
«Сервис/параметры» на вкладке «Система» выбрать «Графический редактор/растровые документы, взятые в документ» и в этом окне выбрать необходимый тип файла который открываете.
Ответ от Игорь циренниковЗагружаешь рисунок jpg в фотошоп (или другую программу) делишь её на куски, (в фотошопе -раскройка-разделить фрагмент-сохранить для веб) и по одной вставляешь в компас. (вставляются хорошо, сами приклеиваются друг к другу) качество получается как у исходной картинкиОтвет от Вадим СтепановНи один метод не работает! А ларчик просто открывается! ОТКЛЮЧИТЕ АППАРАТНОЕ УСКОРЕНИЕ В КОМПАСЕ! (сервис-параметры-система-графический редактор-управление изобрадением-убираем обе галочки И ПЕРЕЗАПУСКАЕМ КОМПАС! ВСЕ!
Создание договоров по шаблонам Word в УТ 11.2, БП 3.0 с возможностью хранения в справочнике «Файлы»
Публикация предназначена тем, кто ведет договоры в УТ 11 не только в справочнике «Договоры с контрагентами», но также формирует и согласовывает с контрагентами договоры в формате Word (*.doc). А так как программисты люди ленивые и я не являюсь исключением в этом (хорошем) смысле :), была создана эта печатная форма. Но это не простая печатная форма, а инструмент, который позволяет на основании шаблона, хранящегося в информационной базе в справочнике «Файлы», быстро заполнять и сохранять тут же в справочник «Файлы», но в другую папку, уже заполненный на основании шаблона договор в формате Word.
10 стартмани
Вставка внешних фрагментов.
В Компас-3D внешние фрагменты можно вставлять как в чертежи, так и в другие фрагменты, а также в эскизы деталей. В зависимости от упаковываемого изделия набор необходимых манипуляционных знаков различный. Для того, чтобы не загромождать чертёж упаковки большим количеством внешних фрагментов, на мой взгляд, рационально создать один фрагмент, в котором собрать набор всех необходимых манипуляционных знаков.
Теперь создадим набор из трёх созданных ранее манипуляционных знаков. Итак, создаём новый фрагмент, после чего последовательно добавляем в него внешние фрагменты.
Для вставки фрагмента необходимо выполнить команды: вставка – фрагмент,
после чего в появившемся окне указать файл документа фрагмента
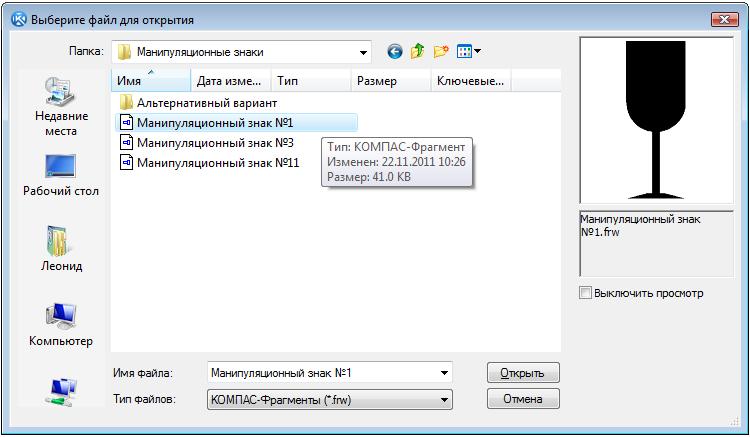
, который необходимо вставить в текущий фрагмент. Поскольку наши фрагменты параметрические, при их вставке необходимо выбрать интересующий нас типоразмер из таблиц параметров, например, типоразмер №3.
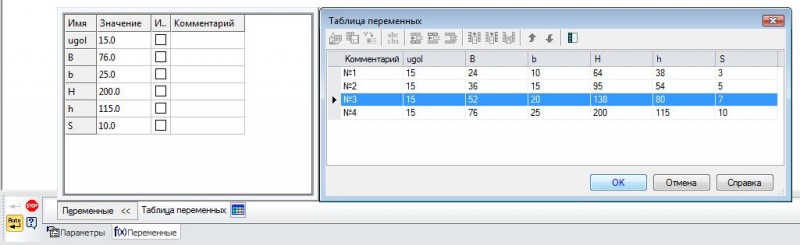
Аналогичным образом вставляем фрагменты с изображением остальных манипуляционных знаков, располагая их на одном уровне в непосредственной близости друг к другу, после чего сохраняем фрагмент. Также хочу отметить, что при вставке внешнего фрагмента в другой документ можно:
- взять его в документ;
- вставить внешней ссылкой;
- рассыпать.

На мой взгляд, удобней всего «взять в документ» фрагмент, так как в этом случае он остаётся монолитным и исключена вероятность утери изображения при копировании документов с компьютера на компьютер. Также можно вставить фрагмент либо на текущий слой, либо на слой источника. При вставке фрагмента ещё можно задать масштаб и угол поворота относительно первоначального положения изображения. Точно также в окне управления слоями необходимо настроить параметры отображения слоёв.
На следующем рисунке показан фрагмент, который содержит внешние фрагменты всех созданных манипуляционных знаков всех 4 типоразмеров.
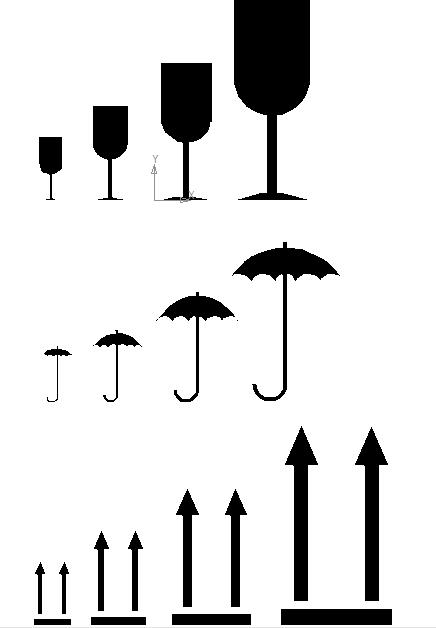
Последнее, что осталось сделать, — это поместить комбинацию из трёх манипуляционных знаков на поле чертежа упаковки.

Для этого необходимо повторить команды: вставка – фрагмент, и, соответственно указать файл со сформированным изображением из трёх манипуляционных знаков. Далее располагаем фрагмент на виде ящика в том месте, где манипуляционные знаки в последующем должны быть отмаркированы.
P.S. Для тех, кто хочет стать Мастером КОМПАС-3D! Новый обучающий видеокурс позволит вам легко и быстро освоить систему КОМПАС-3D с нуля до уровня опытного пользователя.
Работа с изображениями в Компас-3D
В процессе работы возникает необходимость использования изображений, например, добавить логотип. В данной статье мы рассмотрим возможности работы с файлам изображения в Компас-3D.
Добавляем изображение в чертеж выполнением команды: Вставка ? Рисунок ? Выбираем изображение ? Ок (или двойной клик ЛКМ).
При вводе технических требований, текста на чертеже и заполнении основной надписи вставка иллюстраций невозможна. При вводе таблиц на чертеже возможна вставка фрагментов и растровых изображений.
Затем выбираем место расположения (в дальнейшем при необходимости изображение можно переместить).
Изображения добавляются двумя способами: Внешней ссылкой и Добавлением в документ.
В первом случае в документе формируется ссылка на файл-источник вставки. Изменения, сделанные в файле-источнике, отображаются во всех документах, содержащих вставки. При передаче этих документов на другое рабочее место требуется также передача источника вставки.
Во втором случае (добавить в документ) cодержимое файла копируется в документ. Связь с источником не сохраняется. Изменения, сделанные в файле-источнике, не отображаются в документе, содержащем вставку.
При передаче этого документа на другое рабочее место передача источника вставки не требуется..
При добавлении изображения в документ мы можем сделать привязку по координатам (красный), Повернуть на необходимый угол (зеленый), от масштабировать (синий), и общая информация о изображении(желтый).
По умолчанию используется первый метод. Сменить тип добавления изображения с внешней ссылки на добавить в документ легко: ПКМ по изображению ? добавить в документ или ЛКМ и в появившемся контекстном меню жмем по значку добавить в документ.
Изображения добавляются последним слоем не смотря на его размеры:
Для пропорционального масштабирования необходимо потянуть за любую точку на средине грани изображения.
Когда документ содержит несколько изображений проверить нет ли внешних ссылок документ на файлы изображения на вашем компьютере(в таком случае изображения не добавится в документ и при сохранении мы потеряем их): Файл ? Информация о документе ?вкладка Внешние ссылки.
Как видно один файл не добавлен в документ и при открытии документа на другом компьютере мы поучим такое сообщение:
В таком случае программа предложит нам:
- Заменить недоступное(для данного компьтера) изображение на свое или на другое;
- Игнорировать ошибку и изображение не будет отображаться, но документ откроется для просмотра — редактирования;
- Удалить изображение и упоминание о нем в документе;
- Отказ от чтения документа;
- Получить справку по этой ошибке.
По умолчанию изображения добавляются на задний план(позади всех) положение меняется путем выполнения команд: Выделяем изображение которое необходимо переместить(ЛКМ) ? ПКМ в контекстном меню Изменить порядок? выбирает необходимый нам вариант.
При необходимости добавить изображение на 3D модель. Выбираем плоскость на которой необходимо разместить изображение создаем эскиз Вставка ? Рисунок ? Выбираем изображение ? Ок (или двойной клик ЛКМ).
Масштабируем его под размер поверхности, в случае когда изображение не будет от масштабировано под размер поверхности оно(изображение) будет выступать за края:
Для тех кому интересно что там по то сторону изображения, то вот результат:
Просто зеркальное отражение лицевой стороны.
Работа с изображениями в Компас 3D имеет свои особенности которые стоит учитывать при работе, но в то же время не так сильно отличается от особенностей работы в других программных продуктах.
P.S. Для тех, кто хочет стать Мастером КОМПАС-3D! Новый обучающий видеокурс позволит вам легко и быстро освоить систему КОМПАС-3D с нуля до уровня опытного пользователя.