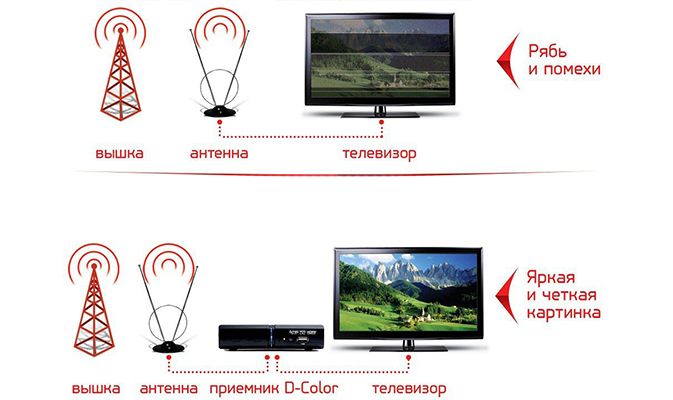Достоинства и недостатки
А теперь давайте перейдем к еще одному очень важному моменту, который предусматривает разбор сильных и слабых сторон программы Electronics Workbench
- Приложение является лучшим в своем роде, что подтверждает большое количество положительных отзывов от пользователей со всей планеты.
- Программа, являясь очень простой и не содержа каких-то лишних элементов, способствует быстрому построению электрических принципиальных схем любого уровня сложности.
- Радует отличное быстродействие и минимальные системные требования.
К сожалению, данное приложение не переведено на русский язык. Русификатора попросту не существует.
Достоинства и недостатки
Как и любое другое сложное программное обеспечение, EWB располагает собственным набором характерных плюсов и минусов. Именно о них и пойдёт речь далее.
Достоинства программы:
- Широкий набор инструментов, необходимых для качественной и полноценной работы с электронными схемами.
- Богатая библиотека элементов.
- Сведение величины возможной погрешности к минимуму.
- Относительно низкие системные требования, позволяющие использовать ПО на достаточно слабых компьютерах.
- Русскоязычный интерфейс с гибкими пользовательскими настройками.
- Возможность подключения 3-4 измерительных приборов одновременно с параллельным мониторингом получаемых ими показателей.
Недостатки утилиты:
- Появление ошибок при попытках определить проводимость некоторых компонентов, а также показатели их сопротивления.
- Сложность в определении того, возможно ли применить модель с целью получения необходимой точности.
Electronics Workbench – это старейшая утилита, первая версия которой вышла ещё в далёком 1989 году. За многолетнюю историю развития программа претерпела ряд изменений и смогла достичь отличных показателей.
Вопросы и ответы
На этом наша пошаговая инструкция заканчивается, а вам мы рекомендуем, не откладывая, переходить к делу и начинать строить свою первую электрическую схему. Для этого скачивайте программу, устанавливайте ее и, следуя приведенным выше инструкциям, начинайте создавать электрические цепи, а также тестировать их работу.
Если в процессе скачивания, установки или использования программы у вас что-то не получится, прокрутите страничку немного ниже и напишите комментарий с максимально подробным описанием проблемы. Мы обязательно откликнемся и постараемся помочь советом в сложившейся ситуации.
Установка программы Electronics Workbench
Для корректной работы программы у вас на компьютере должна быть установлена операционная система Windows 95 или XP. Первая – потому, что эта программа предназначена именно для нее, а XP, потому, что позволяют запустить программу в режиме совместимости с Windows 95 (программа нормально работает также и в Windows 2000, хотя и не всегда).
Для того чтобы запустить программу в режиме совместимости необходимо (для Windows XP) нажать правую клавишу мыши на ярлыке программы и выбрать пункт “Свойства”; на вкладке “Совместимость” отметить галочкой пункт “Запустить программу в режиме совместимости и выбрать из списка пункт “Windows 95” (рис. 1.1).
Рис. 1.1 Окно свойств программы
Можно также поставить “галочку” в пункте отключить визуальное оформление. Другие параметры совместимости можно не трогать – они особо не влияют на работу. Или, можно запустить мастер совместимости программ, который находится в группе программ “Стандартные” и установить параметры совместимости с его помощью.
В случае если у вас на компьютере установлена программа типа “Window Blinds” (или схожая программа для визуального оформления Windows) то “Electronics Workbench” может не запускаться даже при установленных параметрах совместимости.
В случае если запустить программу не в режиме совместимости, а напрямую под управлением Windows XP то могут возникнуть некоторые неполадки в ее работе, например:
– невозможно запустить программу двойным щелчком по файлу схемы (точнее она вызывается, но потом показывается сообщение об ошибке и файл не загружается в программу – его можно открыть только через меню “Файл”);
– невозможно перемещать проводники на схеме, они будут размещаться по усмотрению самой программы;
– при запуске программы будет появляться сообщение об ошибке, но после того как вы нажмете OK, она нормально продолжит загрузку и загрузится файл, который должен был загрузиться (untitled.ewb).
Есть и другие несоответствия в работе программы.
Минимальные системные требования для установки EWB следующие:
– Microsoft Windows 95 (можно даже и Windows 3.1);
– Оперативная память – 8 Mb (но рекомендуется 16 Mb);
– Свободное пространство на жестком диске – 8 Mb.
Отметим, что программа версии 5.12 может быть в двух вариантах:
– Electronics Workbench Professional Edition
– Electronics Workbench Personal Edition
Версии программы существенно не отличаются, поэтому нет никакой разницы, какую именно версию вы будете устанавливать на компьютер.
Обязательным является наличие мыши (хотя думаю, мало у кого сейчас нет мыши на компьютере), так как с ее помощью выполняются основные операции в программе (работа только при помощи клавиатуры невозможна).
Думаю что этих сведений вполне достаточно для корректной установки программы “Electronics Workbench” на ваш компьютер, и пора уже переходить к описанию самой программы и ее интерфейса.
Экспорт/Импорт дампа из WorkBench
Дамп это архив БД, может включать в себя только модель данных, только данные, либо модель+сами данные. Допустим мы работаем со своей базой и в определенный момент хотим зафиксировать свои результаты во внешнем файле – тогда самое то – создать дамп, архив, бэкап БД – это все слова синонимы. Просто слово дамп – специфичное для MySQL.
Экспорт дампа из WorkBench
Открываем MySQL и создаем, либо используем уже готовую instance
Открываем instance и сразу же обращаем внимание на DataExport
Далее настраиваем то, что и как нам нужно экспортировать – только данные, только модель или то и другое вместе, в какое место экспортировать и так далее… Всё интуитивно понятно.
Если переносим на другой комп, на котором нет этой БД, то обязательно Include Create Schema
Далее, экспортируем и получаем такую вот картину
В принципе всё, на рабочем столе появляется дамп
Импорт дампа в WorkBench
После этого жмем на Refresh и смотрим, что произошло с нашей базой данных
Вот в принципе и всё! Остальное – самое важное – детали, но это уже отработается на практике!
Обзор приложения
Рассматриваемый сегодня софт является очень удобным инструментом для создания и тестированию электрических цепей. Позже данный проект можно воплотить в жизнь. Давайте разберем главные характеристики программного обеспечения:
- Наличие большого выбора инструментов и различных заготовок в библиотеке, которые можно применять в работе.
- В приложении можно проектировать и испытывать несколько проектов одновременно.
- Пользователь в любой момент работы может изменить свойства различных устройств и их компонентов.
- Присутствуют сторонние надстройки, позволяющие дополнить каталог шаблонов.
- При тестировании используется режим симуляции готовых схем.
- Инструмент позволяет найти ошибки при проектировании той или иной схемы.
- Можно использовать различные виртуальные приборы.
- Создание виртуальных схем цифрового, аналогового и смешанного типа.
- Возможность проводить лабораторные измерения работы виртуальных электронных сетей.
Функционал программы
Как уже было отмечено, главная функция утилиты заключается в анализе и моделировании электронных схем.
Среди дополнительных возможностей, которые могут быть интересны пользователю, можно выделить следующие:
- Редактирование и перемещение схем в любую точку рабочего пространства, проведение аналогичных операций с их элементами.
- Использование встроенных инструментов копирования, вставки и удаления как отдельных элементов, так и схем целиком.
- Работа со встроенной библиотекой приборов и иных фрагментов.
- Изменение цветов проводников.
- Обработка технических параметров фрагментов.
- Регулировка показателей шкал приборов.
- Поворот элементов и их групп.
- Импорт готового проекта в любой подходящий графический редактор для того, чтобы затем преобразовать его под печать, и многое другое.
Утилита Electronics Workbench полностью совместима с приложением P-SPICE, что может оказаться интересным для тех, кто желает быстро экспортировать и импортировать схемы и результаты измерений.
Создание принципиальных схем в программе Electronics Workbench
Программа реализована как реальная лаборатория, в которой имеются перед глазами все компоненты и инструменты, готовые к использованию.
Прежде чем создавать чертеж принципиальной схемы средствами программы Electronics Workbench, необходимо на листе бумаги подготовить ее эскиз с примерным расположением компонентов и с учетом возможности оформления отдельных фрагментов в виде подсхем. Целесообразно также ознакомиться с библиотекой готовых схем программы для выбора аналога (прототипа) или использования имеющихся решений в качестве подсхем.
В общем случае процесс создания схемы начинается с размещения на рабочем поле компонентов из библиотек программы в соответствии с подготовленным эскизом. Тринадцать разделов библиотеки Electronics Workbench (1) поочередно могут быть вызваны с помощью иконок, расположенных в панели инструментов. Для открытия каталога нужной библиотеки необходимо подвести курсор мыши к соответствующей иконке и нажать один раз ее левую кнопку. Необходимый для создания схемы значок (символ) компонента переносится из каталога (2) на рабочее поле программы движением мыши при нажатой левой кнопке, после чего кнопка отпускается (для фиксирования символа) и производится двойной щелчок по значку компонента. В раскрывающемся диалоговом окне (3) устанавливаются требуемые параметры и выбор подтверждается нажатием кнопки «Accept» или клавиши «Enter». На этом этапе необходимо предусмотреть место для размещения контрольных точек и иконок контрольно-измерительных приборов.
После размещения компонентов производится соединение их выводов проводниками (4). При этом необходимо учитывать, что к выводу компонента можно подключить только один проводник. Для выполнения подключения курсор мыши подводится к выводу компонента и после появлении точки черного цвета нажимается левая кнопка и появляющийся при этом проводник протягивается к выводу другого компонента до появления на нем такой же точки, после чего кнопка мыши отпускается, и соединение готово. Подключение к схеме контрольно-измерительных приборов производится аналогично.
При необходимости подключения к этим выводам других проводников в библиотеке Basic выбирается точка (символ соединения) и переносится (5) на ранее установленный проводник. Если необходимо переместить отдельный сегмент проводника, к нему подводится курсор, нажимается левая кнопка и производятся нужные перемещения.
Когда схема собрана следует, нажать на тумблер (6) в верхнем правом углу рабочей области программы. Повторное нажатие приведет к остановке расчета.
Something you should know about the Molecular Workbench software…
MW runs on Windows, Mac OS X v10.4+, and Linux.
The only requirement is that the Java Runtime Environment (JRE) of Java 2 Platform, Standard Edition
(J2SE) v1.5 or higher version must be installed.
If you are a Windows or Linux user, and
have not installed the required Java software, please download or update it from java.com. The entire Java installation process is Web-based and automatic,
similar to installing Macromedia Flash. Mac OS X users can update to the latest Java through the «Software Update …» item
in the menu under the Apple Logo in the screen menu bar.
If you are in a network that prevents you from installing anything (as networks in most schools do), please contact your network administrator.
MW is a simulation program that needs considerable horse power of your computer.
It is strongly recommended that you run MW when there are no other visible programs or hidden processes (e.g.
a virus scan, a backup job, and so on) running
at the same time. If possible, we suggest that you also quit
the currently opened programs that use a lot of computer memory. Doing so would help speed up MW and the Java
Virtual Machine that supports it. You may find that MW launches slowly initially. That is because the Java
Virtual Machine needs to boot before MW can run, which is a process that could take a while depending on
your system. But once the Java Virtual Machine is up, MW should run faster. If you expect to have no Internet
connection at all, you should download an offline version.
Инструкция по работе
Пришло время разобраться, как установить и использовать рассматриваемую программу на компьютере или ноутбуке.
Скачиваем программу
Для загрузки софта следует выполнить несколько несложных шагов. Делаем следующее:
- Переходим вниз странички и жмем на кнопку под табличкой.
- Распаковываем архив на компьютер и запускаем файл инсталляции.
- Следуя подсказкам мастера установки, проходим все этапы инсталляции и закрываем финальное окно, кликнув по «Finish».
Как пользоваться
В этом разделе немного подробнее разберемся, как работать с программным обеспечением. Вверху главного окна утилиты пользователь может увидеть раздел с главными параметрами и инструментами. Большую часть окна разработчики отвели под рабочую область. Именно здесь будет отображаться схема. При желании можно работать сразу с несколькими рабочими областями, перемещая их на свое усмотрение.
Подробно рассказать о том, как создаются схемы, мы не сможем, так как это займет очень много времени. Софт подходит для профессионалов, обладающих определенными знаниями. Более подробно разобраться с принципом работы в приложении поможет обучающее видео. С помощью видеоуроков вы сможете получить ответы на многие вопросы, например, что является единицей измерения фазы фазочастотной характеристики в Electronic Workbench или что является единицей измерения амплитуды амплитудно-частотной характеристики в программе и тому подобное.
Как пользоваться
Предлагаем ознакомиться с краткой вводной инструкцией по использованию утилиты:
- Скачиваем дистрибутив. К сожалению, на официальном сайте искомая русифицированная версия не доступна, однако её можно найти на других ресурсах. Выполняем установку в любое удобное место.
- Запускаем утилиту. Откроется главный экран, который содержит поле для сборки и панель инструментов. В верхней части отражено описание настроек, ниже находятся кнопки для редактирования компонентов.
- Для формирования нового устройства перетаскиваем элементы на рабочее поле, а затем связываем между собой при помощи левой клавиши мыши.
- Для выполнения действий с компонентами кликаем по ним правой кнопкой мыши и выбираем варианты из появившегося меню.
- Анализ готовой схемы выполняем через добавление приборов, располагающихся в панели инструментов.
- Исследуем процессы, выполняющиеся в собранном устройстве, нажатием комбинации клавиш Ctrl+G.
Free SQL tools on your desktop
MySQL Workbench is a free bundle of MySQL tools and features that provides developers and database administrators with local MySQL installations and various useful features, such as data visualization tools, for local testing and development purposes. It provides a visual tool for creating and working with MySQL databases from the desktop.
Whether you are a database administrator looking to architect a new database configuration, or you are a software developer looking to mock a database for localized testing purposes, MySQL Workbench is easy to configure and contains all the tools and features you’d expect to find from any MySQL installation.
What is MySQL workbench used for?
For database architects, developers, and DBAs, MySQL Workbench offers a single visual tool, including data modeling, SQL development, and server configuration, user administration, backup, and other administrative utilities. It’s a visual database design, modeling, generation, and management tool for DBAs, developers, and data architects.
It comes with everything a data modeler needs to create complicated ER models, forward and reverse engineering, as well as crucial tools for executing time-consuming change management and documentation activities. Visual tools for generating, running, and optimizing SQL queries are provided by MySQL Workbench. Developers may use the visual SQL Editor to design, amend, and execute queries, as well as generate and update data and examine and export results.
Writing and debugging SQL queries is made easier with color syntax highlighting, context-sensitive assistance, and auto-complete. To assist optimize queries, EXPLAIN plans may be readily obtained. The Database Connections Panel allows developers to handle common database connections, such as MySQL Fabric, with ease. The Object Browser allows you to access database structure and objects right away.
What’s the difference between MySQL and MySQL workbench?
MySQL Workbench is a visual console for administering MySQL systems and gaining database visibility. The visual tools may be used by developers and DBAs to configure servers, administrate users, execute backup and recovery, review audit data, and check database health. It’s a set of tools for optimizing MySQL applications’ performance.
The Performance Dashboard allows DBAs to easily see crucial performance indicators. Performance Reports make it simple to identify and access IO hotspots, high-cost SQL operations, and other issues. Developers may also utilize the updated and simple to use Visual Explain Plan to see where they can optimize your query with just one click.
It now offers a comprehensive, user-friendly solution for transferring tables, objects, and data from Microsoft SQL Server, Microsoft Access, Sybase ASE, PostreSQL, and other RDBMS to MySQL. Existing programs may be converted to operate on MySQL on Windows and other platforms fast and easily by developers and DBAs. Migrating from older MySQL versions to the current ones is also supported.
Local databases for developers, DBAs, and more
MySQL Workbench for Windows can not only forward and reverse design existing databases, but it can also input SQL documents to create designs and export designs to DDL scripts that can be executed later. MySQL Workbench is available as a free and Open Source (GPL) OSS version, as well as a yearly subscription in the Conventional Edition.
2013
MySQL Workbench 6.0
MySQL Workbench 6.0 — новая версия инструмента проектирования, разработки и администрирования баз данных с открытым исходным кодом.
О выпуске Oracle MySQL Workbench 6.0 сообщила пресс-служба 29 августа 2013 года.
Изменения
переработанный графический пользовательский интерфейс, который теперь имеет модернизированный основной экран и интерфейс для единого, многозадачного управления базами данных и разработкой
- режим вертикального отображения результатов запросов позволяет представлять результаты в виде списка пар столбец/значение.
- генератор каскадных операторов DELETE автоматизирует создание операторов DELETE для удаления строки, на которую ссылаются внешние ключи.
- улучшена синхронизация визуальных моделей сущностей и связей с динамично обновляющимися схемами. Новая функция Schema Inspector предлагает набор детальных представлений всех объектов в схемах, а также доступ к операциям обслуживания таблиц
- новые средства поиска данных в таблицах обеспечивают текстовой поиск строк, соответствующих заданному шаблону, в любом количестве таблиц и схем
- улучшенная функция Server Status предоставляет краткую сводную информацию о статусе и конфигурации сервера
- Workbench 6.0 поддерживает миграцию на основе мастеров для Microsoft SQL Server, Sybase Adaptive Server Enterprise, PostgreSQL, Sybase SQL Anywhere и SQLite.
Доступность
MySQL Workbench Community Edition распространяется бесплатно по лицензии GPL.
MySQL Workbench Enterprise Edition включена в подписку на MySQL Enterprise Edition.
Корпоративная редакция предоставляет дополнительные функции, в том числе графический пользовательский интерфейс MySQL Enterprise Backup для создания резервных копий и автоматизированного восстановления, а также MySQL Audit Log для анализа данных аудита, генерируемых через MySQL Enterprise Audit.
Импорт существующей схемы данных (из SQL дампа)
Если у нас уже есть схема данных, её можно без труда импортировать в MySQL Workbench для дальнейшей работы. Для импорта модели из SQL файла выбираем «File → Import → Reverse Engineer MySQL Create Script…», после чего выбираем нужный SQL файл и жмём «Execute >»
В MySQL Workbench так же предусмотрен импорт и синхронизация модели данных нарямую с удалённым сервером. Для этого потребуется создать подключение удалённого доступа к MySQL, о которых я расскажу в продолжении данного обзора.
Демо-проект из статьи доступен для скачивания по этой ссылке. Желаю успехов и красивых таракашек схем! 07.05.2014
Как использовать MySQL Workbench
В этом разделе мы рассмотрим использование MySQL Workbench. Первым шагом будет установка соединения, для этого выполните следующие действия.
- Откройте MySQL Workbench. Вы увидите соединение под MySQL Connections. Щелкните это соединение и введите пароль, который вы установили для своего пользователя root.
Давайте посмотрим на это окно, прежде чем перейти к другим вещам. Как вы можете видеть на изображении ниже, у нас есть следующие основные разделы:
- Редактор SQL: здесь вы создаете и редактируете запросы.
- Панель справки: здесь вы можете просмотреть синтаксис и описание конкретного ключевого слова.
- Панель навигации: позволяет управлять активными соединениями MySQL, а также показывает схемы соединения на этом сервере.
- Окно вывода истории: здесь отображается сводка выполненных запросов в следующих формах: вывод действия, вывод текста или вывод истории.
Теперь, когда ваша MySQL Workbench запущена и работает, давайте приступим к созданию баз данных и извлечению данных. Предположим, у вас есть пекарня, и вы хотите отслеживать разные вещи, например, сколько вы продаете за день или ваш инвентарь.
Вы можете легко сделать это, создав базу данных с несколькими таблицами, добавив данные в эти таблицы, а затем получив соответствующую информацию.
Создание базы данных
Давайте начнем с создания нашей базы данных с помощью команды: create database bakery. Выполните команду с помощью кнопки «Выполнить». При успешном выполнении команды вы должны увидеть зеленую галочку рядом с элементом действия.
Вы можете просмотреть все свои базы данных на панели «Навигатор». Следуй этим шагам:
- Щелкните » Схемы«в нижней части навигатора. Вы можете просмотреть все свои базы данных здесь.
- Если вы не видите здесь свою базу данных, нажмите кнопку «Обновить».
Теперь, когда наша база данных готова, давайте добавим наши таблицы.
Скачиваем и устанавливаем программу
Перед тем как перейти к работе с программой, давайте сразу рассмотрим, где ее скачать и как правильно установить на ПК или ноутбук. Для того чтобы загрузить последнюю версию приложения с его официального сайта необходимо перейти в самый конец этой странички и воспользоваться кнопкой, находящейся в соответствующем разделе. Когда исполняемый файл будет загружен, переходим к инструкции по установке программы:
- Сначала запускаем установщик Electronics Workbench, который только что скачали.
- Откроется окно инсталлятора, в котором на первом этапе нам достаточно просто кликнуть по кнопке с надписью Next.
- Переходя дальше, мы можем изменить путь, по которому будет устанавливаться приложение. Обычно этого делать не нужно, как и в данном случае. Мы просто переходим к следующему этапу, нажав на отмеченную на скриншоте кнопку.
- Нам предлагают создать ярлыки, при помощи которых будет запускаться программа после установки. Делаем это и идем дальше.
- Подготовка к инсталляции завершена, и мы можем нажимать кнопку, которая запустит процесс копирования файлов по своим местам.
- В результате запустится инсталляция программы. Дожидаемся завершения последней.
- Теперь, когда наша установка завершена, пользователю остается лишь кликнуть по кнопке с надписью Finish.
- Программа установлена и теперь мы можем переходить к работе с ней. В том числе ярлык, позволяющий запустить Electronics Workbench, будет доступен и в меню «Пуск».
Теперь, когда мы разобрались с установкой программы, давайте переходить к самому интересному. Пользователю в виде подробной пошаговой инструкции будет рассказано, как правильно работать в Electronics Workbench.
Как пользоваться программой?
Запустив Electronics Workbench, откроется главный экран приложения, который включает в себя пустое поле для сборки устройства, а также обширную панель всевозможных инструментов. Верхнее горизонтальное меню содержит основное описание настроек текущего проекта, а ниже располагаются два ряда кнопок с картинками. Первый служит для управления содержимым окна, а второй позволяет добавлять новые компоненты в схему.
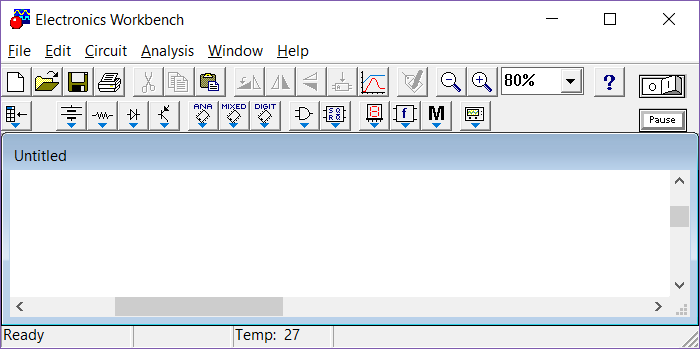
Начиная создание нового устройства, следует поочередно перетащить все необходимые для работы элементы из нижнего ряда панели на поле сборки проекта. Каждый из предоставленных в пакете моделирования компонентов находится в соответствующем разделе (диоды, транзисторы, индикаторы и т. д.), что значительно повышает удобство поиска.
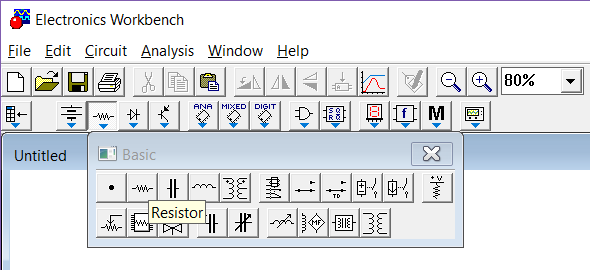
Добавив нужные элементы будущего устройства на рабочую поверхность, их можно связать между собой. Для этого потребуется соединить выходы соседних компонентов схемы с помощью зажатия левой кнопки мыши. Во время сборки схемы, скорее всего, понадобится изменить некоторые параметры ее составляющих. Кликнув правой кнопкой мыши по выделенному элементу, можно открыть небольшое меню доступных действий. Таким образом, пользователь способен копировать, вырезать, удалять и поворачивать отдельные части схемы.
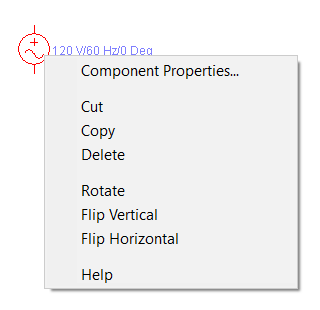
Выбрав пункт «Component Properties…», откроется небольшое окно с настройками элемента, где можно легко переименовать его, а также настроить значения различных физических характеристик, таких как сила тока, напряжение, уровень сопротивления и т. д.
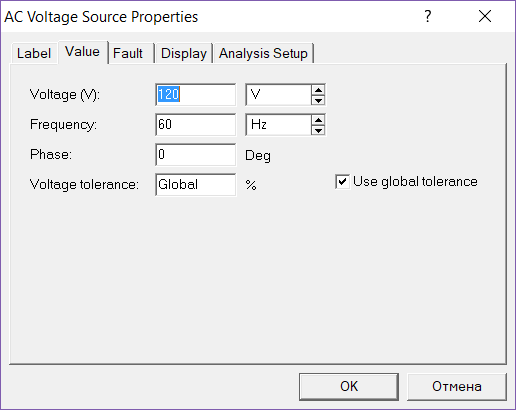
Анализ собранной схемы осуществляется посредством добавления различных измерительных приборов, которые располагаются в соответствующем разделе нижней панели инструментов. В данном случае имеется цепь переменного напряжения с подключенным осциллографом («Instruments» –> «Oscilloscope»).
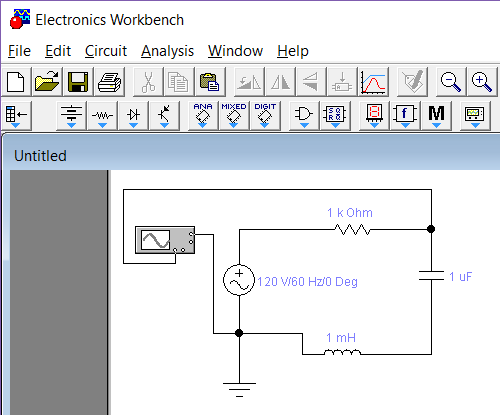
Для исследования процессов, протекающих в полученном устройстве, необходимо открыть окно прибора двойным щелчком мыши, после чего запустить процесс моделирования («Analysis» –> «Activate» либо комбинация клавиш «Ctrl + G» по умолчанию). Чтобы лучше разглядеть уровень текущего сигнала стоит прибегнуть к ручной регулировке встроенных параметров осциллографа, меняя время развертки («Time base») и уровень входного напряжения («Channel A» и «Channel B»).
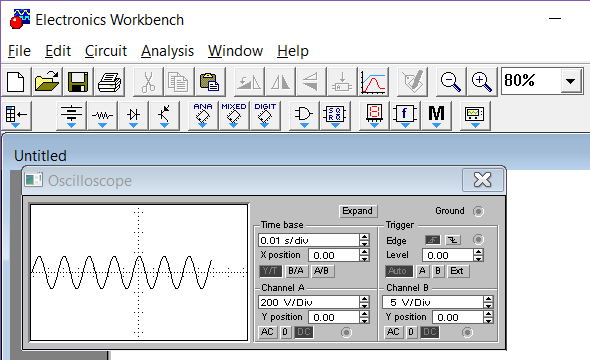
Выполнив вышеописанные действия, можно наблюдать изменение текущего потенциала точки, соединенного с выходом канала A, в режиме реального времени. Программа предусматривает возможность сохранения проекта со всеми настройками в отдельный файл, имеющий расширение «.ewb». Для этого необходимо вызвать окно «Save Circuit File», нажав на первый пункт в горизонтальном меню «File», а затем «Save» или «Save As…». Выбрав отдельную папку на жестком диске компьютера, в нее будет помещен текущий проект, продолжить работу с которым можно будет в любое время.
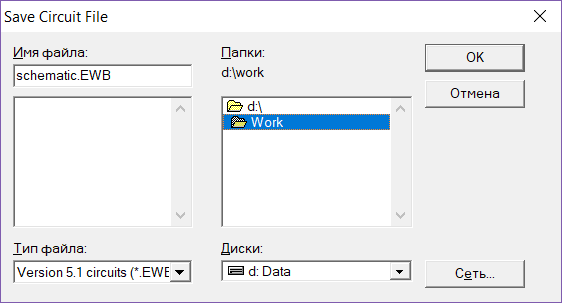
Подводя итоги, стоит сказать, что это далеко не полный разбор всех существующих функций программы, которая включает в себя множество полезных настроек для осуществления различных типов моделирования.
Основные особенности рабочей среды MySQL
В этом разделе будут рассмотрены некоторые важные функции MySQL Workbench.
Моделирование и дизайн
Моделирование — отличный способ визуализировать требования и создавать хорошо работающие базы данных, которые могут не отставать от постоянно меняющихся требований к данным. MySQL Workbench позволяет создавать модели и управлять ими, преобразовывать динамическую базу данных в модель, а также создавать и редактировать таблицы и вставлять данные.
Вы можете преобразовать диаграммы ER в операторы SQL и отправить их на сервер SQL. Вы также можете создавать модели из целевой базы данных или даже из импортированных файлов SQL.
Инструмент разработки SQL
MySQL Workbench позволяет создавать, управлять и настраивать подключения и параметры подключения к серверам баз данных MySQL. Он также позволяет выполнять SQL-запросы к этим соединениям с помощью встроенного редактора.
Редактор Visual SQL позволяет создавать, редактировать и выполнять запросы. Он имеет автозаполнение и цветные выделения, которые помогают легко писать и отлаживать операторы SQL.
Визуальное представление
MySQL Workbench предлагает различные инструменты, которые позволяют просматривать и улучшать производительность. Панель управления производительностью дает вам быстрый обзор различных показателей производительности. Отчеты о производительности позволяют анализировать производительность ваших баз данных.
Перенос базы данных
MySQL Workbench упрощает процесс миграции. Он позволяет выполнять миграцию с Microsoft SQL Server, SQLite, Microsoft Access и многих других. Он также позволяет настраивать, планировать, редактировать и выполнять проекты миграции.
Управление подключением
MySQL Workbench позволяет создавать, управлять и организовывать подключения к базе данных. Управление объектами Обозреватель объектов MySQL Workbench позволяет визуально выбирать таблицы и столбцы. Вы можете легко перемещаться между схемами, выбирать таблицы и поля, создавать новые или отбрасывать их.
Администрирование пользователей
MySQL Workbench значительно упрощает управление пользователями. Вы легко можете:
- Просмотр информации об учетных записях всех пользователей на сервере MySQL
- Добавить и удалить пользователей
- Предоставлять и отзывать привилегии
- Изменить глобальные разрешения и разрешения базы данных
- Сменить пароли
- Проведите аудит, чтобы узнать, кто что и когда делал
Конфигурация сервера
MySQL Workbench позволяет точно настраивать серверы MySQL, позволяя просматривать и редактировать расширенные параметры. Вы также можете просматривать журналы сервера, чтобы быстрее выявлять проблемы и отслеживать изменения в базе данных. Вы можете указать имя хоста MySQL, чтобы определить, где разместить вашу базу данных MySQL.
Экспорт и импорт
MySQL Workbench позволяет легко экспортировать или импортировать данные, выбирая схемы или таблицы базы данных в обозревателе объектов.
Нравится статья? Прокрутите вниз, чтобы подписаться на нашу бесплатную новостную рассылку, выходящую два раза в месяц.