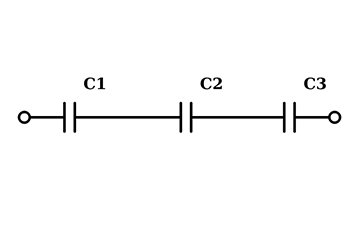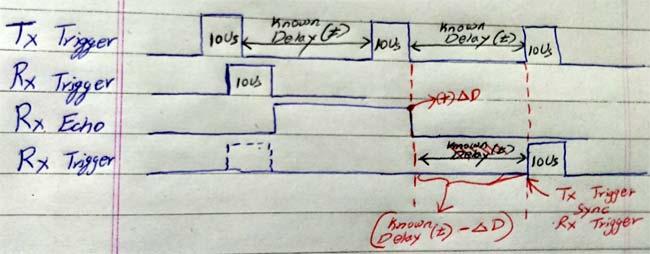Содержание
Способы подключения периферии к компьютеру
Подключение внутренней периферии
Внешняя видеокарта устанавливается в слот PCI-Express на материнской плате. Она имеет собственный процессор для обработки графики, и, как правило, в ней есть выходы для подключения нескольких мониторов. Более мощные модели имеют выходы для отдельных линий питания от блока питания ПК.
Современные видеокарты имеют выходы MiniDP, HDMI или VGA для подключения мониторов. Также HDMI и MiniDP позволяет передавать звук, если в мониторе есть встроенные колонки.
На заметку. Видеокарта может быть и встроенной в материнскую плату. Ее производительности вполне достаточно для простых задач: работы в офисных программах, просмотра фильмов и некоторых игр.
SATA жесткие диски подключаются к материнской плате через SATA кабель. Дополнительно к нему подается линия питания с блока питания.
M2 SSD диски подключаются напрямую к материнской плате.
Привод оптических дисков. Устанавливается в системный блок и подключается кабелем SATA к материнской плате для передачи данных и кабелем питания от блока питания.
Подключение внешней периферии
Клавиатура и мышь. Современные модели подключаются к ПК через USB кабель или беспроводной передатчик.
Но также встречаются модели с PS/2. Это устаревший вариант.
Колонки, наушники и микрофон. Аудиоустройства подключаются через аудио кабель с разъемом Jack 3.5.
Принтер, сканер, МФУ. Подключаются через специальный кабель.
Один его конец вставляется в оборудование – он имеет квадратную форму и обозначается как «тип B». Второй конец подключается к системному блоку и называется «тип А».
Подводные камни в работе геймпада
Как и с любое устройство, джойстики не лишены недостатков. В первую очередь, наличие пружины не позволяет ручке точно вернуться в центральное положение из-за трения в механических деталях. Это приводит к тому, что приходится программно определять центральное положение, вернее диапазон значений, в которых любая точка будет условно считаться серединой.
Второй проблемой можно назвать наличие так называемых мертвых зон. Два крайних значения при наибольших отклонениях должно быть равным 0 В и напряжению питания. В действительности эти значения могут различаться, так как не используется весь электрический диапазон изменения сопротивления. Для решения этой проблемы крайние точки могут соответствовать значениям 1 кОм и 9 кОм.
Как еще можно подключить джойстик к ПК?

Наиболее распространенный в последнее время способ синхронизации различных типов техники — это беспроводная система Bluetooth. Геймпад не стал исключением, и разработчики добавили в него эту опцию. Процесс подключения не занимает много времени и его достаточно легко выполнить, для этого понадобится работающая техника и обновленная до последней версии система Bluetooth. Существуют некоторые отличия в зависимости от модели устройства, но в целом план выглядит следующим образом:
- Включите технику, как было описано в предыдущих способах. Расположите геймпад на близком расстоянии к ПК.
- Запустите работу джойстика, нажатием кнопки активации, расположенной на корпусе техники. В некоторых версиях и типах контроллеров кнопку активации следует удерживать несколько секунд до характерного сигнала. Подробнее узнать об этом можно в руководстве по эксплуатации.
- После этого зайдите в меню настройки Bluetooth для компьютерного оборудования.
- В расположенной строке будет два положения работы. Перетащите ползунок в активное положение.
- Начните поиск устройств, и спустя несколько минут система предоставит вам список всех вариантов для сопряжения.
- Выберите интересующий вас пункт и синхронизируйтесь с ним. Для удобства при последующих включениях запомните оборудование в качестве основного при активации работы Bluetooth, система будет автоматически выбирать джойстик для сопряжения с ним.
Помимо этого существуют специальные эмуляторы и адаптированные под компьютер версии контроллеров, используемых на консолях. При наличии времени и желания можно перенастроить практически любой гаджет и изменить схему его управлении в соответствии с требованиями программного обеспечения.
При желании можно приобрести специальные адаптеры со встроенным передатчиком, которые обеспечивают беспроводную синхронизацию, и встроить их в технику. Также можно скачать обновление системы и драйверов к ней для улучшения параметров связи и повышения производительности.
https://youtube.com/watch?v=IDsOM0IvfZA
Геймпад для ПК – что это?
Джойпад представляет собой устройство с двумя ручками и минимальным набором кнопок. Геймпад для компьютера удобно держать в руках, он полностью погружает в атмосферу игры. Современные геймпады оснащены джойстиками, благодаря которым в игровом мире процесс управления транспортом становится намного более удобным. Классический девайс имеет стандартный набор. Под левой рукой находится крестовина, функция которой состоит в изменении направления, а под правой – кнопки действия. На современных устройствах можно насчитать больше десяти элементов.

Нужен ли геймпад для ПК?
Сейчас в большинство игр можно «рубиться» без этого девайса, но есть и такие, играть в которые без геймпада неудобно. Например, первые две части Dark Souls и 2D-платформеры не то чтобы требуют, но настоятельно «рекомендуют» приобрести геймпад. Несомненным плюсом при покупке устройства является возможность играть вдвоем. Например, один использует клавиатуру, а другой – геймпад с джойстиком для ПК, а потом они меняются. Можно не поскупиться и приобрести сразу два девайса.
Геймпад для ПК – приобретение не самое необходимое, но большинство геймеров по достоинству оценили бы такой подарок. Без него можно нередко обойтись, но если располагаете средствами для такой покупки, то о ней не пожалеете. Да и любой уважающий себя геймер просто обязан однажды освоить геймпад. Главное – выбрать качественное устройство, которое будет корректно работать.

II. Джойстики Thrustmaster
Джойстики FCS, PFCS, X-Fighter, Top Gun (original)
Q: Чем они отличаются друг от друга?
Функционально – ничем. Они отличаются используемыми материалами, качеством исполнения и, соответственно, ценой. Самый дорогой – TM PFCS, затем идет X-Fighter, и самая дешевая модель – Top Gun.
Q: Как их сконфигурировать в меню Game Controllers?
Вышеперечисленные модели джойстиков TM работают как стандартный джойстик 2 оси, 4 кнопки, Переключатель вида. Можно также использовать позицию Thrustmaster Flight Control System.
Сектор газа WCS Mark II
Q: С какими джойстиками можно использовать WCS Mark II?
Со всеми джойстиками TM, а также с любыми стандартными аналоговыми джойстиками, имеющими до 4 кнопок. Джойстики также могут иметь TM-совместимый хэт. Совместимость с джойстиками, использующими нестандартные цифровые или аналоговыые интерфейсы, не гарантируется.
Q: Почему я не могу загрузить файл настроек в WCS Mark II?
Я получаю сообщение «Runtime Error». Вы используете старое программное обеспечение (например, C&CC, TM VPIрое не работает на машинах с PII – PIII из-за конфликта библиотеки Runtime. Скачайте и установите специальный патч.
Q: Я пытаюсь загрузить файл настроек в WCS Mark II, но компьютер пишет «Compile error» и загрузка прекращается. В чем причина?
Вы неправильно составили файл настроек. Чаще всего это происходит, если вы работаете в расширенном режиме (Advanced или Expert Mode). Вы могли, к примеру, при использовании качающегося переключателя как модификатора (аттрибуты /U /M /D), не указать значения для ВСЕХ положений. Будьте внимательны при составлении файла.
Q: Как я могу очистить буфер WCS Mark II?
К сожалению, специальной функции для очистки буфера WCS Mark II нет. Можно воспользоваться «пустышкой» – то есть файлом *.adv, где нет ни одной значимой строчки. Тогда при его загрузке произойдет очистка буфера, после чего туда будет записано минимум информации.
Педали Thrustmaster RCS
Q: Совместимы ли педали TM RCS с другими моделями джойстиков?
Да, педали TM RCS совместимы с любыми моделями джойстиков, использующими СТАНДАРТЫНЕ аналоговые входные сигналы. Совместимость с остальными «цифровыми» джойстикам не гарантирована, но возможна.
Q: Сколько осей используются педалями TM и какие?
Одна, ось X2, она же rZ, она же Axis 3, она же Rudder. Комплект TM FCS/PFCS/TopGun (original) + TM WCS Mark II + TM RCS
Q: Как правильно подключить такой комплект к компьютеру?
«Мозгом» данной системы является программируемый сектор газа TM WCS Mark II. Соответственно, все сигналы от внешних устройств проходят через него, кроме педалей. Поэтому схема подключения должна быть следующей:
- Кабель от джойстика подключить к гнезду игрового порта на корпусе WCS Mark II;
- Клавиатуру подключить к клавиатурному гнезду на корпусе WCS Mark II;
- Клавиатурный кабель от WCS Mark II подключить к клавиатурному разъему в компьютере;
- Кабель для игрового порта от WCS Mark II подключить к «маме» разветвителя педалей TM RCS;
- «Папу» разветвителя педалей подключить к разъему игрового порта в компьютере.
Q: Как правильно сконфигурировать такой комплект в меню Game Controllers?
Необходимо выбрать «джойстик 3 оси 4 кнопки» и поставить галочку в поле «Rudder»
Внимание! Нельзя выбирать Thrustmaster Flight Control System
Q: Я подключил такой комплект. Почему не работает хэт на джойстике?
Хэт на джойстике не может работать в аналоговом режиме, так как его ось занята сектором газа. Он будет работать в режиме эмуляции клавиатуры через WCS Mark II.
Курки R2 и L2, датчики Холла

Курки на геймпадах чувствительны к глубине нажатия (на Xbox Elite Controller также можно настраивать амплитуду триггера на программном уровне). Это позволяет точнее контролировать игровой процесс. Например, в GTA5 от глубины нажатия триггера зависит скорость автомобиля. Чтобы это стало возможным, в устройстве присутствует аналоговый датчик Холла. Это механизм, который точно отслеживает колебания магнитного поля. Аналоговый датчик срабатывает при изменении положения курка, преобразуя колебания магнитного поля в сигнал. Так как механизм аналоговый, то изменения положения курка отслеживаются линейно, что и позволяет триггеру работать с разной амплитудой и точно регистрировать движение кнопки.

Как исправить: DS4Windows не обнаруживает контроллер
Контроллер внезапно больше не распознается DS4Windows, и переключение портов USB приводит к новому распознаванию, но может быть связано с той же проблемой. Он уникален для каждого контроллера и USB-порта, но сохраняется при перезагрузке.
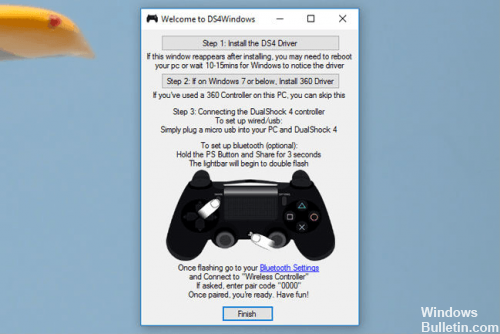
DS4Windows позволяет вам легко подключить контроллер PS4 к вашему ПК. По сути, она выдает вашу систему, полагая, что она использует Контроллер Xbox 360, но у вас все еще есть доступ к элементам управления движением и даже сенсорной панели для многих игр. Однако в Windows произошло изменение, которое сломало DS4Windows и фактически сделало устройство DS4 непригодным для использования, пока пользователь не активировал его вручную. Чтобы избежать этой проблемы, необходимо повторно активировать DS4 и использовать исправленную версию DS4Windows.
Как правило, возникает ошибка «Нет подключенных контроллеров (макс. 4)», которая не исчезает даже после повторного включения контроллера DS4 с ПК / ноутбука.
DS4Windows Ошибка устранения неполадок
Июньское обновление 2020:
Теперь мы рекомендуем использовать этот инструмент для вашей ошибки. Кроме того, этот инструмент исправляет распространенные компьютерные ошибки, защищает вас от потери файлов, вредоносных программ, сбоев оборудования и оптимизирует ваш компьютер для максимальной производительности. Вы можете быстро исправить проблемы с вашим ПК и предотвратить появление других программ с этим программным обеспечением:
- Шаг 1: Скачать PC Repair & Optimizer Tool (Windows 10, 8, 7, XP, Vista — Microsoft Gold Certified).
- Шаг 2: Нажмите «Начать сканирование”, Чтобы найти проблемы реестра Windows, которые могут вызывать проблемы с ПК.
- Шаг 3: Нажмите «Починить все», Чтобы исправить все проблемы.
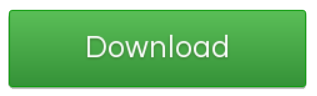
Если вы столкнулись с проблемами при использовании контроллера DualShock 4, у вас есть несколько вариантов.
Шаг 1: Во-первых, на вкладке Настройки есть опция, позволяющая скрыть контроллер DS4. Это полезно, если ваш DualShock 4 имеет приоритет над другими подключенными контроллерами, такими как контроллер Xbox 360, или если вы хотите убедиться, что ваши настройки DS4Windows имеют приоритет над конфигурацией Steam DualShock 4.
Шаг 2: Если DualShock 4 не работает должным образом, когда подключены другие устройства ввода, в нижней части DS4Windows есть кнопка, которую можно выбрать для подключения исключительно DualShock 4, что делает его основным источником ввода для игр.
Шаг 3. Другой файл, включенный в установку DS4Windows, DS4Update, автоматически проверяет и загружает последнюю версию DS4Windows. Время от времени выполняйте эту операцию, чтобы поддерживать программу в актуальном состоянии, что позволит DualShock 4 продолжать правильно работать с вашим ПК.
Использование диспетчера устройств

- Введите Диспетчер устройств в поле поиска Windows.
- Открой это.
- Нажмите на «Устройства интерфейса человека».
- Найдите «HID-совместимый игровой контроллер» (их может быть два).
- Открой это.
- Включить его
Удаление и перезапуск блока управления DS4
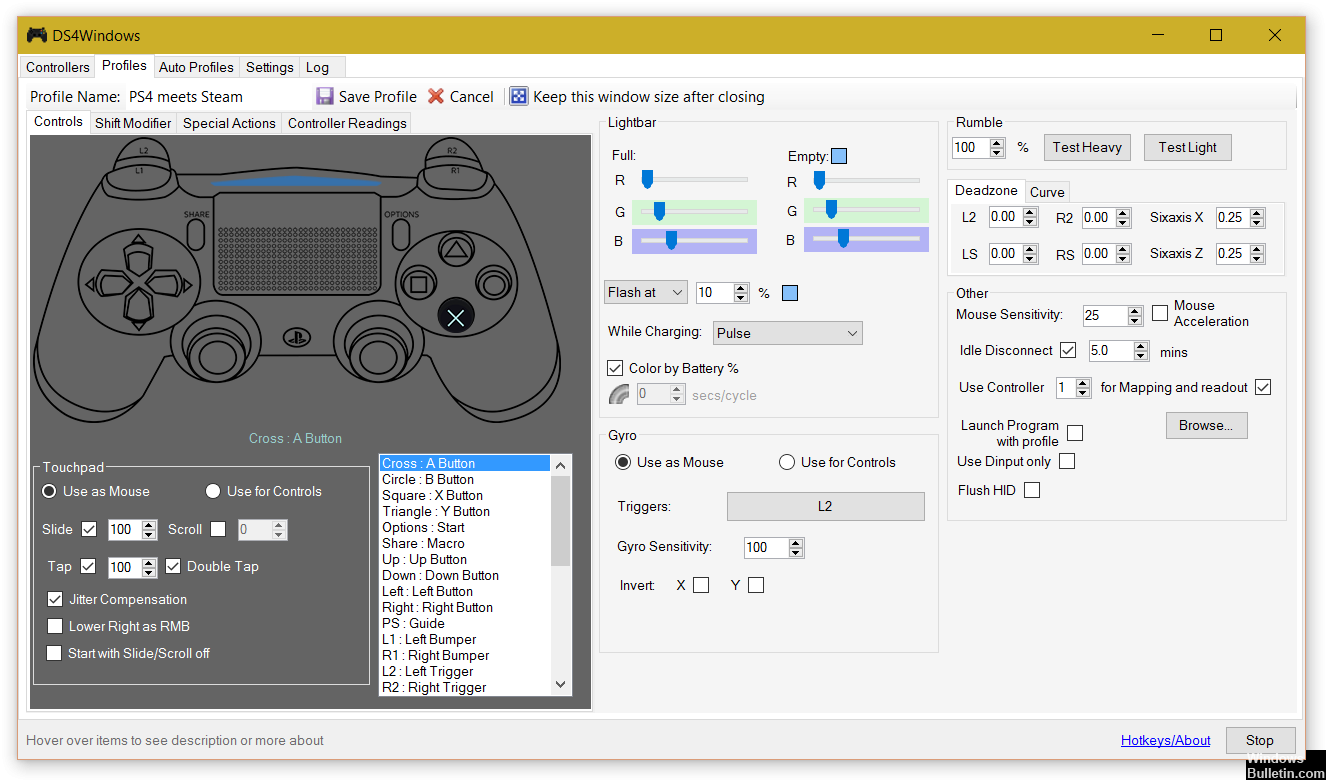
Эта проблема может быть решена путем удаления и перезапуска контроллера DS4. Для этого выполните следующие действия.
- Закройте DS4 Windows и отключите контроллер DS4, если вы этого еще не сделали.
- Нажмите кнопки Win + R, чтобы открыть диалоговое окно «Выполнить», введите «Панель управления» и нажмите «Ввод».
- На панели управления перейдите к настройкам оборудования и звука, нажав на них. Теперь нажмите «Устройства и принтеры» выше, чтобы получить доступ ко всем устройствам, подключенным к вашему ПК.
- Теперь снова подключите контроллер DS4 к компьютеру. Он будет отображать символ джойстика, как показано на рисунке ниже. Щелкните правой кнопкой мыши значок и выберите «Свойства».
- В свойствах вашего контроллера DS4 перейдите на вкладку «Оборудование» вверху и дважды щелкните HID-совместимый игровой контроллер, чтобы открыть свойства.
- Перейдите на вкладку «Драйвер» и нажмите «Удалить устройство». Этот процесс позволяет вам удалить игровой контроллер. Обязательно отключите компьютер от компьютера после выполнения вышеуказанных действий.
- Откройте DS4 Windows на вашем ПК и снова подключите контроллер DS4. Ваш контроллер отображается в разделе контроллера.

CCNA, веб-разработчик, ПК для устранения неполадок
Я компьютерный энтузиаст и практикующий ИТ-специалист. У меня за плечами многолетний опыт работы в области компьютерного программирования, устранения неисправностей и ремонта оборудования. Я специализируюсь на веб-разработке и дизайне баз данных. У меня также есть сертификат CCNA для проектирования сетей и устранения неполадок.
Как правильно выбрать
Если решение о приобретении геймпада для игр на ПК принято, для того, чтобы не разочароваться в покупке, следует придерживаться определенных критериев выбора.
Универсальность
Один из основных критериев, т.к. предполагает возможность использования устройства не только с ПК, но и игровыми консолями. Для определения универсальности следует проверить характеристики товара на совместимость его с разными ОС и поддержку с игровыми приставками.
Тип подключения
Это, в первую очередь, удобство использования. Беспроводной вариант более комфортен, чем проводной, но зато при использовании последнего нет необходимости переживать по времени его эксплуатации. Также некоторым геймерам не по душе вес беспроводной продукции и её стоимость.

Наличие стандарта Xinput
Эта характеристика отвечает за универсальность геймпада для любых игр. При его наличии устройство настраивается под игру самостоятельно. Современные модели данную функцию поддерживает, что обеспечивает их популярность. В бюджетных вариантах обычно используется стандарт Directinput, при котором теоретически функции кнопок для игры настраивает сам игрок. При этом, возможна ситуация, когда совместимость геймпада с игрой отсутствует. Исправляет такую ситуацию скачивание и установка на ПК симулятора, который будет нужно запускать перед каждой игрой.
Управление игрой
Под этим критерием понимается количество кнопок и наличие аналоговых стиков. Множество кнопок повышает риск ошибиться во время игры, поэтому целесообразно выбрать устройство с числом кнопок от 8 до 10. Но если в этой части каждый выбирает то, что комфортно именно ему, то с микроджойстиками ситуация иная. В некоторых моделях их наличие не предполагается, обычно это недорогая продукция. В то же время, наличие аналоговых стиков делает игру намного комфортнее, поэтому рекомендуем выбирать именно такие варианты.
Удобство использования
Это тоже немаловажный критерий. Устройство должно в руках лежать комфортно, не вызывая затруднения в управлении кнопками и аналоговыми стиками.

Дизайн
Это безусловно критерий, который является индивидуальным для каждого геймера. В то же время наиболее частые рекомендации пользователей — в пользу вариантов с софт-тач покрытием.
Подключение и настройка геймпада на Windows 10, 8, 7
Начнем с базы. Для подключения геймпада вам понадобится сам геймпад и программа для последующей настройки (если это старые игры).
На выбор есть четыре разных программы:
- MotionJoy Famepad Tool;
- JoyToKey;
- ScpToolkit;
- Xpadder.
О нюансах каждой программы мы расскажем отдельно ниже.
Универсальный способ подключения к Windows при помощи ScpToolkit
Этот способ называется универсальным так как работает на всех версиях Windows. К тому же он не требует от вас особых навыков и настройка занимает всего 2 минуты. Чтобы подключить геймпад, вам нужно:
- скачать ScpToolkit для своего ПК;
- установите приложение;
- подключите джойстик к компьютеру и запустите ScpToolkit;
- поставьте галочки напротив драйверов, которые нужно установить (зависит от используемого геймпада);
нажмите кнопку Install и дождитесь скачивания и установки драйверов.
Теперь можно использовать джойстик в качестве управления и играть.
Подключение джойстика с помощью MotionJoy Famepad Tool
Это еще один набор драйверов и утилит для операционных систем Windows. Установка простая, программа понятная и не занимает много места на вашем ПК.
Программа не только помогает в установке драйверов, но и позволит вам настроить кнопки и их значения как вам удобно. Чтобы подключить геймпад с помощью MotionJoy Famepad Tool, нужно:
- скачать установочный файл и установить программу;
- подключить джойстик к ПК;
- выбрать режим подключения;
- настроить необходимые кнопки;
- нажать “Старт”.
На этом настройка и установка закончены и вы можете приступить к игре.
Подключение с помощью JoyToKey
Это идеальная программа для геймеров, использующих Windows 10. JoyToKey позволит использовать геймпад даже в тех играх, которые его не поддерживают.
Чтобы начать работу с JoyToKey, вам нужно:
- скачать программу и установить на свой компьютер;
- подключить геймпад к компьютеру;
- открыть параметры игры и скопировать кнопки, которые вы будете применять в ней;
- назначить эти кнопки для геймпада;
- запустить игру.
Единственный минус этой программы — она полностью на английском языке, но проблем с настройкой вы не встретите.
Программа Xpadder (для Windows)
Эта программа является аналогом предыдущего варианта. Позволяет эмулировать нажатие кнопок на мышке и клавиатуре при помощи геймпада. Софт предназначен для тех игр, которые не могут по умолчанию управляться с помощи джойстиков.
Чтобы воспользоваться Xpadder, вам нужно:
- скачать программу и открыть файл xpadder.exe;
- нажать три раза кнопку “Запуск” и ждать окончания установки;
- запустить программу и подключить геймпад к компьютеру;
- нажмите на иконку с изображенным геймпадом;
- выберите пункт “Настройки”;
- загрузите изображение контроллера, похожего на ваш геймпад;
- настройте кнопки на джойстике;
- нажмите “Принять”.
Если похожего джойстика нет в предложенных файлах, вы можете сфотографировать свой и загрузить его в папку “Изображения Контроллера”.
Как подключить геймпад к телефону?
Один из самых часто задаваемых вопросов – как подключить геймпад к телефону по Bluetooth. Алгоритм беспроводного подключения может отличаться в зависимости от модели геймпада и телефона, но в целом шаги примерно одинаковые:
- Установить на телефон программу Sixaxis Compatibility Checker. Она необходима для проверки совместимости геймпада и смартфона.
- На ПК установить программу SixaxisPairTool, синхронизировать ПК и геймпад с помощью провода usb. Программа автоматически установит драйвер и покажет 12-цифровой адрес.
- На смартфон установить программу Sixaxis Controller. Запустить ее, разрешив root-доступ.
- Когда приложение покажет 12-цифровой адрес, который ранее был на ПК, его нужно скопировать в строку Change Master и запустить обновление.
- Геймпад отключить и снова подключить к ПК.
- Если все правильно, на геймпаде загорится индикатор. На смартфоне следует нажать Change Input Method и выбрать гаджет.
https://youtube.com/watch?v=GidiYmiFZNo%250D
Из чего состоит
Джойстик – это один из тех малочисленных примеров, когда технологии аналоговые одержали верх над цифровыми. Процесс замера угла, на который отклоняется рычаг, выполняется специальными датчиками, находящимися внутри корпуса девайса. Такими датчиками могут быть:
- Потенциометры
- Оптические энкодеры
- Оптические матрицы
- Магнитные датчики
Чтобы не углубляться в подробности технического плана, стоит сказать, что каждый из этих методов имеет хорошую степень надежности. Но выбор каждого пользователя индивидуален, поэтому перед выбором джойстика для компьютера в первый раз, нужно найти возможность для его испытания в работе. Связано это с тем, что одним по душе устройства, имеющие мягкий ход и магнитные датчики, а другим – контроллеры высокой четкости, имеющие датчики на основе оптики.
Рычаг предназначается для управления объектом игры и перемещается в двух или трех плоскостях. Пара осей стандартного назначения задаются с помощью отклонения рычага в одну или другую сторону. Третья же задается при помощи вращения рычага вокруг своей оси.
Принципы выбора формы и материала рычага, обычно, диктуются определенным уровнем комфортности при долгой игре. В точно таких же целях выполняется компоновка кнопок на рукоятке джойстика: они обязательно должны находиться в зоне прямой доступности какого-нибудь пальца.
Как подключить джойстик к компьютеру Windows 10? Рекомендации по настройке

Нельзя поспорить с тем, что геймпадами удобнее пользоваться в некоторых играх, плюс — это еще и дело привычки для игроков, перешедших с консолей. Если клавиатура не подходит для получения максимально приятного игрового опыта, вовсе не обязательно переходить на Xbox One или PlayStation 4. Есть лучший вариант – использовать геймпад в сочетании с ПК. Дальше речь пойдет о том, как подключить джойстик к компьютеру Windows 10 , настроить его и исправить возможные проблемы с синхронизацией.
Как установить джойстик?
Весь процесс подразумевает выполнение двух этапов: установка физической связи и программная настройка.
Как подключить беспроводной джойстик к ПК :
- Подключаем USB-шнур или Bluetooth-адаптер игрового джойстика к одному из портов на компьютере.
- Устанавливаем драйвера. Если в руках фирменный геймпад от Xbox One, он может инсталлироваться автоматически, подтянув нужное программное обеспечение с компьютера. При использовании джойстиков от сторонних производителей придется посетить их официальный веб-сайт или поставить драйвера с диска, который идет в комплекте.
Несмотря на то, что уже знаем, как подключить Bluetooth геймпад к ПК , он еще не совсем хорошо работает. Отдельные кнопки могут не срабатывать, а чувствительность стиков и стрелочек часто бывает слишком медленная или быстрая. Дополнительно стоит выполнить настройку и калибровку джойстика.
Программа для калибровки
В Windows встроена программа для калибровки джойстика , которая позволяет корректировать чувствительность геймпада при его использовании. Это обязательная процедура после установки устройства, без которой лучше не начинать играть.
Как откалибровать геймпад на Windows 10 :
- Кликаем ПКМ по Пуску и выбираем «Панель управления».
- Открываем пункт «Оборудование и звук».
- Среди всех устройств выбираем контроллер, у него должен быть соответствующий значок, при условии правильного определения.
- Кликаем по нему правой кнопкой мыши и выбираем «Параметры игровых устройств».
- В новом окне жмем на «Свойства».
- Переходим на вкладку «Проверка» и оцениваем необходимость калибровки.
- Возвращаемся на вкладку «Параметры» и настраиваем джойстик.
Компьютер не видит джойстик: Решение
Если не работает джойстик на ноутбуке , рекомендуем выполнить несколько вариантов решения проблемы:
- Подзаряжаем устройство. Новый геймпад скорее всего полностью разряжен, его нужно установить на зарядку (или заменить батарейки).
- Пробуем установить другие драйвера. Если ПК не видит геймпад , вероятнее всего дело в некорректном программном обеспечении. Лучше использовать драйвера с официального сайта.
- Переставляем USB-приемник в другой порт. Нередко конкретный разъем работает плохо, особенно на передней панели. Лучше переключиться к использованию входа с тыльной стороны (для стационарных ПК).
- Обновляем прошивку. Процедура выполняется через специальное ПО от производителя.
- Настраиваем геймпад в Steam. Если Steam игра не видит джойстик , можем в приложении задать базовые параметры для джойстика. Для этого переходим в «Настройки» на страницу «Контроллер» и выбираем «Настройки для режима Big Picture». Устанавливаем необходимые параметры и закрываем.
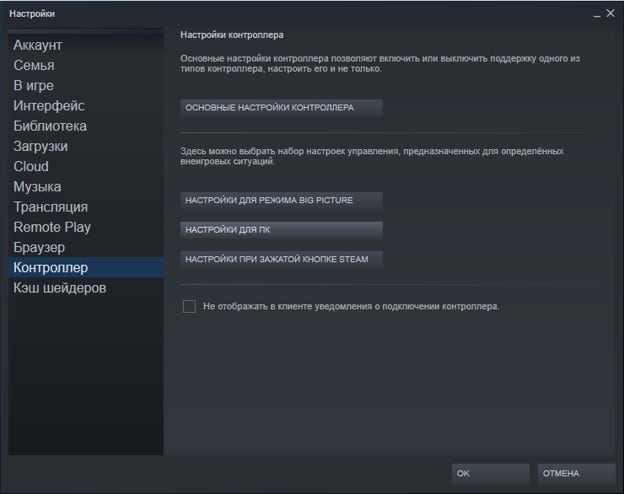
Как проверить, работает ли джойстик на компьютере?
Есть пару способов, как проверить работает ли джойстик на ПК :
- Смотрим на индикаторы джойстика.
- Пробуем передвинуть курсор мыши.
- Проверяем работоспособность клавиш в меню калибровки.
Если геймпад может менять расположение курсора на экране и показывает режим подключения, он точно работает. Осталось только настроить управление внутри игры так, чтобы было удобно им пользоваться, и наслаждаться игрой.
Преимущества и недостатки
У многих возникает вопрос, а нужно ли использовать геймпады при игре на ПК. Существует аргументация, основанная на отзывах пользователей, как в пользу их применения на ПК, так и наоборот.
Достоинства:
- наличие игр для ПК, в которых применение геймпада упрощает игровой процесс;
- возможность участвовать в игре вдвоем;
- повсеместное использование гаймпадов;
- можно использовать для мобильных игр.
Недостатки:
- отсутствие необходимости, т.к. все действия можно выполнять с использованием игровой клавиатуры;
- неудобство использования;
- качественное устройство имеет высокую стоимость;
- некоторые популярные игры не предполагают применение игровых консолей.
Проводной джойстик для ПК Logitech X52 H.O.T.A.S.
- 7 осей управления;
- рычаг контроля двигателя;
- 3 варианта переключения вида;
- 23 дополнительные кнопки;
- встроенный дисплей.
Манипулятор, предназначенный для игр в авиационные симуляторы. Это хороший штурвал для ПК, подключающийся при помощи интерфейса USB. Продукт состоит из двух модулей: штурвала для управления движением самолета и специальной ручки – двигателем. Помимо этого присутствуют дополнительные кнопки, на которые можно назначить действия вручную. На встроенном дисплее удобно регулировать некоторые параметры геймпада и сохранять игровые профили (их создают заранее).
Это лучший джойстик на компьютер, предназначенный для авиасимуляторов. Он дает ощущение полного погружения в управление летательным аппаратом. Поддерживается отклонение рычага контроллера по 7 осям, что добавляет реалистичности в процессе. Заявленный срок службы устройства – 5 лет, однако производитель готов обслуживать продукт по гарантии в течение 2 лет.
Стоит заметить, что этот контроллер по размерам существенно меньше многих аналогов.
Один из лучших Gamepad с гироскопом для тех, кто любит летать. Реагирует на малейшее отклонение рычага в сторону. Ручка управления двигателем позволяет добиться полной реалистичности. Девайс не уступает другим более дорогим моделям. Претензий нет никаких. Сборка на высоком уровне.
Плюсы:
- 7 осей отклонения;
- встроенный гироскоп;
- ручка управления двигателем;
- настраиваемые кнопки (23 штуки);
- срок службы – 5 лет;
- интегрированный дисплей;
- игровые профили;
- 2 года гарантии.