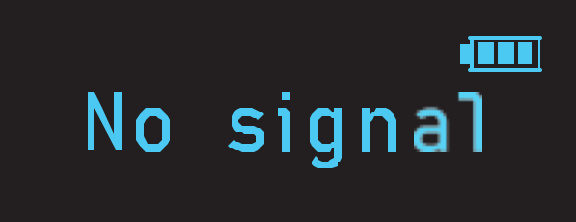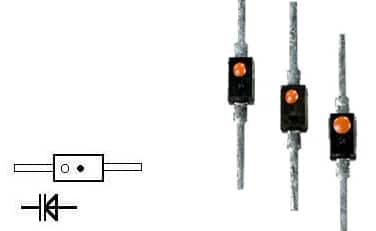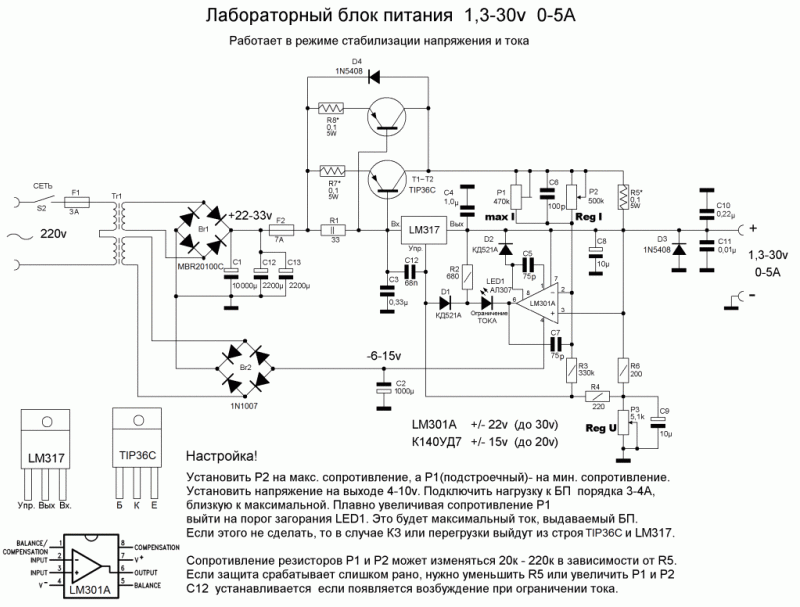Разъемы и коннекторы Grove
Соединения типа Grove используются сейчас несколькими поставщиками электронных компонентов. В отличие от обычных макетных плат, они более надежны за счет механизма жесткой фиксации, хотя и занимают дополнительное место на плате. В то же время они меньше по размеру традиционных RJ45, что позволяет делать более компактные устройства.

Кабель с разъемом Grove Wire
На самом деле модульная система Grove – это целая платформа. Решения на ее основе состоят из основного блока и различных модулей со стандартными разъемами. Базовый блок представляет собой процессор, обеспечивающий связь между модулями, а также отвечающий за прием, обработку и вывод полученной информации с датчиков. Каждый модуль выполняет свою задачу. Он может быть как обычной кнопкой, так и представлять собой сложную систему, включающую в себя несколько датчиков, регуляторов и других элементов.
На модуле Grove есть 4 контакта разных цветов:
- контакт 1 – желтый (например, SCL на соединителе Grove I2C);
- контакт 2 – белый (например, SDA на Grove I2C);
- контакт 3 – красный VCC на всех Grove;
- контакт 4 – черный GND на всех Grove.
Выделяют 4 основных типа интерфейса модулей Grove. К ним относятся цифровой, аналоговый, UART и I2C.
Цифровой Grove состоит из четырех стандартных линий. Две сигнальные линии обычно называются D0 и D1. Большинство модулей используют только D0, но в некоторых проектах задействованы обе линии (например, для подключения светодиодного дисплея Grove).
Распиновка следующая:
- pin1 — Dn, первичный цифровой вход / выход.
- pin2 — Dn + 1, вторичный цифровой вход / выход.
- pin3 — VCC, питание 5 В / 3,3 В.
- pin4 — GND, земля.
Аналоговый Grove состоит из четырех стандартных линий. Две сигнальные линии называются A0 и A1.
Распиновка:
- pin1 —An, первичный аналоговый вход;
- PIN2 — + 1, вторичный аналоговый вход;
- pin3 — VCC, питание;
- pin4 — GND, земля.
Модуль Grove UART является специализированной версией цифрового модуля Grove. Он использует как контакт 1, так и контакт 2 для последовательного ввода и передачи данных. Контакт 1 – это линия RX, контакт 2 – это линия TX.
Распиновка:
- pin1 — RX, серийный прием;
- PIN2 — TX, последовательная передача;
- pin3 — VCC, питание;
- pin4 — GND, земля.
Существует множество типов датчиков I2C Grove. Большинство из них – устройства с питанием 5 В / 3,3 В.
Соединитель Grove I2C имеет стандартную компоновку. Контакт 1 – это сигнал SCL, а контакт 2 – это сигнал SDA. Питание и заземление такие же, как и у других модулей.
Распиновка:
- pin1— SCL;
- PIN2 — SDA;
- pin3 — VCC;
- pin4 — GND.
С помощью соединителей Grove можно собрать разные блоки в одну конструкцию без использования сложного соединения вроде перемычек или припоя по принципу конструктора. Это упрощает процесс сбора и расширяет возможности для экспериментов. Для работы с Grove нужно иметь базовые знания в электронике.
О компании Seeed Studio
В ассортименте компании есть также огромное количество самых разнообразных датчиков и электронных компонентов. В отличие от большинства китайских производителей модули Seeed предлагает продукцию гораздо лучше как по качеству, хотя и по более высоким ценам. Все предлагаемые модули и платформы могут изготавливаться по индивидуальному заказу под определенные задачи.
Компания была основана в Китае, главный офис расположен в городе Шэньчжэнь. Филиалы фирмы расположены в США (открылся в 2015 году) и Японии (с 2017 года). Судя по сайту, основная миссия Seeed Studio – стать глобальной интеграционной платформой в мире для реализации глобальных современных технологий. Следует отметить, что компания уже сотрудничает с такими крупными вендорами, как Microsoft, с которой они развивают решения, упрощающие повсеместной распространение элементов “интернета вещей”.
Дистанционное управление «умным» домом
Для подключения платы к интернету, понадобится:
- Wi-Fi-адаптер, настроенный на прием и передачу сигнала через маршрутизатор;
- или подключенный через Ethernet кабель Wi-Fi роутер.
Также, есть вариант дистанционного управления по блютуз. Соответственно, к плате должен быть подключен Bluetooth модуль.
Есть несколько вариантов управления умным домом Arduino: с помощью приложения для смартфона или через веб. Рассмотрим каждое подробнее.
Приложения управления
Так как данная система-конструктор – не закрытая экосистема, то и приложений, реализованных для нее очень много. Они отличаются друг от друга не только интерфейсом, но и выполнением различных задач.
Blynk
Приложение на андроид и iOS с отличным дизайном, позволяет разрабатывать проекты, имеющие напрямую доступ к триггеру событий, на плате Ардуино. Но для работы приложения нужно интернет подключение, иначе взаимодействовать с ним не возможно.
Virtuino
Крутое бесплатное приложение на Android, позволяющее совмещать проекты в одно целое и управлять с помощью Wi-Fi или Bluetooth сразу несколькими платами.
Разрешает создавать визуальные интерфейсы для светодиодов, переключателей, счетчиков, приборов аналоговой схематехники. В нем есть учебные материалы и библиотека знаний о процессе работы с системой.
Bluino Loader – Arduino IDE
Приложение для телефона, представляет собой программную среду для кодирования Arduino. С его помощью можно быстро и легко скомпилировать код в файл, а затем отправить по OTG-переходнику на плату.
Arduino Bluetooth Control
Приложение контролирует контакты Arduino и управляет основными функциями по Блютузу. Но, программа не направлена на удаленное управление, только мониторинг.
RemoteXY: Arduino Control
С помощью приложения пользователь может создать свой собственный интерфейс управления платой. Подключение происходит с помощью Wi-Fi, Блютуз или интернет, через облачный сервер.
Bluetooth Controller 8 Lamp
Созданное с помощью Bluetooth-модулей HC-05, HC-06 и HC-07 приложение, обеспечивает восьмиканальный контроль. Таким способом достигается контроль и регулирование работы Ардуино, в соответствии с каждым из 8 светодиодов.
BT Voice Control for Arduino
Приложение специально заточено под дистанционное управление данными с ультразвукового датчика, подключенного по блютуз через Arduino. Реализуется подключения через модуль HC-05.
Подключившись, ультразвуковой датчик сможет передавать информацию о расстоянии до объекта, которая отобразится в интерфейсе приложения на телефоне.
IoT Wi-Fi контроллер
Приложение с интерфейсом, информирующем о конфигурации каждого входа/выхода в плате Arduino. В утилите можно переключать в реальном времени GPIO и показывать значение АЦП.
Веб-клиент
Управлять удаленно платой умного дома можно, разместив получение и обработку данных умного дома на веб-сервере. Естественно, сервер для умного дома Ардуино нужно создавать самостоятельно.
Для этих целей понадобится Arduino Ethernet Shield – сетевое расширение для пинов Ардуино Уно, позволяющее добавить разъем RJ-45 для подключения к сети.
При удаленном подключении, необходимо обеспечить внешнее питание платы не от USB.
Затем, подключите по USB плату к компьютеру, а по Ethernet плату к роутеру, которой раздает интернет компьютеру. При правильном установлении соединения, вы увидите зеленый свечение на порту.
После этого, нужно использовать библиотеки шилдов Ethernet и в среде разработки IDE написать код для создания сервера и отправки данных на сервер. Пример самодельного сервера неплохо описан в данной инструкции.
https://youtube.com/watch?v=ByvjWLtpL6o
Уведомления по SMS
С помощью подключаемой библиотеки GSM в Arduino IDE можно:
- Работать с голосовыми вызовами.
- Получать и отправлять СМС.
- Подключаться к Интернету через GPRS.
Работает схема через специальную плату расширения GSM, содержащую специальный модем.
О создании универсальной сигнализации на Arduino, с отправкой СМС уведомления на смартфон можно узнать из соответствующей видеоинструкции.
https://youtube.com/watch?v=WbtQaFot78E
Первые шаги в Tinkercad
Регистрация онлайн
Для начала работы необходимо получить эккаунт Autocad. Регистрация в Tinkercad абсолютно бесплатная. Зайдите на сайт и выполните простые шаги.
Tinkercad Dashboard – Начальная страница
Преодолев этап регистрации, мы попадем на главную страницу, на которой слева видим список сервисов и под ним – список проектов. Навигация очень проста, хотя некоторые ссылки выглядят не очень заметными, но разобраться, что к чему, можно легко. Выбрав элемент слева мы видим справа список соответствующих объектов. Для раздела Circuits, этими объектами будут схемы и скетчи.
Создаем и редактируем проект
Для создания проекта просто нажимаем кнопку «Создать проект», расположенную под списком проектов. Будет создан проект с названием типа Project N. Нажав на него, мы перейдем в режим просмотра списка схем, включенных в этот проект. Там же мы сможем изменить свойства проекта (включая название), нажав на соответствующий значок сразу под названием.
Добавляем новую схему Circuits
Создать новую схему в Tinkercad можно двумя способами:
- В меню слева выбрать Circuits и справа над списком схем выбрать команду Create new Circuit (на момент написания статьи все основные интерфейсные элементы не переведены). Новая схема будет создана вне какого-либо проекта.
- Создать схему в определенном проекте. Для этого надо сначала перейти в окно проекта, а затем нажать на кнопку «Create» сверху над списком. Появится перечень типов схем, мы выбираем Circuit. Созданная схема будет доступна в этом списке и в списке всех проектов в меню Circuits.
После выполнения команды вы сразу же перейдете в режим редактирования схемы, не вводя названия. Имя для схемы формируется автоматически.
- Чтобы изменить название схемы и отредактировать ее свойства нужно перейти в режим просмотра списка схем, навести на область с названием схемы и нажать на иконку «Настройки». Откроется окно, в котором вы сможете отредактировать параметры.
- Для удаления схемы надо в том же режиме выбрать в настройках команду «Удалить».
- Для просмотра краткой информации о схеме нужно просто щелкнуть на ней
- Для перехода в режим редактирования нужно навести курсор мышки и выбрать появившуюся команду «Изменить».
Все изменения в процессе редактирования схемы сохраняются автоматически.
Описание интерфейса Тинкеркад в режиме редактирования
Нажав на команду «Изменить» мы попадаем в режим редактирования схемы. С помощью удобного и простого графического интерфейса можно нарисовать желаемую электрическую схему. Мы можем выделять, переносить объекты, удалять их привычным всем способом с помощью мыши.
В режиме редактирования рабочее окно сервиса поделено на две половины: снизу расположена панель с закладками – это библиотека компонентов. Над ней находится область визуального редактирования схемы с панелью инструментов и пространством, на котором будет размещена схема.
На полосе инструментов в верхней части слева находятся основные команды:
- Повернуть элемент
- Удалить
- Масштабировать по размерам экрана
- Отмена
- Повтор
Кнопки в правой части панели:
- Отобразить панель программирования, и отладки
- Отобразить панель библиотеки компонентов
- Запустить симулятор схемы
- Экспорт в Eagle .brd
- Поделиться
В целом интерфейс достаточно прост, не перегружен лишними элементами и интуитивно понятен. Практически любые операции можно выполнить «на ощупь».
Общая информация об Arduino
Arduino обрели особенно сильную популярность среди людей, которые только начинают заниматься электроникой. На то есть несколько причин. В отличие от большинства предшественников, Arduino не требует дополнительного оборудования (программатора) для загрузки кода на плату — используется простой USB-кабель. Оболочка для программирования — Arduino IDE использует упрощенную версию C++, что облегчает процесс обучения для новичков. Кроме того, Arduino использует стандартизированный форм фактор для большинства своих плат, благодаря чему появился целый комплект дополнительных «шилдов».
Arduino Uno показана на рисунке ниже:
Arduino Uno — одна из самых популярных плат в линейке и является отличным выбором для начинающих. Технические характеристики этой модели будут рассмотрены ниже.
Оболочка Arduino IDE:
Поверите или нет, но показанные на рисунке выше 10 строчек кода достаточно, чтобы заставить мигать встроенный на плату светодиод. Возможно, сам код для вас сейчас не очень понятен, но поверьте, он предельно логичен и лаконичен. После этой статьи и нескольких туториалов, вам не составит труда его реализовать самостоятельно.
В этой статье мы остановимся на следующих основных моментах:
- Какие проекты можно реализовать с Arduino
- Основные узлы плат Arduino
- Номенклатура самых удачных моделей Arduino
- Дополнительные (периферийные) устройства для Arduino
Рекомендуем также дополнительно почитать
Arduino предназначена не только для узкоспециализированных специалистов. При этом процесс их освоения будет гораздо легче и приятнее, если у вас за плечами базовые знания схемотехники и электротехники. Рекомендуем получить хотя бы общее понимание перечисленных ниже вещей прежде чем углубляться в удивительный мир Arduino:
- Что такое электричество?
- Закон Ома
- Электрическая цепь
- Интегральная схема (микросхема)
- Аналоговый сигнал
- Цифровой сигнал
Пример проекта – погодная станция
Давайте рассмотрим простой проект метеостанции с датчиком температуры и влажности DHT11 и экраном LCD 1602. Для работы нам понадобятся соответствующие Grove модули DHT11 и LCD.
Схема подключения
При наличии удобных разъемов собрать схему не представляет никакого труда. В данном случае датчик DHT подключаем к пину 2, экран – к выводу I2C.
Пример проекта DHT11 LCD 1602
Показания погодной станции на LCD Grove
Пример скетча
Программа для проекта будет довольно простой для тех, кто уже работал с датчиком DHT и экраном. Получаем значение и выводим на дисплей. Не забудьте подключить библиотеку rgb_lcd, как в предыдущем примере.
#include <DHT.h>
#include <rgb_lcd.h>
#define DHTPIN 2
#define DHTTYPE DHT11
DHT dht(DHTPIN, DHTTYPE);
rgb_lcd lcd;
void setup() {
//initialise the dht sensor
dht.begin();
//initialise the lcd screen;
//set up the lcd's number of columns and rows:
lcd.begin(16, 2);
//wait for 2s
delay(2000);
}
void loop() {
//store the humidity value to h
int h = dht.readHumidity();
//store the temperature value to t(in Celsius)
int t = dht.readTemperature();
//set the LCD cursor to column 0, line 0
lcd.setCursor(0, 0);
//Print text temperature: to the LCD
lcd.print("Temperature:");
//set the LCD cursor to column 12, line 0
lcd.setCursor(12, 0);
//Print temperature value t to the LCD
lcd.print(t);
//set the LCD cursor to column 14, line 0
lcd.setCursor(14, 0);
//Print temperature º is character 223 on lookup table
lcd.write(223);
//Print C to the LCD
lcd.print("C");
//set the LCD cursor to column 0, line 1
lcd.setCursor(0, 1);
//Print text Humidity: to the LCD
lcd.print("Humidity: ");
//set the LCD cursor to column 10, line 1
lcd.setCursor(10, 1);
//Print humidity value h to the LCD
lcd.print(h);
//set the LCD cursor to column 12, line 1
lcd.setCursor(12, 1);
//Print sign % to the LCD
lcd.print("%");
}
При желании вы можете разместить все элементы в удобном корпусе и сделать полноценную информативную (пустm и не стопроцентно точную) погодную станцию.
Лучший бюджет: Smraza Basic Starter Kit
Простой и доступный базовый стартовый комплект Smraza идеален, если у вас уже есть микроконтроллерная плата Arduino, учитывая, что его нет в комплекте. Тем не менее, почти все другие необходимые компоненты, необходимые для Arduino, прилагаются.
В комплект входят 400-точечный макет, модуль питания, активный и пассивный зуммеры, прецизионный потенциометр, диодные выпрямители 1N4007, транзисторы NPN 2N2222, провода F / M DuPont, керамические конденсаторы, резисторы (в диапазоне от 10 до одного миллиона Ом). , Светодиоды, термистор, оптопара 4N35, сдвиговый регистр 74HC595, электролитические конденсаторы, перемычки , фоторезисторы, кнопки и штыревые разъемы.
Все детали упакованы в прочную пластиковую коробку, что упрощает их хранение и организацию.
Разработка проекта
На современном рынке представлено множество устройств Arduino, имеющих различную комплектацию. Но универсального решения «на все случаи жизни» не существует. В зависимости от поставленной задачи каждый комплект подбирается в индивидуальном порядке. Чтобы избежать ошибок, требуется разработка проекта.
Какие проекты можно создавать на Arduino?
Ардуино позволяет создавать множество уникальных проектов. Вот лишь некоторые из них:
- Сборка кубика Рубика (система справляется за 0,887 с);
- Контроль влажности в подвальном помещении;
- Создание уникальных картин;
- Отправка сообщений;
- Балансирующий робот на двух колесах;
- Анализатор спектра звука;
- Лампа оригами с емкостным сенсором;
- Рука-робот, управляемая с помощью Ардуино;
- Написание букв в воздухе;
- Управление фотовспышкой и многое другое.
https://youtube.com/watch?v=gVF_XUccMuo
Как подключить проходной выключатель: одноклавишный, двухклавишный, как обычный, схемы, критерии выбора
Составление проекта для умного дома
Рассмотрим ситуацию, когда необходимо сделать автоматику для дома с одной комнатой.
Такое здание состоит из пяти основных зон — прихожей, крыльца, кухни, санузла, а также комнаты для проживания.
При составлении проекта стоит учесть следующее:
- КРЫЛЬЦО. Включение света производится в двух случая — приближение хозяина к дому в темное время суток и открытие дверей (когда человек выходит из здания).
- САНУЗЕЛ. В бойлере предусмотрен выключатель питания, который при достижении определенной температуры выключается. Управление бойлером производится в зависимости от наличия соответствующей автоматики. При входе в помещение должна срабатывать вытяжка, и загорается свет.
- ПРИХОЖАЯ. Здесь требуется включение света при наступлении темноты (автоматическое), а также система обнаружения движения. Ночью включается лампочка небольшой мощности, что исключает дискомфорт для других жильцов дома.
- КОМНАТА. Включение света производится вручную, но при необходимости и наличии датчика движения эта манипуляция может происходить автоматически.
- КУХНЯ. Включение и отключение света на кухне осуществляется в ручном режиме. Допускается автоматическое отключение в случае продолжительного отсутствия перемещений по комнате. Если человек начинает готовить пищу, активируется вытяжка.
https://youtube.com/watch?v=HeBzkZZRrVQ
Отопительные устройства выполняют задачу поддержания необходимой температуры в помещении. Если в доме отсутствуют люди, нижний предел температуры падает до определенного уровня.
После появления людей в здании этот параметр поднимается до прежнего значения. Рекуперация воздуха осуществляется в случае, когда система обнаружила присутствие владельца. Продолжительность процесса — не более 10 минут в час.
Стоит обратить внимание, что если в доме планируется установка умных розеток, то для управления ими лучше использовать приложения на мобильных устройствах, WIFI или через SMS сообщения. Визуальное программирование для Arduino можно осуществлять с помощью специального приложения FLProg, которое можно скачать с официального сайта https://flprog.ru/
Визуальное программирование для Arduino можно осуществлять с помощью специального приложения FLProg, которое можно скачать с официального сайта https://flprog.ru/.
Начало работы с Ардуино
Говоря бытовым языком, Ардуино – это электронная плата, в которую можно воткнуть множество разных устройств и заставить их работать вместе с помощью программы, написанной на языке Ардуино в специальной среде программирования.
Чаще всего плата выглядит вот так:
На рисунке показана одна из плат Ардуино – Arduino Uno. Мы изучим ее подробнее на следующих уроках.
В плату можно втыкать провода и подключать множество разных элементов. Чаще всего, для соединения используется макетная плата для монтажа без пайки. Можно добавлять светодиоды, датчики, кнопки, двигатели, модули связи, реле и создавать сотни вариантов интересных проектов умных устройств. Плата Ардуино – это умная розетка, которая будет включать и выключать все присоединенное в зависимости от того, как ее запрограммировали.
Вся работа над проектом разбивается на следующие этапы:
- Придумываем идею и проектируем.
- Собираем электрическую схему. Тут нам пригодится макетная плата, упрощающая монтаж элементов. Безусловно, понадобятся навыки работы с электронными приборами и умение пользоваться мультиметром.
- Подключаем плату Arduino к компьютеру через USB.
- Пишем программу и записываем ее в плату буквально нажатием одной кнопки на экране в специальной среде программирования Arduino.
- Отсоединяем от компьютера. Теперь устройство будет работать автономно – при включении питания оно будет управляться той программой, которую мы в него записали.
Программа и среда программирования выглядят вот так:
На экране показана программа (на сленге ардуинщиков текст программы называется “скетч”), которая будет мигать лампочкой, подсоединенной к 13 входу на плате Ардуино UNO. Как видим, программа вполне проста и состоит из понятных для знающих английский язык инструкций. В языке программирования Arduino используется свой диалект языка C++, но все возможности C++ поддерживаются.
Есть и другой вариант написания кода – визуальный редактор. Тут не нужно ничего писать – можно просто перемещать блоки и складывать из них нужный алгоритм. Программа загрузится в подключенную плату одним нажатием кнопки мыши!
Визуальную среду рекомендуется использовать школьникам младших классов, более старшим инженерам лучше сразу изучать “настоящий” Ардуино – это довольно просто, к тому же знания C++ никому не повредят.
В целом все выглядит довольно понятно, не так ли? Осталось разобраться в деталях.
Наборы и конструкторы Ларт

ЛАРТ Сармат Армага
Набор на основе контроллера Ардуино, при помощи которого можно собрать робота, движущегося по линии. Главный компонент комплекта – миниатюрная плата Ардуино Нано, которая позволяет подключать не только входящие в состав набора компоненты, а и другие элементы совместимые с Ардуино, как механического, так и электронного типа. Это дает возможность совершенствовать полученного робота.
ЛАРТ Печенег Батана
Комплект включает плату Ардуино Нано и имеет достаточное количество элементов для разработки и строительства роботов, которых при помощи состава набора можно собрать две разновидности: робот, движущийся по черной линии и робот с датчиком ультразвука. Для программирования применяется текстовая среда Arduino IDE. Для разных модификаций роботов имеется возможность использования совместимых с Ардуино компонентов, а при помощи дополнительной пластины можно установить большее количество датчиков.
Конструктор Смарт Робо
Готовый конструктор для создания электронного робота на основе Ардуино, в комплект входит необходимое количество элементов, и руководство к сборке. Базовый элемент набора – плата от Keyestudio (100% аналог Ардуино). Полученный робот может быть запрограммирован на движение по линии, возможность объезда препятствий и управление от дистанционного пульта. Все элементы соединяются при помощи быстроразъемных соединителей и не требуют пайки. Доработать и усовершенствовать полученную конструкцию можно добавив на плату дополнительные элементы, совместимые с контроллером Ардуино.
Конструктор Смарт
Серия наборов, которые отличаются по комплектации. Основной компонент – плата Smart Uno – аналог контроллера Ардуино Уно, не уступающий ему по качественным характеристикам. В зависимости от комплектации (Смарт 10, Смарт 20 и Смарт 30) набор содержит элементы, как для начального уровня проектирования, так и для разработки более сложных проектов. При необходимости возможно подключение других электронных компонентов, совместимых с микроконтроллером.
Смарт Genuino
Серия наборов – Смарт 10 Genuino, Смарт 20 Genuino, Смарт 30 Genuino, которые отличны по количеству деталей в комплекте. Главный базовый компонент – плата Genuino Uno, кроме которой в составе имеются электронные детали, беспаечная макетная плата, провода и руководство по проектированию. Набор будет интересен как новичкам, так и профессиональным пользователям.
Робоплатформа Robbo (ScratchDuino)

Конструктор предназначен для обучения детей и взрослых основам робототехники и электроники. Управление роботизированным механизмом может осуществляться из различных сред программирования (Scratch, Lazarus, Кумир) или же пульта управления. Базовый компонент – картридж Ардуино. В зависимости от типа комплектации варьируется количество составных элементов.
Coursera
Курс по Arduino состоит из серии практических задач про создание вещей, которые работают сами: изучают мир, принимают решения и действуют – двигаются, обмениваются данными друг с другом и с человеком, управляют другими устройствами.
Пройдя этот курс, вы сможете создавать устройства, которые считывают данные о внешнем мире с разнообразных датчиков, обрабатывают информацию, получают и отправляют данные на ПК, в Интернет, на мобильные устройства, управляют индикацией и движением.
Создание устройств будет включать проектирование, изучение компонентов, сборку схем, написание программ, диагностику. Попутно с созданием самих устройств вы сделаете визуализацию на ПК, создадите веб-страницу, которую будет демонстрировать одно из ваших устройств, а также разберетесь с устройством и работой FDM 3D-принтера.
Курс не требует специальных знаний у слушателей, доступен даже ученикам старших классов средней школы. Плюсом будут навыки программирования и владение английским языком на уровне чтения технической документации, однако обязательным это не является.
Весь курс посвящен практике и самым лучшим решением для вас будет раздобыть электронику, повторять показанные примеры и экспериментировать самостоятельно.
Настройка Arduino IDE
После установки необходимо настроить программу. Сделать это очень легко:
1. Сначала подключите вашу ардуинку к компьютеру с помощью USB кабеля.
2. Потом перейдите в «Пуск >> Панель управления >> Диспетчер устройств«. Там надо найти «Порты COM и LPT». В этом списке будет указана ваша arduino и порт к которому она подключена (COM2). Запомните это значение.
Arduino Uno в диспетчере устройств
3. Теперь запускаем Arduino IDE и сразу идем в меню «Инструменты >> Порт«. Там необходимо выбрать тот COM порт, который вы запомнили.
Выбор COM порта
4. Далее надо выбрать плату. Для этого в меню»Инструменты >> Платы» выбираете модель вашей платы.
Выбор платы ардуино
На этом настройка закончена. Не забывайте, что эти настройки придется менять если вы подключите плату к другому USB порту или будите использовать другую плату.
Стартовый набор Arduino
Для того что бы начать изучать Arduino необходимо обзавестись самой платой микроконтроллера и дополнительными деталями. Лучше всего приобрести стартовый набор Ардуино, но можно и самостоятельно подобрать все необходимое. Я советую выбрать набор, потому что это проще и зачастую дешевле. Вот ссылки на лучшие наборы и на отдельные детали, которые обязательно пригодятся вам для изучения:
| Базовый набор ардуино для начинающих: |
| Большой набор для обучения и первых проектов: |
| Набор дополнительных датчиков и модулей: |
| Ардуино Уно самая базовая и удобная модель из линейки: |
| Беспаечная макетная плата для удобного обучения и прототипирования: |
| Набор проводов с удобными коннекторами: |
| Комплект светодиодов: |
| Комплект резисторов: |
| Кнопки: |
| Потенциометры: |
ШИМ Arduino
Широтно-импульсная модуляция (ШИМ) — это процесс управления напряжением за счет скважности сигнала. То есть используя ШИМ мы можем плавно управлять нагрузкой
Например можно плавно изменять яркость светодиода, но это изменение яркости получается не за счет уменьшения напряжения, а за счет увеличения интервалов низкого сигнала. Принцип действия ШИМ показан на этой схеме:
ШИМ ардуино
Когда мы подаем ШИМ на светодиод, то он начинает быстро зажигаться и гаснуть. Человеческий глаз не способен увидеть это, так как частота слишком высока. Но при съемке на видео вы скорее всего увидите моменты когда светодиод не горит. Это случится при условии что частота кадров камеры не будет кратна частоте ШИМ.
В Arduino есть встроенный широтно-импульсный модулятор. Использовать ШИМ можно только на тех пинах, которые поддерживаются микроконтроллером. Например Arduino Uno и Nano имеют по 6 ШИМ выводов: это пины D3, D5, D6, D9, D10 и D11. В других платах пины могут отличаться. Вы можете найти описание интересующей вас платы в этом разделе.
Для использования ШИМ в Arduino есть функция analogWrite(). Она принимает в качестве аргументов номер пина и значение ШИМ от 0 до 255. 0 — это 0% заполнения высоким сигналом, а 255 это 100%. Давайте для примера напишем простой скетч. Сделаем так, что бы светодиод плавно загорался, ждал одну секунду и так же плавно угасал и так до бесконечности. Вот пример использования этой функции:
Conclusion:
Of all the starter kits mentioned above, Arduino Starter Kit – Official English made us pick as the best for its performance and high-quality components starting from resistors, capacitors to controllers. It also includes a 170-page project book with an in-depth explanation of 15-projects like spaceship interface design, love-o-meter, crystal ball, knock lock touchy-fell lamp and many more.
When you purchase Arduino Starter kits, you only get essential hardware components and a user guide. Though the information provided in the user-guide useful but is not sufficient to handle the Arduino starter kits for complex projects.
So, how can you overcome such problems is simply by reading the books – Arduino Books. Only the Arduino books will help you to fix the technical issues. Have a glance at the best Arduino books that fulfill your requirements.
10 Best Arduino Starter Kits For Beginners
| Starter Kit | Check the price |
|---|---|
| Arduino Starter Kit – Official English | Check On Amazon |
| Elegoo UNO Project Super Starter Kit | Check On Amazon |
| Vilros Arduino Uno 3 Ultimate Starter Kit | Check On Amazon |
| DFRobot Starter Kit for Arduino with 15 Project Tutorials | Check On Amazon |
| LAFVIN Project Super Starter Kit | Check On Amazon |
| SunFounder Project Super Starter Kit for Arduino | Check On Amazon |
| Smraza Super Starter Kit | Check On Amazon |
| Kuman for Arduino Project Complete Starter Kit | Check On Amazon |
| REXQualis Complete Starter Kit | Check On Amazon |
| Osoyoo 2017 Super Starter Kit | Check On Amazon |
Also check –
- Best Arduino Robot Kits
- Best Arduino Books
- Best Arduino Sensors
Подводя итоги
В завершении этой статьи – краткого знакомства с новым интересным сервисом Tinkercad Arduino Circuits, хотелось бы еще раз подчеркнуть его ключевые возможности: визуальный редактор схем, визуальный и текстовые редакторы кода, режим отладки, режим симуляции схем, возможность экспорта полученных скетчей и электрических схем в реальные проекты. Возможно, по отдельности каждая из этих возможностей лучше реализована в других мощных инструментах, но собранные вместе, да еще и в виде удобного, простого для освоения web-сервиса, они делают Tinkercad крайне полезным для любого, особенно начинающего, ардуинщика.
Судя по всему, сервис продолжает активно развиваться (небольшие апдейты и улучшения производятся непрерывно), так что, надеюсь, мы еще вернемся к этой теме в наших статьях.