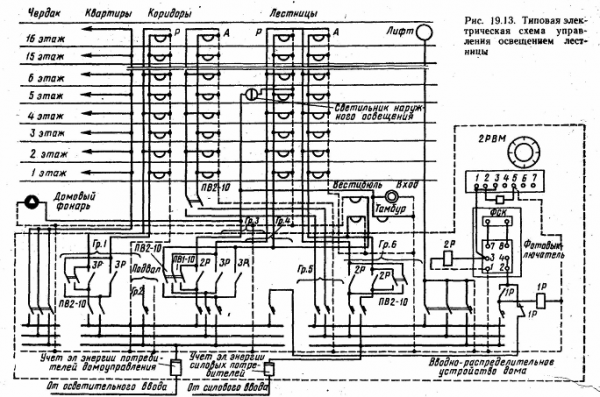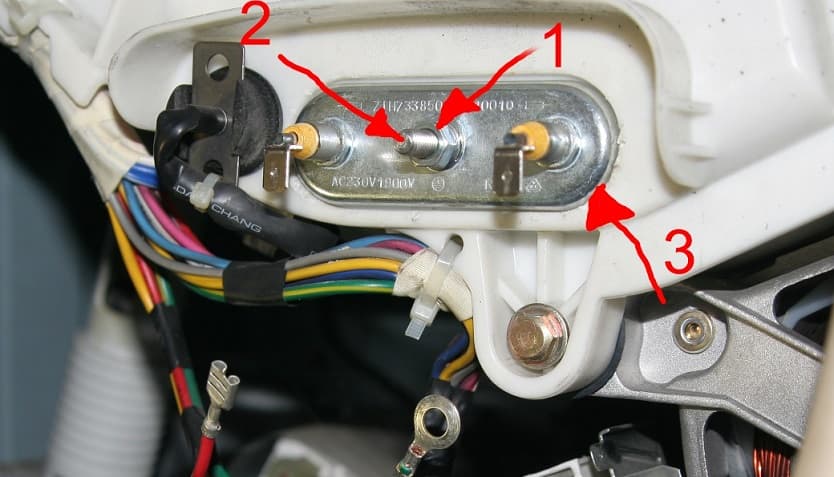Содержание
Программирование микроконтроллерных плат Arduino/Freeduino. Улли Соммер
 Программирование микроконтроллерных плат Arduino Freeduino
Программирование микроконтроллерных плат Arduino Freeduino
Аннотация
Книга является подробным пособием для начинающих. В ней рассмотрена структура и работа микроконтроллеров Arduino/Freeduino, показано, как программировать, описаны необходимые элементы и комплектующие для создания своего проекта
Большое внимание уделяется программированию микроконтроллера Ардуино, структуре программного обеспечения, основным командам и операторам, аналоговому и цифровому вводу и выводу данных
Приведено более 80 примеров разработки температурных реле, школьных часов, сигнализации и других устройств. Все примеры оснащены списком нужных элементов и кодами программы.
Обучение азов Arduino
С помощью приложения «Справочник по Arduino 2» можно в течении двух недель освоить материал. Приложение полностью автономно и не требует подключение к интернету. В нем описана такая информация: функции, данные, операторы, библиотеки Arduino.
После освоения азов, можно посетить ресурс Habrahabr, на котором собраны 100 уроков по программированию на Arduino.
Тем, кто привык черпать знания из книг, станет замечательным пособием для теории и практики «Джереми Блум: изучаем Arduino».
Самый популярный учебник по Arduino
В книге приведены основные сведения об аппаратном и программном обеспечении Ардуино. Рассказаны принципы программирования в среде Arduino IDE. Автор книги учит анализу электрических схем и чтению технических заданий. Информация из книги поможет в дальнейшем определится с выбором подходящих деталей для создания умного дома.
Автор приводит примеры работы электродвигателей, датчиков, индикаторов, сервоприводов, всевозможных интерфейсов передачи данных. Книга содержит иллюстрированные комплектующие, монтажные схемы и листинги программ. Самое главное, комплектующие для практики, с которыми работает автор – не дорогой, не сложный и популярный материал для экспериментальных сборок в домашних условиях.
PSpice
Каждый студент, занимающийся электротехникой и электроникой, должен был столкнуться с PSpice в течение месяцев, потраченных на изучение основ проектирования схем и программирования. Но для тех кто не знает что такое PSpice — это интуитивный симулятор, который можно использовать для моделирования Arduino из-за множества функций, интегрированных в приложение. PSpice поддерживается операционной системой Windows и Linux и поставляется в разных модулях или типах.
Студенты могут использовать PSpice Lite, который абсолютно свободен, чтобы изучить основы программирования Ардуино, в то время как компании, преподаватели и другие эксперты могут использовать платный PSpice. PSpice в настоящее время используется в различных отраслях промышленности — автомобилестроении, образовании, энергоснабжении и т.д.
Установка Arduino IDE
Прежде чем начать работу с Arduino необходимо установить среду программирования Arduino IDE на ваш компьютер/ноутбук. Все описанные далее шаги по установке данной программной среды будут ориентированы на операционную систему Windows, для остальных операционных систем последовательность действий будет примерно такой же. Если возникнут проблемы с другими системами, то помощь можно найти по следующим ссылкам – для пользователей Mac и пользователей Linux. Перед началом установки Arduino IDE убедитесь что вы обладаете правами администратора на вашем компьютере – это облегчит установку.
Шаг 1. Загрузите Arduino IDE с официального сайта — https://www.arduino.cc/download_handler.php.
Шаг 2. Запустите скачанный exe файл.
Шаг 3. В открывшемся окне кликните на “I Agree” чтобы согласиться с условиями лицензии Arduino.
Шаг 4. В окне опций установки отметьте все галочки (см. рисунок).
Шаг 5. На этом шаге необходимо выбрать место установки Arduino IDE. По умолчанию стоит путь установки в Program files на диске C – крайне рекомендуется оставить именно этот путь.
Шаг 6. На этом шаге вы можете наблюдать как Arduino IDE устанавливается на ваш компьютер (см. рисунок). После того как установка будет завершена нажмите кнопку “completed”.
Шаг 7. После завершения установки запустите на выполнение файл Arduino.exe. Откроется окно IDE с минимумом кода внутри него – см. рисунок.
Простые проекты Ардуино
Давайте начнем наш обзор с традиционно самых простых, но очень важных проектов, включающих в себя минимальное количество элементов: светодиоды, резисторы и, конечно же, плату ардуино. Все примеры рассчитаны на использование Arduino Uno, но с минимальными изменениями будут работать на любой плате: от Nano и Mega до Pro, Leonardo и даже LilyPad.
Проект с мигающим светодиодом – маячок
Все без исключения учебники и пособия для начинающих по ардуино стартуют с примера мигания светодиодом. Этому есть две причины: такие проекты требуют минимального программирования и их можно запустить даже без сборки электронной схемы – уж что-что, а светодиод есть на любой плате ардуино. Поэтому и мы не станем исключением – давайте начнем с маячка.
Нам понадобится:
- Плата Ардуино Uno, Nano или Mega со встроенным светодиодом, подключенным к 13 пину.
- И все.
Что должно получиться в итоге:
Светодиод мигает – включается и выключается через равные промежутки времени (по умолчанию – 1 сек). Скорость включения и выключения можно настраивать.
Схема проекта
Схема проекта довольно проста: нам нужен только контроллер ардуино со встроенным светодиодом, подсоединенным к пину 13. Именно этим светодиодом мы и будем мигать. Подойдут любые популярные платы: Uno, Nano, Mega и другие.
Подсоединяем Arduino к компьютеру, убеждаемся, что плата ожила и замигала загрузочными огоньками. Во многих платах «мигающий» скетч уже записан в микроконтроллер, поэтому светодиод может начать мигать сразу после включения.
С помощью такого простого проекта маячка вы можете быстро проверить работоспособность платы: подключите ее к компьютеру, залейте скетч и по миганию светодиода сразу станет понятно – работает плата или нет.
Программирование в проекте Ардуино
Если в вашей плате нет загруженного скетча маячка – не беда. Можно легко загрузить уже готовый пример, доступный в среде программирования Ардуино.
Открываем программу Arduino IDE, убеждаемся, что выбран нужный порт.
Проверка порта Ардуино – выбираем порт с максимальным номером
Затем открываем уже готовый скетч Blink – он находится в списке встроенных примеров. Откройте меню Файл, найдите подпункт с примерами, затем Basics и выберите файл Blink.
Открываем пример Blink в Ардуино IDE
В открытом окне отобразится исходный код программы (скетча), который вам нужно будет загрузить в контроллер. Для этого просто нажимаем на кнопку со стрелочкой.
Кнопки компиляции и загрузки скетча
Информация в Arduino IDE – Загрузка завершена
Ждем немного (внизу можно отследить процесс загрузки) – и все. Плата опять подмигнет несколькими светодиодами, а затем один из светодиодов начнет свой размеренный цикл включений и выключений. Можно вас поздравить с первым загруженным проектом!
Проект маячка со светодиодом и макетной платой
В этом проекте мы создадим мигающий светодиод – подключим его с помощью проводов, резистора и макетной платы к ардуино. Сам скетч и логика работы останутся таким же – светодиод включается и выключается.
Графическое изображение схемы подключения доступно на следующем рисунке:
Другие идеи проектов со светодиодами:
- Мигалка (мигаем двумя свтодиодами разных цветов)
- Светофор
- Светомузыка
- Сонный маячок
- Маячок – сигнализация
- Азбука Морзе
Подробное описание схемы подключения и логики работы программы можно найти в отдельной статье, посвященной проектам со светодиодами.
Arduino+
На сайте представлены текстовые и видеоуроки по Ардуино. Большая часть из них бесплатная. Подойдут даже совсем новичку, который первый раз слышит об Ардуино.
Автор подробно и довольно понятно рассказывает, что такое Ардуино, как его использовать и как программировать. Из уроков также ребенок или взрослый может узнать, как подключать и управлять датчиками, как подключить микроконтроллер к компьютеру.
Из следующего курса учащийся узнает, как программировать на Python, как выглядит программное обеспечение Ардуино, как использовать внешние компоненты и макетную плату и многое другое.
Отсутствие доступа к периферии и напрасная трата ресурсов
Я знаю, что, смешав скетч с «реальным» Си и используя регистры Atmel, вы можете получить доступ к периферии Arduino и микроконтроллера. Но, если уж вы продвинулись так далеко, пожалуйста, доставьте себе удовольствие и напишите собственный код, где вы будете знать, какая периферия используется и каким образом. Начиная программировать микроконтроллеры, я был поражен скоростью их работы (PIC, 8 МГц). Написание кода, оптимизированного для периферии, использование прерываний для параллельного выполнения максимально возможного числа задач – все это показало мне, какая сила заключена во встраиваемых устройствах и компьютерах. Поэтому, с моей точки зрения, использование Arduino для освоения программирования встраиваемых систем отнимает бесценную возможность научиться созданию по настоящему эффективных и мощных приложений.
У меня на работе многие пытаются писать на Arduino циклы управления. Используя функцию micros(), они отмечают время начала функции loop(), выполняют свои задачи, а затем снова опрашивают функцию micros() для ожидания завершения времени цикла. Это крайне расточительное использование ресурсов микроконтроллера, которые могли бы быть полезными для добавления новых задач, или для процессов, которые не могут работать в одной системе отсчета времени. Одно лишь это делает mbed лучше Arduino. Реализация функции Ticker, хотя и не лишена недостатков, но, по крайней мере, использует синхронизацию на основе прерываний, оставляя основной цикл для «медленных» задач.
Simulator for Arduino
Продукт, разработанный virtronics, является полнофункциональным симулятором, доступным для студентов и начинающих в мире электроники, всех тек, кто ищет отличный симулятор Arduino. Это кросс-платформенный симулятор, который поддерживается как операционными системами Linux, так и Windows.
Особенности этого симулятора и некоторые его преимущества включают: учебное пособие, освещающее основы скетчей Ардуино; тестирование набросков идей, чтобы увидеть рабочие шаблоны, отладить ваши соединения и разработать виртуальные презентации для новых клиентов
Также важно отметить, что Simulator for Arduino — это не приложение с открытым исходным кодом, но оно бесплатно
Стартовый набор Arduino
Для того что бы начать изучать Arduino необходимо обзавестись самой платой микроконтроллера и дополнительными деталями. Лучше всего приобрести стартовый набор Ардуино, но можно и самостоятельно подобрать все необходимое. Я советую выбрать набор, потому что это проще и зачастую дешевле. Вот ссылки на лучшие наборы и на отдельные детали, которые обязательно пригодятся вам для изучения:
| Базовый набор ардуино для начинающих: |
| Большой набор для обучения и первых проектов: |
| Набор дополнительных датчиков и модулей: |
| Ардуино Уно самая базовая и удобная модель из линейки: |
| Беспаечная макетная плата для удобного обучения и прототипирования: |
| Набор проводов с удобными коннекторами: |
| Комплект светодиодов: |
| Комплект резисторов: |
| Кнопки: |
| Потенциометры: |
Что можно сконструировать при помощи Arduino?
Диапазон возможностей Arduino очень широк. Конструктор легко интегрируется с большинством популярных программных систем и механизмов. Что позволяет программировать с его помощью достаточно сложные конструкции, вплоть до производственного оборудования и роботов. Некоторым конструкторам удавалось с помощью вышеописанных плат создавать мобильные гаджеты, и системы умного дома, включая механизмы видеонаблюдения, сигнализации и т.п. Универсальная аппаратная система позволяет также создавать простые системы виртуальной реальности, и многие другие механизмы взаимодействия с современными устройствами вывода аудио и видео данных.
Делаем мини-пианино с помощью Ардуино — схемы и видео
Компоненты
Необходимые компоненты для нашего проекта:
- Arduino UNO — 1 шт.
- Провода-переходники папа-папа — 104×4.
- Клавиатура — 14 Ом.
- Динамики — 1A.
- ПК или ноутбук.
Рабочий код
arduino-keypad.rar
#include#include «pitches.h» #define GND 12 const byte ROWS = 4; //four rows const byte COLS = 4; //four columns const int SPEAKER=11;//define the symbols on the buttons of the keypads char hexaKeys = { {‘0′,’1′,’2′,’3’}, {‘4′,’5′,’6′,’7’}, {‘8′,’9′,’A’,’B’}, {‘C’,’D’,’E’,’F’} }; byte rowPins = {3, 2, 8, 0}; //connect to the row pinouts of the keypad byte colPins = {7, 6, 5, 4}; //connect to the column pinouts of the keypad//initialize an instance of class NewKeypad Keypad customKeypad = Keypad( makeKeymap(hexaKeys), rowPins, colPins, ROWS, COLS); void setup(){ Serial.begin(9600); pinMode(GND,OUTPUT); digitalWrite(GND,LOW); } void loop(){ char customKey = customKeypad.getKey(); if (customKey==’0′){ Serial.println(customKey); tone(SPEAKER,NOTE_C4,350); } if (customKey==’1′){ Serial.println(customKey); tone(SPEAKER,NOTE_D4,350); } if (customKey==’2′){ Serial.println(customKey); tone(SPEAKER,NOTE_E4,350); } if (customKey==’3′){ Serial.println(customKey); tone(SPEAKER,NOTE_F4,350); } if (customKey==’4′){ Serial.println(customKey); tone(SPEAKER,NOTE_G4,350); } if (customKey==’5′){ Serial.println(customKey); tone(SPEAKER,NOTE_A4,350); } if (customKey==’6′){ Serial.println(customKey); tone(SPEAKER,NOTE_B4,350); } if (customKey==’7′){ Serial.println(customKey); tone(SPEAKER,NOTE_C5,350); } if (customKey==’8′){ Serial.println(customKey); tone(SPEAKER,NOTE_D5,350); } if (customKey==’9′){ Serial.println(customKey); tone(SPEAKER,NOTE_E5,350); } if (customKey==’A’){ Serial.println(customKey); tone(SPEAKER,NOTE_F5,350); } if (customKey==’B’){ Serial.println(customKey); tone(SPEAKER,NOTE_G5,350); } if (customKey==’C’){ Serial.println(customKey); tone(SPEAKER,NOTE_A5,350); } if (customKey==’D’){ Serial.println(customKey); tone(SPEAKER,NOTE_B5,350); } if (customKey==’E’){ Serial.println(customKey); tone(SPEAKER,NOTE_C6,350); } if (customKey==’F ‘){ Serial.println(customKey); tone(SPEAKER,NOTE_D6,350); }}
Files — Example — Keypad — Custom Keypad
Играем песню «С Днем Рождения»
Как играть песню «С Днем Рождения» на клавиатуре:
4 4 5 4 B 6 4 4 5 4 7 B4 4 C 8 B 6 59 9 9 B 7 B
Видео:
https://youtube.com/watch?v=DXfOrWiRflg
Что такое Arduino
Микрокомпьютеров для инженеров и программистов-разработчиков существует множество. И одной из самых популярных физически-программных платформ является Arduino. Она привлекает особенной простотой, совместимостью с большинством операционных систем и низкой стоимостью. А мы помогаем разобраться в том, что представляет собой платформа Arduino.
Arduino — это открытая электронная платформа, основанная на простых в использовании железе и программном обеспечении.
Платы с микроконтроллером Arduino способны считывать входящую информацию (загоревшаяся лампочка сенсора, палец на кнопке или сообщение в Твиттер), а зачем переформировывать её в исходящее действие — активировать двигатель, зажечь светодиод или опубликовать что-то в сети.
На протяжении нескольких лет платформа использовалась для создания многих тысяч проектов, начиная от конструирования простых бытовых девайсов до разработки сложных научных инструментов. Вокруг платформы построилось сообщество студентов, учёных и просто интересующихся со всего мира. И выбирают именно эту платформу за удобство и многофункциональность.
Программное обеспечение для Arduino
Для работы с платформой Arduino вам не обязательно будет ставить себе определённое программное обеспечение. Начать программировать можно с Arduino Web Editor, позволяющим сохранять скетчи в облачном хранилище. Инструмент постоянно обновляется онлайн, ничего скачивать и переустанавливать не приходится. Но для работы, конечно, потребуется постоянное интернет-соединение.
Однако, если вы предпочитаете программировать оффлайн, вам следует скачать последнюю версию приложения для рабочего стола Arduino. Это открытое программное обеспечение, совместимо со следующими операционными системами:
- Windows;
- Mac OS (Lion или более ранние версии);
- Linux 32 bit;
- Linux 64 bit;
- Linux ARM.
Актуальная версия приложения для рабочего стола будет работать с любой версией микрокомпьютера Arduino, никакие дополнительные программы под определённое железо устанавливать не нужно.
Главное преимущество всей этой открытой платформы именно в её простоте.
Если вы только начинаете работать с Arduino, вас наверняка порадует огромное количество понятных инструкций, официально переведённых даже на русский язык.
Преимущества платформы Arduino
Для физического программирования существует множество микрокомпьютеров и платформ, в том числе популярный и дешёвый Raspberry Pi. Большинство существующих программ помогает облегчить работу и обучение программированию, Arduino не становится исключением. Но у этой платформы есть множество весомых преимуществ перед рядом конкурентов:
- Низкая цена в сравнении с большинством подобных платформ.
- Кроссплатформенность. С Arduino работать можно хоть на Windows, хоть на Mac OS, тогда как большинство платформ разрабатывается исключительно под Windows.
- Простая программная обстановка. Платформа отлично подходит для новичков, а подробных уроков в сети великое множество.
- Открытый ресурс и расширяемое программное обеспечение. Продвинутые программисты могут без проблем самостоятельно расширять под себя ПО (и даже железо).
Чтобы начать пробовать свои силы на платформе Arduino, достаточно приобрести необходимые физические компоненты. Подбор железа будет зависеть от ваших целей в программировании. Если вы ищете вдохновения, вам на помощь всегда готовы прийти программисты со всего мира, образовавшие вокруг платформы целое сообщество.
Что такое Arduino
К сожалению некоторые начинающие радиолюбители считают Arduino микроконтроллером, но это не совсем так. Давайте попробуем разобраться что же это.
Arduino представляет собой платформу разработки с открытым исходным кодом, которая состоит из простого в использовании оборудования и среды программирования. Наиболее распространенным типом оборудования является Arduino UNO, а среда программирования называется Arduino IDE. Кроме Arduino UNO существует еще достаточно много аналогичных плат — Arduino Mega, nano, mini, но в данной статье в целях обучения мы будем использовать именно Arduino UNO. А Arduino IDE – это как раз та программная среда, с помощью которой мы будем программировать плату Arduino UNO.
Приложение. Готовые каркасы и роботы Arduino
Начинать изучать Arduino можно не только с самой платы, но и с покупки готового полноценного робота на базе этой платы — робота-паука, робота-машинки, робота-черепахи и т.п. Такой способ подойдет и для тех, кого электрические схемы не особо привлекают.
Приобретая работающую модель робота, т.е. фактически готовую высокотехнологичную игрушку, можно разбудить интерес к самостоятельному проектированию и робототехнике. Открытость платформы Arduino позволяет из одних и тех же составных частей мастерить себе новые игрушки.
Обзор готовых игрушек-роботов Arduino.
Еще один обзор готовых ардуино-роботов.
Еще один вариант — покупка каркаса или корпуса робота: платформы на колесиках или гусенице, гуманоида, паука и т.п. В этом случае начинку робота придется делать самостоятельно.
Обзор каркасов для роботов Arduino и других плат.
Circuit Lab
Перейти на сайт Circuit Lab Arduino Simulator
Circuit Lab Arduino Simulator — простой схематичный и мощный инструмент моделирования. Этот симулятор был разработан после PSpice, и он был построен преимущественно для использования электриками и инженерами электроники. Его функции позволяют пользователю изучить внутреннюю работу Arduino, реализовать отладку проектов и схем проектирования.
Приложение Circuit Lab не является бесплатным, и это может быть ограничивающим фактором для студентов, которые ищут доступный симулятор Arduino для работы. Приложение работает как в операционных системах Windows, так и в Linux. Развитие программы держится на большом сообществе и имеет достаточное количество вспомогательных материалов, тематических исследований и примеров, которые рассказывают о его возможностях и использовании.
Язык программирования
Язык программирования Ардуино довольно прост в освоении, так как основной целевой аудиторией его применения являются любители. Однако считается одним из самых лучших языков для программирования микроконтроллеров.
Внимание! Для начала работы необходимо установить среду программирования Arduino IDE.
Arduino IDE является бесплатной программой, скачать которую может любой желающий. На нашем сайте вы можете скачать любую подходящую для вас версию среды. Также доступ к скачиванию IDE предоставлен на официальном сайте компании, а при желании, разработчиков можно отблагодарить, сделав денежный перевод.
Программу, написанную на языке программирования Ардуино называют скетчем. Готовые скетчи записываются на плату для их выполнения.
Среда IDE поддерживается такими операционными системами, как Windows, MacOs и Linux. На официальном сайте компании указанно, что данный язык программирования написан на Wiring, но на самом деле его не существует и для написания используется C++ с небольшими изменениями.
6 Сборка схемысо светодиодом
Отключите Arduino от компьютера. Соберите схему, как показано на рисунке
Обратите внимание, что короткая ножка светодиода должна быть соединена с выводом GND, длинная – с цифровым пином «13» платы Arduino. Удобно пользоваться макетной платой, но при её отсутствии соедините провода скруткой
Цифровой пин «13» имеет встроенный резистор на плате. Поэтому при подключении светодиода к плате внешний токоограничивающий резистор использовать не обязательно. При подключении светодиода к любым другим выводам Ардуино использование резистора обязательно, иначе сожжёте светодиод, а в худшем случае – порт Ардуино, к которому подключён светодиод!
Схема подключения светодиода к Arduino
Программирование Arduino
Теперь, когда необходимая нам схема собрана, мы можем начать программирование платы Arduino UNO. Полный текст программы будет приведен в конце статьи, в этом разделе будет дано объяснение некоторых участков кода этой программы.
В каждой программе для Arduino должны обязательно присутствовать две функции – это функции void setup () и void loop (), иногда их называют «абсолютным минимумом», необходимым для написания программы. Все операции, которые мы запишем внутри void setup (), исполнятся только один раз, а операции, которые мы запишем внутри void loop () – будут исполняться снова и снова. Пример этих функций показан в коде ниже – именно в таком виде они создаются когда вы выбираете пункт меню File -> New.
Arduino
void setup() {
// put your setup code here, to run once:
}
void loop() {
// put your main code here, to run repeatedly:
}
|
1 |
voidsetup(){ // put your setup code here, to run once: } voidloop(){ // put your main code here, to run repeatedly: } |
Начнем писать программу в функции setup (). Обычно в этой функции объявляются названия пинов (контактов). В нашей программе нам необходимо объявить всего два контакта: контакт 2 в качестве входного контакта и контакт 3 в качестве выходного контакта. Это можно сделать с помощью следующих строчек кода:
Arduino
pinMode(2,INPUT);
pinMode (3,OUTPUT);
|
1 |
pinMode(2,INPUT); pinMode(3,OUTPUT); |
Но здесь необходимо внести небольшое изменение в программу – нам желательно чтобы контакт 2, который мы объявили в качестве входного контакта, никогда не был бы в «плавающем» состоянии. Это означает что входной контакт должен быть всегда подсоединен либо к +5 В, либо к земле. А в нашем случае при нажатии кнопки он будет подсоединен к земле, а при отжатой кнопке он будет находиться в плавающем состоянии. Чтобы исключить это нам необходимо задействовать внутренний подтягивающий резистор, который находится внутри микроконтроллера ATmega 328 (то есть снаружи мы этот резистор не видим). Для его задействования необходимо написать соответствующую строчку кода в программе.
С помощью этой строчки кода контакт 2 будет подключаться через подтягивающий резистор к напряжению +5 В всегда когда он не подсоединен к земле. То есть мы должны в одной из написанных нами строчек кода изменить слово INPUT на слово INPUT_PULLUP как показано ниже.
Arduino
pinMode(2,INPUT_PULLUP);
| 1 | pinMode(2,INPUT_PULLUP); |
Теперь, когда мы закончили с функцией setup (), перейдем к функции loop (). В этой функции мы должны проверять не подсоединен ли контакт 2 к земле (то есть на его входе низкий уровень – LOW) и если он подсоединен в земле, то мы должны зажечь светодиод при помощи подачи на контакт 3 высокого уровня (HIGH). А если контакт 2 не подсоединен к земле (то есть кнопка не нажата), то мы должны держать светодиод в выключенном состоянии при помощи подачи на контакт 3 низкого уровня (LOW). В программе это будет выглядеть следующим образом:
Arduino
if (digitalRead(2) == LOW)
{
digitalWrite(3,HIGH);
}
else
{
digitalWrite(3,LOW);
}
|
1 |
if(digitalRead(2)==LOW) { digitalWrite(3,HIGH); } else { digitalWrite(3,LOW); } |
В этих строчках кода оператор digitalRead() используется для проверки статуса (состояния) входного контакта. Если контакт подсоединен к земле, то оператор digitalRead() возвратит значение LOW, а если оператор подсоединен к +5 В, то оператор возвратит значение HIGH.
Аналогично, оператор digitalWrite() используется для установки состояния выходного контакта. Если мы установим контакт в состояние HIGH, то на его выходе будет напряжение +5 В, а если мы установим контакт в LOW, то на его выходе будет 0 В.
Таким образом в нашей программе когда мы нажимаем кнопку на контакт 2 будет подана земля и, соответственно, на контакт 3 мы подаем высокий уровень +5 В (HIGH) чтобы зажечь светодиод. Если условие не выполняется – то есть на контакт 2 не подана земля, то мы на контакт 3 подаем низкий уровень 0 В (LOW) чтобы выключить светодиод.
На этом наша программа закончена, теперь загрузим код программы на нашу плату Arduino таким же образом как ранее мы загружали код программы мигания светодиодом.